Adobe Lightroom e Camera Raw estão recebendo dois novos recursos de edição de IA
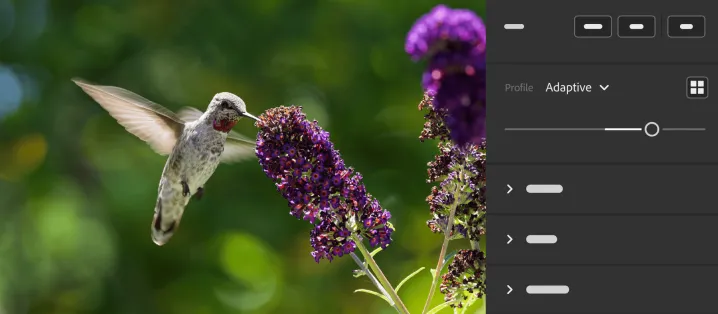
A Adobe anunciou em sua conferência de design Max Japan 2025 um par de novas ferramentas de edição de IA para seus aplicativos Lightroom e Camera Raw, projetadas para reduzir a tediosa repetição de muitas tarefas comuns.
Em primeiro lugar, os Adaptive Profiles, que foram lançados tecnicamente no outono passado, agora estão disponíveis no Lightroom e no Camera Raw para imagens HDR coloridas e monocromáticas. De acordo com a Adobe, Adaptive Profiles, “ajuste dinamicamente os tons e cores de suas fotos, criando um ponto de partida aprimorado, mas realista, para edição posterior”. Mas, em vez de aplicar os mesmos aprimoramentos predefinidos a cada imagem aplicada, o Adaptive Profiles usa IA para analisar cada imagem e otimizar seus ajustes, incluindo Exposição, Sombras, Destaques, Misturador de cores e Curvas.
A remoção de distração, por outro lado, está atualmente disponível no acesso antecipado para usuários do Camera Raw, mas estará disponível em breve no Lightroom. Ele detecta e remove elementos que distraem uma foto, como reflexos em janelas, multidões ou pessoas fazendo photobombing no fundo.
A Adobe também está lançando um novo recurso que certamente economizará tempo, esforço e potencialmente sua sanidade aos fotógrafos. O novo recurso Localizar duplicatas chegou ao acesso antecipado para usuários do Lightroom na web, que rastreia e remove imagens duplicadas de sua biblioteca para que os usuários não comecem inadvertidamente a editar a foto errada. Find Duplicates está incluído na ferramenta Clean Up, que também pode localizar e remover imagens e capturas de tela borradas.
Em breve você achará mais fácil compartilhar as fotos tiradas por meio do Lightroom mobile para iOS, graças a algumas novas atualizações que estão sendo lançadas. O aplicativo, por exemplo, agora gerará automaticamente links compartilháveis que você poderá visualizar por qualquer pessoa para quem você os enviar, independentemente de eles próprios possuírem o Lightroom. Esse processo de geração de links também será 75% mais rápido do que antes. Você poderá designar rapidamente como e onde suas imagens serão compartilhadas – seja copiando o link, compartilhando nas redes sociais ou enviando-as diretamente
aos seus contatos. Ainda não há informações sobre quando esses recursos de compartilhamento chegarão aos aplicativos Google e Samsung Lightroom.

