Minha caixa de entrada do Outlook estava uma bagunça antes de começar a usar esses 3 truques
Ninguém gosta de e-mail, mas nenhum de nós pode viver sem ele. Se você está lutando para gerenciar e-mails recebidos, essas três dicas são imensamente úteis.
Se você deseja mover mensagens automaticamente, executar várias ações com um único clique ou fazer com que os e-mails que precisam de atenção se destaquem entre os demais, essas dicas do Microsoft Outlook cobrem você.
Use regras para organizar e-mails recebidos
Para organizar os emails à medida que chegam, você pode configurar regras no Outlook. Assim, você pode mover um e-mail para uma pasta, sinalizar um para acompanhar, marcar uma mensagem como lida e muito mais. A melhor parte é que tudo é feito automaticamente.
Etapa 1 : Vá para a guia Página inicial , selecione a seta suspensa Regras e escolha Criar regra .
Passo 2 : Na caixa que se abre, você tem algumas opções rápidas que você pode escolher para o e-mail selecionado.
Para a condição, você pode escolher entre o remetente, a linha de assunto ou enviado para um endereço de e-mail específico. Para a ação, você pode escolher entre exibir a janela de alerta, reproduzir um determinado som ou mover para uma pasta.
Etapa 3 : Se o que você vê na caixa se encaixa no que você gostaria de fazer, basta marcar as caixas para as condições e ações desejadas e escolher OK .
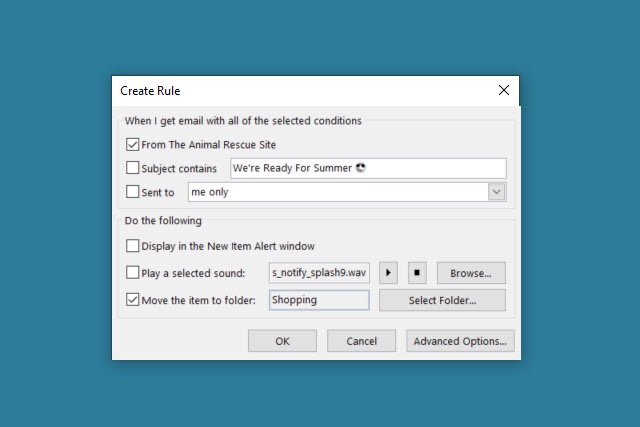
Use uma regra avançada
Como alternativa, você pode escolher entre uma variedade maior de condições e ações, se desejar.
Etapa 1 : Selecione Opções avançadas na caixa Criar regra.
Etapa 2 : você pode escolher entre mais de 30 condições, como se o e-mail está marcado como importante, tem um anexo ou é uma resposta automática.
Marque a(s) caixa(s) para as condições que deseja usar e, em seguida, selecione o texto vinculado em azul para completar as variáveis. Escolha Avançar .

Etapa 3 : você verá cerca de 20 ações que pode realizar. Faça o mesmo marcando a(s) caixa(s) da(s) ação(ões) que deseja usar e selecionando o texto azul para preencher os detalhes necessários. Escolha Avançar .
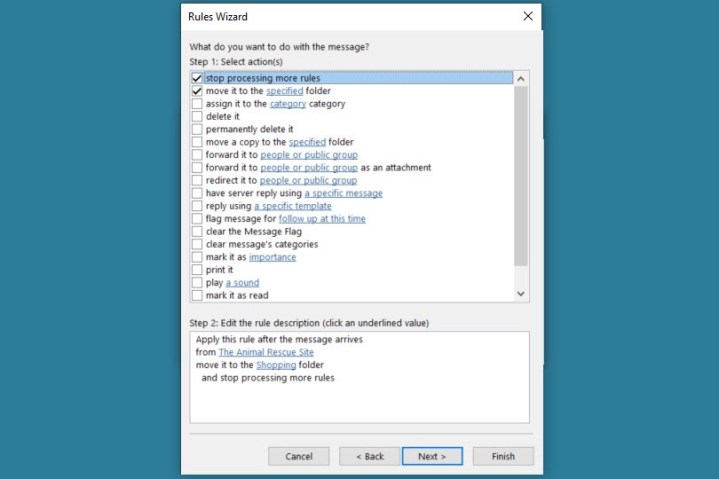
Etapa 4 : Se houver alguma exceção à regra que você deseja adicionar, você poderá fazer isso em seguida. Marque essas caixas, preencha os detalhes do texto azul e escolha Avançar .
Etapa 5 : Por fim, dê um nome à sua regra, marque se deseja ou não executá-la imediatamente e escolha Concluir .

Depois de configurar sua regra, você pode relaxar e deixar o Outlook organizar os emails recebidos para você. Levando apenas alguns minutos para criar uma regra, você pode economizar tempo a longo prazo.
Para visualizar, editar ou remover uma regra posteriormente, vá para Página inicial > Regras > Gerenciar regras e alertas .
Configurar etapas rápidas para tarefas repetitivas
O Outlook oferece um recurso chamado Etapas Rápidas, que pode acelerar as tarefas que você executa repetidamente. Semelhante às regras, as Etapas Rápidas permitem que você escolha uma ou mais ações que deseja realizar em um e-mail. Mas, em vez de executar essas ações automaticamente, você mesmo as manipula com apenas o clique de um botão. Além disso, você pode executar muitas ações ao mesmo tempo.
Vá para a guia Início e confira a caixa Etapas rápidas nessa seção da faixa de opções. Você verá várias ações, como Mover para, Responder e excluir e Concluído.
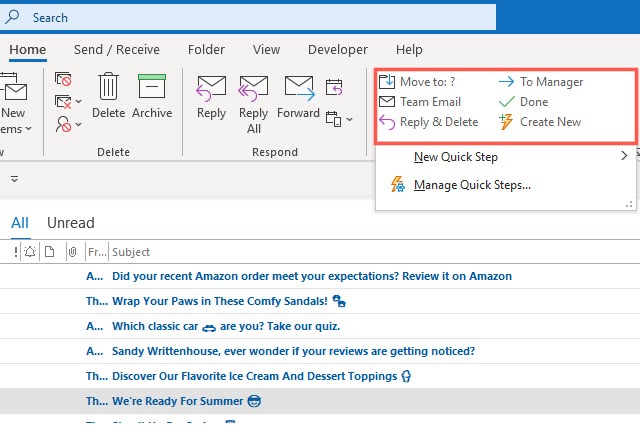
Você pode usar uma das Etapas Rápidas predefinidas selecionando-a e completando os detalhes necessários. Por exemplo, você pode selecionar Mover para , escolher a pasta e, opcionalmente, marcar o email como lido. Selecione Salvar .
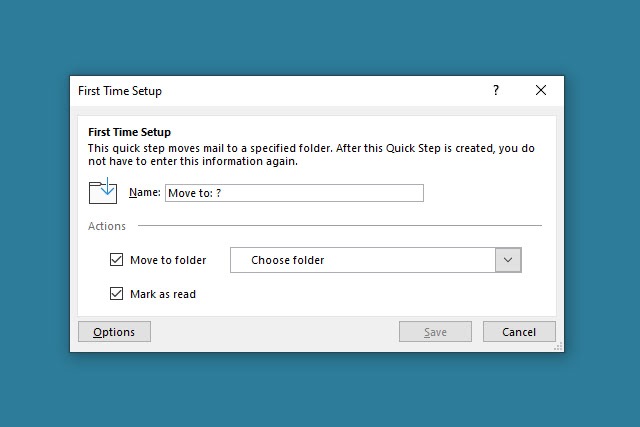
Em seguida, para usar a Etapa Rápida em um e-mail em sua caixa de entrada, selecione a mensagem e escolha Mover para a Etapa Rápida.
Crie sua própria Etapa Rápida
Se você quiser criar sua própria Etapa Rápida, leva apenas um minuto.
Etapa 1 : escolha Criar novo na seção Etapas rápidas da faixa de opções.
Etapa 2 : Em seguida, nomeie a Etapa Rápida e use a caixa suspensa para selecionar a ação desejada. Para executar mais de uma, escolha Adicionar ação e selecione a próxima.

Etapa 3 : Depois de ter todas as ações desejadas, escolha Concluir .
Para usar a Etapa Rápida quando um e-mail chegar à sua caixa de entrada, selecione a mensagem e clique em seu nome na caixa Etapas Rápidas. Você também pode clicar com o botão direito do mouse no e-mail, ir para Etapas rápidas e escolher o nome no menu pop-up.

Se você deseja executar várias ações em um e-mail ao mesmo tempo, as Etapas Rápidas são uma verdadeira economia de tempo.
Para visualizar, editar ou remover uma Etapa Rápida posteriormente, vá para Página inicial > Etapas rápidas > Gerenciar etapas rápidas .
Faça e-mails se destacarem com formatação condicional
Uma ferramenta de gerenciamento de caixa de entrada mais útil no Outlook é a formatação condicional. Com ele, você pode fazer com que certos e-mails que chegam se destaquem com um estilo de fonte, tamanho ou cor específicos. Essa é uma ótima maneira de chamar sua atenção para as mensagens que mais precisam.
Etapa 1 : Vá para a guia Exibir e selecione Exibir configurações no lado esquerdo da faixa de opções.
Etapa 2 : escolha a formatação condicional na janela pop-up.
Etapa 3 : você verá algumas regras de formatação condicional padrão já configuradas para você, como mensagens não lidas e e-mails atrasados. Para criar o seu próprio, selecione Adicionar .

Etapa 4 : na parte inferior da caixa, dê um nome à regra de formatação condicional. Em seguida, selecione o botão Fonte para selecionar o estilo, tamanho e cor na caixa pop-up subsequente e escolha OK .
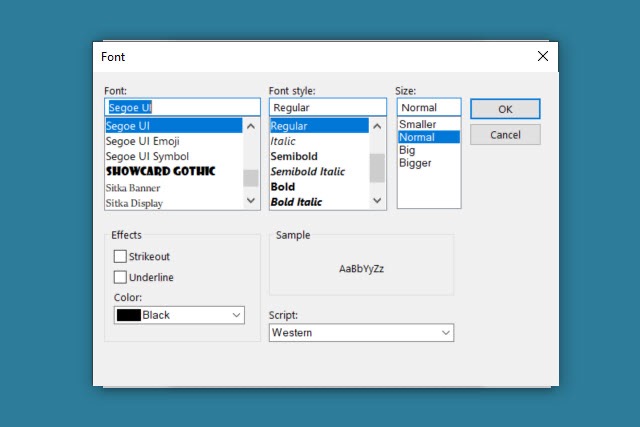
Etapa 5 : Em seguida, escolha o botão Condição . Você verá três guias na próxima caixa pop-up para configurar suas condições.
- Mensagens : insira palavras-chave, escolha um endereço de e-mail De ou Enviado para ou escolha um período de tempo.
- Mais opções : selecione uma categoria, escolha itens lidos ou não lidos, com ou sem anexos, marcados com prioridade ou outra opção.
- Avançado : configure critérios personalizados e escolha os campos para as condições.

Etapa 6 : Ao terminar, selecione OK para salvar e fechar as caixas pop-up subsequentes.
Agora, você verá esses e-mails com as condições que você escolheu e a fonte que você selecionou, tornando-os super fáceis de identificar em sua enxurrada de mensagens.
Para visualizar, editar ou remover uma regra de formatação condicional posteriormente, vá para Exibir > Configurações de exibição > Formatação condicional .
Se você está procurando uma nova maneira de gerenciar seus emails, o Outlook oferece esses recursos para ajudá-lo a manter sua caixa de entrada sob controle. Pode levar alguns minutos para configurá-los, mas valerá a pena o tempo que você economizar mais tarde.
Para saber mais, veja como configurar uma resposta de ausência temporária no Outlook .

