Como ativar o modo Together no aplicativo e na Web do Microsoft Teams
A Microsoft lançou o modo Teams Together no ano passado para melhorar a experiência do usuário e competir com outros aplicativos de videoconferência de primeira linha . Com o Together Mode, você consegue ter seus obstáculos de equipe com uma janela unificada juntamente com um plano de fundo personalizado.
Mas como funciona o Modo Juntos do Microsoft Teams e como você o habilita? Vamos descobrir.
O que é o modo Together no Microsoft Teams?
O Modo Teams Together da Microsoft é uma ferramenta introduzida para tornar as reuniões remotas mais envolventes. Ele incorpora recursos visuais de lentes separadas em um ambiente compartilhado que oferece um efeito na conferência. Além disso, o Microsoft Teams usa mapeamento de IA para cortar seu rosto e ombros de suas respectivas telas e criar um avatar.
Felizmente, o Microsoft Teams agora está disponível para uso pessoal , então você pode hospedar uma videoconferência no Microsoft Teams com seus amigos ou ter encontros familiares virtuais também.
Você pode escolher entre espaços virtuais como biblioteca, auditório ou escritório, e o avatar se encaixará no espaço virtual escolhido. Ele também permite que você dê tapinhas com seus colegas de trabalho e também dê tapinhas no ombro das pessoas. Uma reunião deve ter pelo menos dois participantes para que você possa usar o Modo Juntos.
Se você está se perguntando como usar o Modo Juntos no Microsoft Teams, nós o ajudamos. Este artigo o guiará pelas etapas do aplicativo Microsoft Teams e da versão da web.
Como usar o modo MS Teams Together
Se você estiver usando o cliente de desktop, siga estas etapas para ativar o Modo Juntos:
- Vá para Configurações e marque a caixa ao lado de Ativar nova experiência de reunião . Você precisa fazer isso apenas em versões mais antigas. Você não verá essa opção nas versões mais recentes porque a nova experiência de reunião é habilitada por padrão.
- Participe de uma reunião e passe o cursor sobre o ícone de reticências no canto superior direito da tela.
- Selecione o modo Juntos .
Como usar o modo Microsoft Teams Together na Web
Para habilitar o Modo Juntos na versão web, você precisará seguir mais ou menos o mesmo processo, exceto por uma diferença. A posição do painel de configurações é ligeiramente diferente do cliente de desktop. Na versão web, é colocado no canto inferior.
- Participe de uma reunião com a versão da web do Microsoft Teams.
- Entre e participe de uma reunião.
- Durante a chamada, você encontrará um painel na parte inferior da tela Equipes. Clique no ícone de reticências.
- Na lista que é aberta, selecione o Modo Juntos e pronto.
Observe que você pode precisar verificar com o administrador e descobrir se ele permitiu o Modo Juntos para você.
Quando terminar, você deverá ser capaz de ver todos os membros da sua equipe em uma visualização de sua escolha.
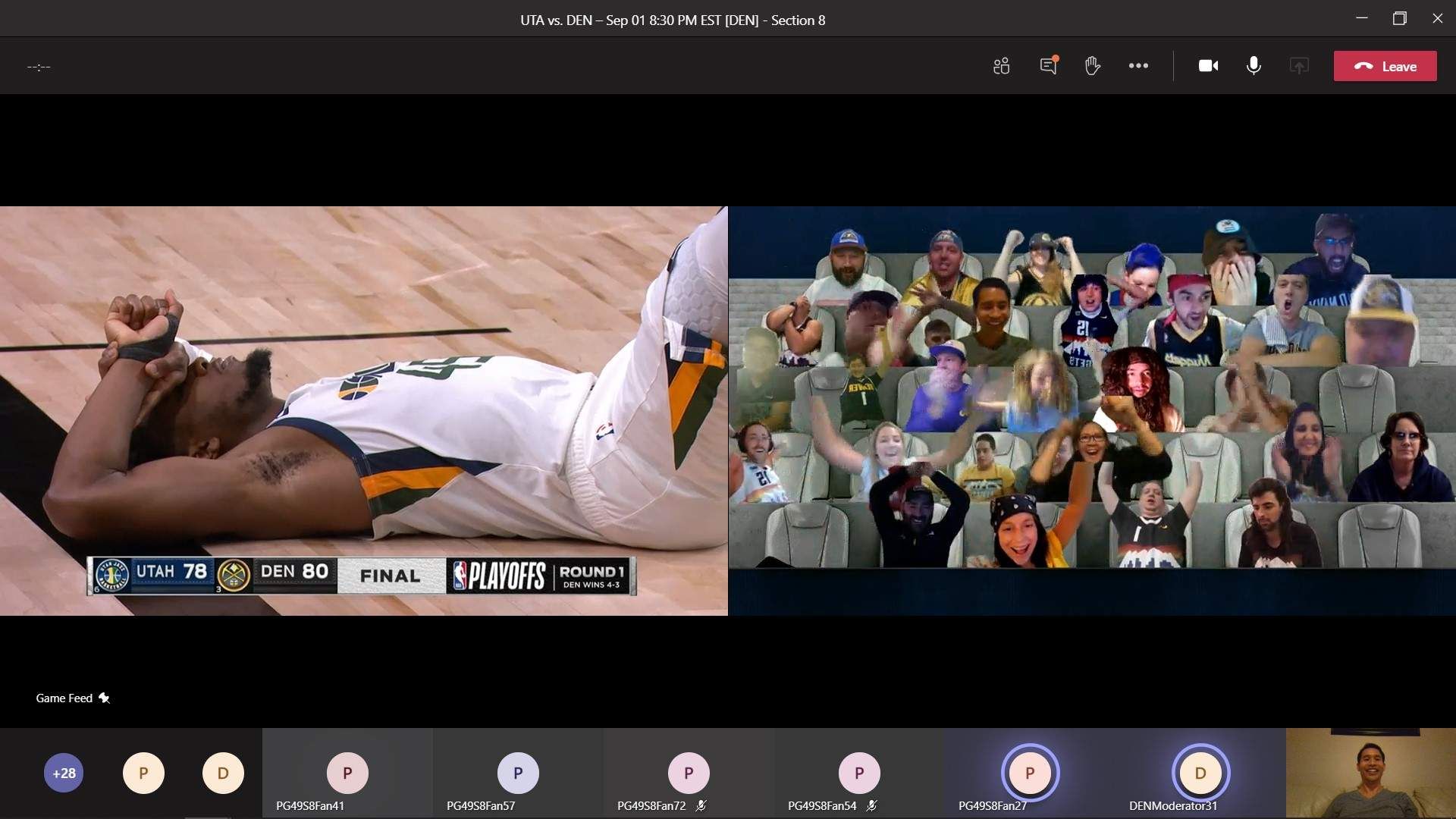
Quando você precisa do modo Microsoft Teams Together?
O Modo Juntos oferece um ambiente mais inclusivo em um mundo onde o trabalho remoto se tornou a norma. Veja quando usar o Modo Juntos agregaria valor à sua experiência do MS Teams:
- Quando o número de participantes é alto : Usar o Modo Juntos fará com que você se sinta conectado em um espaço virtual e mantenha conversas naturais como se estivesse em um mundo físico. Por exemplo, se você tiver 30 participantes, poderá usar um fundo de auditório onde todos os rostos parecem estar ocupando os assentos de um auditório.
- Quando sua agenda está repleta de reuniões consecutivas : Os funcionários enfrentam o cansaço das reuniões quando precisam saltar de uma conferência para outra. Com o Modo Juntos, a conferência se torna menos cansativa e dá a você uma sensação semelhante a uma reunião pessoal.
- Quando você deseja uma experiência mais envolvente : o Modo Juntos oferece uma experiência mais envolvente, especialmente para o anfitrião. O Microsoft Teams reúne os participantes como se estivessem em uma sala de conferências real para oferecer uma experiência o mais próxima possível da coisa real.
Outras coisas para saber sobre o modo Juntos
Você precisará de pelo menos dois participantes para ativar o Modo Juntos, e as equipes podem acomodar no máximo 49 participantes em uma única reunião. Quando você ativa o Modo Juntos, isso não afeta a visualização de nenhum outro participante. Eles continuam a ver a tela padrão do Microsoft Teams.
Obviamente, apenas os usuários com a versão mais recente do Microsoft Teams podem habilitar o Modo Juntos, supondo que o organizador ou o apresentador o tenha habilitado. Todos os participantes com a versão mais recente podem ver o Modo Juntos, desde que o organizador ou o apresentador o tenha habilitado. Se o apresentador não permitiu o Modo Juntos, você precisará solicitar que eles habilitem o Modo Juntos.
Faça suas reuniões virem vivas
Você pode instalar o Microsoft Teams em dispositivos Linux, Windows, iOS e Android. Você também pode usar um navegador como o Chrome ou Edge para usar a versão da web se você tiver uma reunião única do MS Teams. Além disso, o Modo Juntos oferece um ambiente mais envolvente, onde os participantes podem vivenciar as reuniões como aconteceriam em um local de trabalho. No entanto, o Modo Juntos é apenas um dos muitos recursos que chegarão ao Microsoft Teams em 2021.
