O que é Loom? Como gravar sua tela e compartilhar vídeos com ela
Loom é um aplicativo de mensagens de vídeo fácil de usar. Não é como o Zoom, Google Meet ou FaceTime porque é unilateral, o que significa que você só pode gravar a si mesmo e sua tela e enviar o vídeo final para outras pessoas por meio de um link compartilhável.
Loom é um aplicativo de compartilhamento de vídeo semelhante ao Marco Polo ou Snapchat. No entanto, o Loom dá mais foco para compartilhar gravações na tela e uso profissional.
Isso deve dar uma ideia do que é. Antes de prosseguirmos, vamos dar uma olhada em como funciona em diferentes plataformas.
Plataformas com suporte do Loom
Loom oferece suporte a praticamente qualquer plataforma. Possui um site, extensões do Chrome, aplicativos de desktop para Mac e Windows e aplicativos móveis para iOS e Android. Os recursos oferecidos por cada aplicativo variam, no entanto.
O aplicativo iOS, por exemplo, não consegue capturar no modo de tela e câmera, enquanto o aplicativo Android não consegue gravar apenas no modo de câmera. Além disso, a extensão do Chrome não pode gravar com qualquer aplicativo, exceto Chrome.
Para manter as coisas simples, veremos como usar o Loom na área de trabalho. Mesmo que o processo geral descrito aqui também se aplique aos aplicativos móveis do Loom.
Download: Loom para Mac e Windows | Chrome | iOS | Android (grátis, assinaturas disponíveis)
Como gravar um vídeo com o Loom
Existem algumas maneiras de gravar uma mensagem de vídeo usando o Loom – usando o aplicativo de desktop Loom ou a extensão do Chrome ou clicando em Novo vídeo na página da biblioteca pessoal do site do Loom.
Observação rápida : este artigo contém imagens tiradas do aplicativo de desktop para Mac.
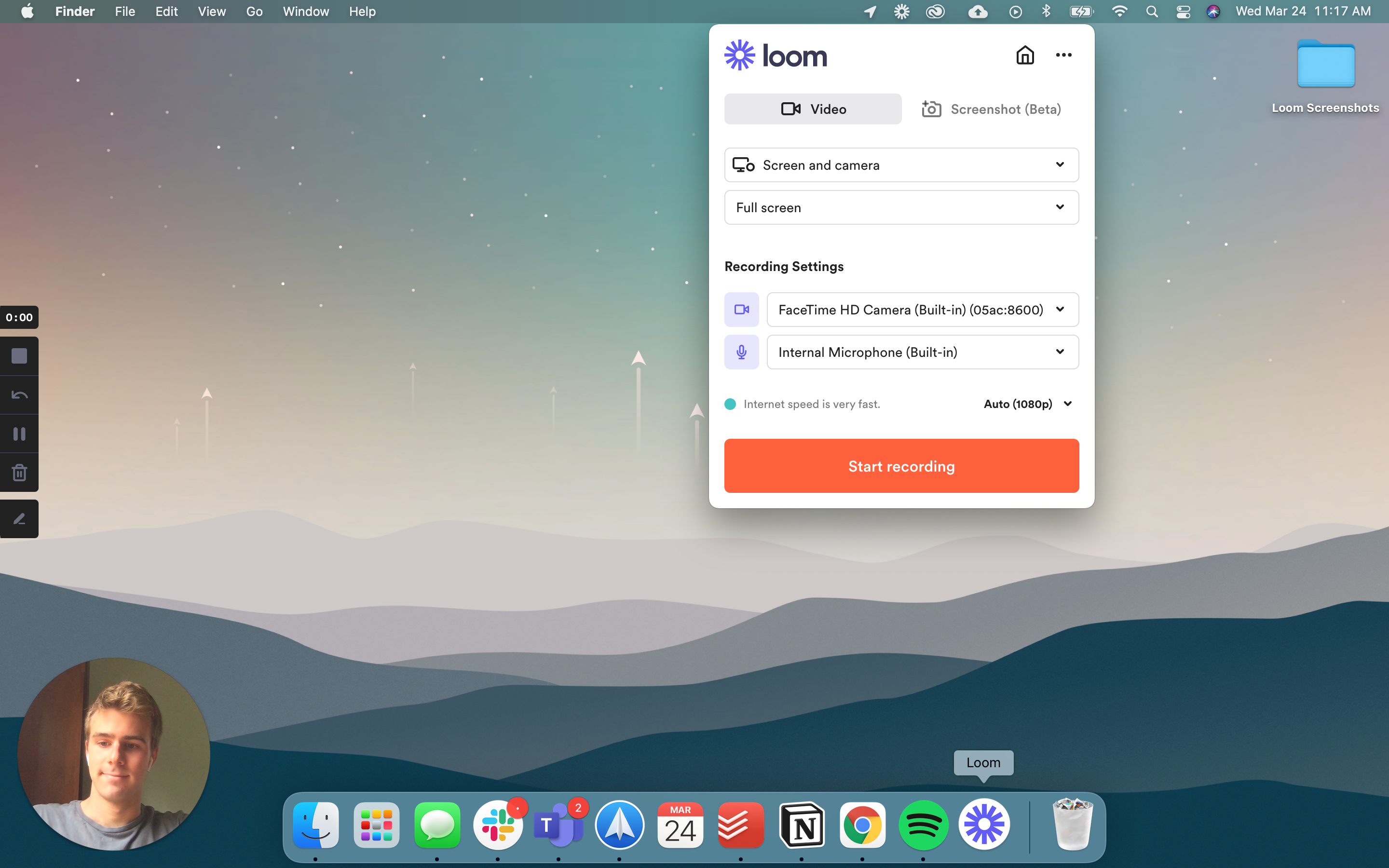
Antes de iniciar a gravação, você verá um menu pop-up que oferece uma variedade de opções. Você pode optar por capturar um vídeo ou fazer uma captura de tela.
Você também pode escolher a opção de gravação (tela e câmera, apenas tela ou apenas câmera) e o tamanho da gravação (tela inteira, janela ou tamanho personalizado) após selecionar o vídeo.
Agora você pode escolher usar as configurações padrão para sua câmera e microfone, a menos que esteja usando uma câmera externa e um microfone.
Assim que você clicar em Iniciar gravação , uma contagem regressiva de três segundos aparecerá antes do início da gravação.
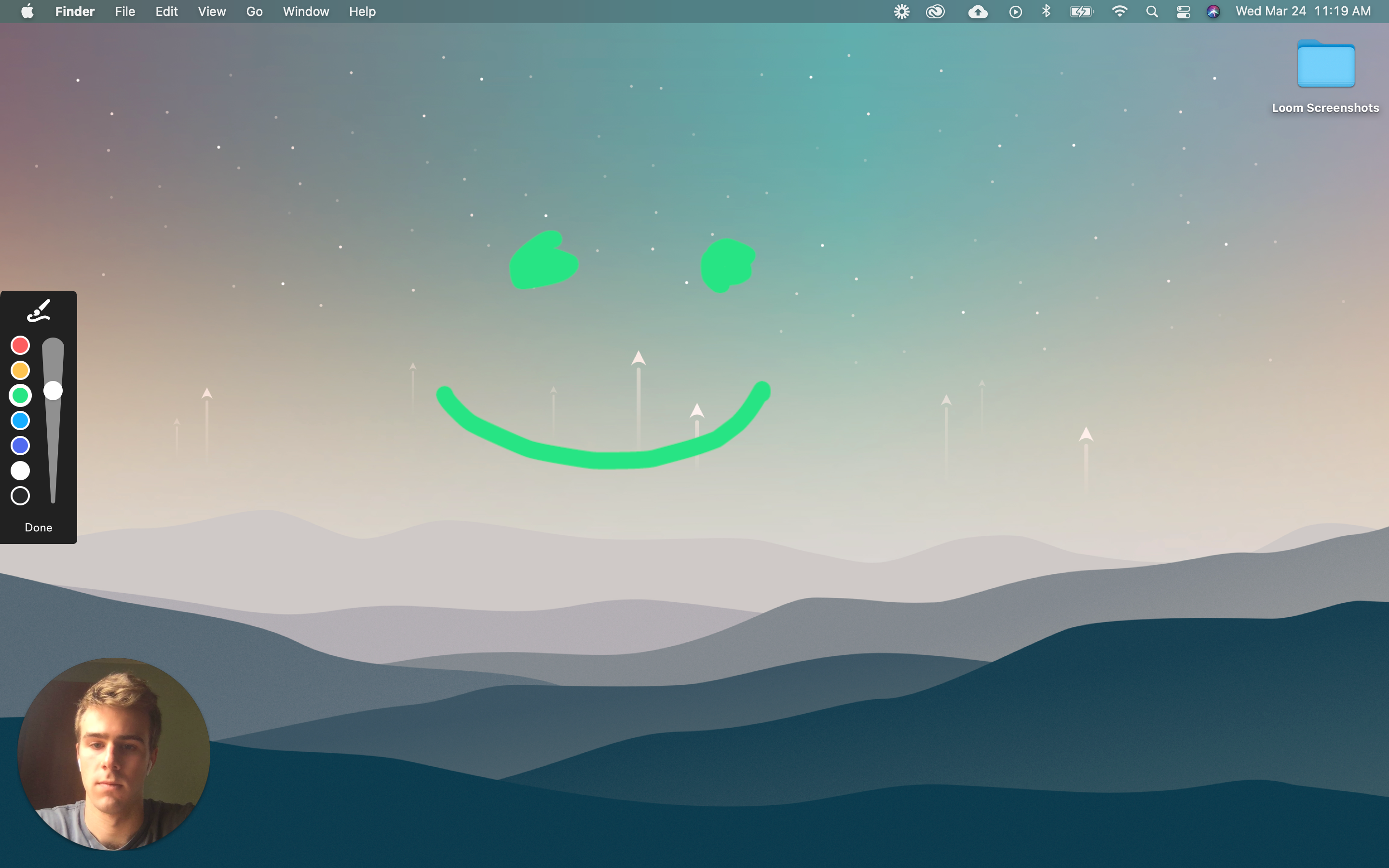
Ao gravar, você pode alterar o tamanho do balão da câmera, torná-lo em tela inteira, movê-lo para qualquer lugar da tela ou apenas removê-lo para gravar apenas sua tela.
Além disso, você pode adicionar notas e rabiscos à sua tela. Se precisar pausar a gravação para organizar seus pensamentos, você também pode fazer isso.
Você pode encerrar sua gravação clicando no botão vermelho parar. Você será levado diretamente ao site do Loom para edição.
Como editar um vídeo Loom
Com o Loom, você terá apenas o essencial de edição – nada como Premiere ou Final Cut. No entanto, o básico é tudo que você precisa.
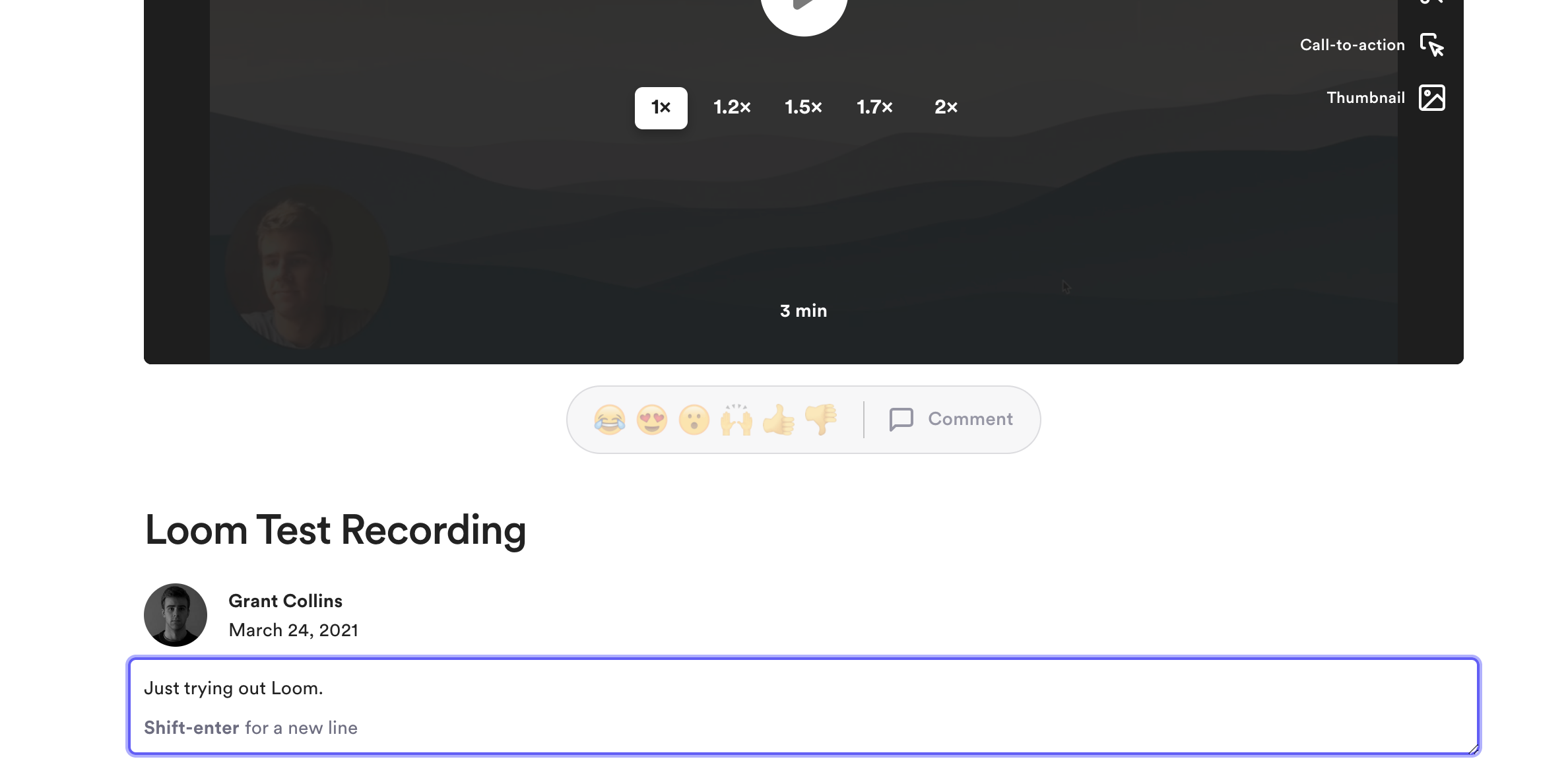
Antes de editar seu vídeo, você pode querer renomeá-lo e dar uma descrição. Isso é útil se você estiver compartilhando o vídeo com sua equipe ou clientes.
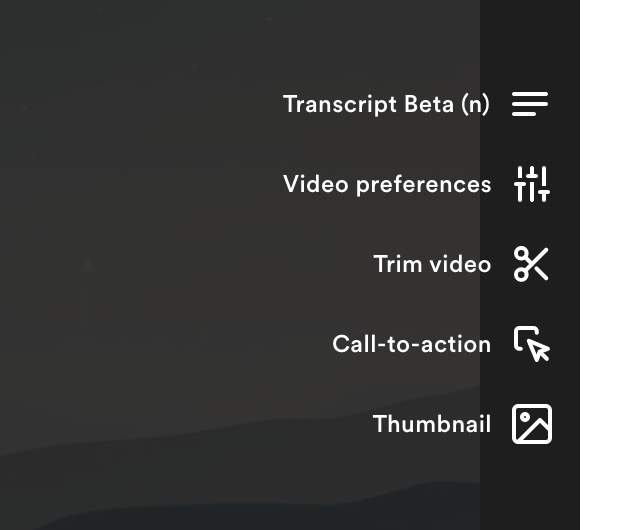
Existem cinco opções no lado direito da gravação finalizada.
Escolher a primeira opção fornecerá uma transcrição de sua gravação. Enquanto isso, a segunda opção permitirá que você altere as configurações gerais do seu vídeo, como notificações de comentários e opções de download.
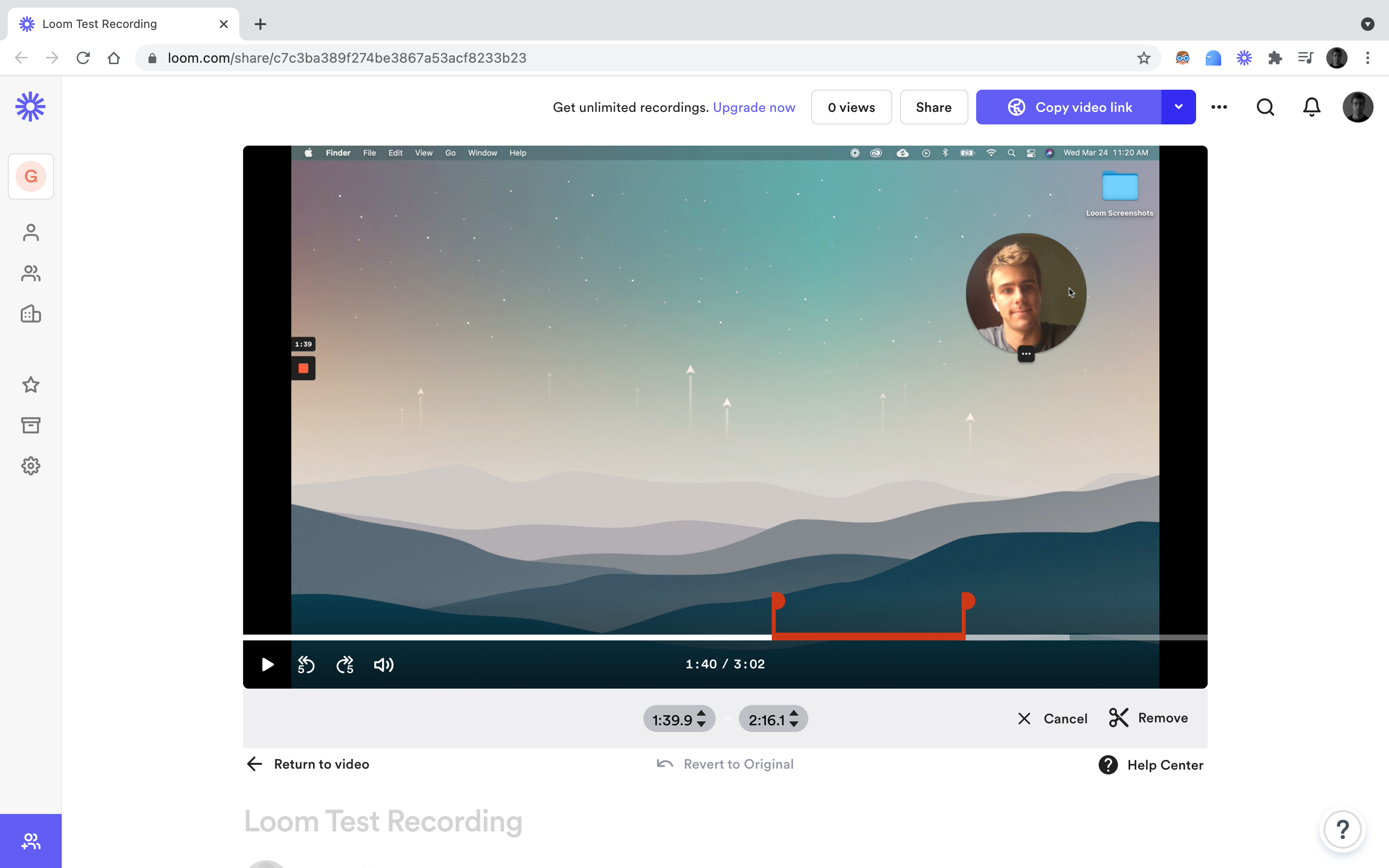
Se você cometer um erro, não precisará reiniciar a gravação, pois pode cortar o vídeo durante a edição.
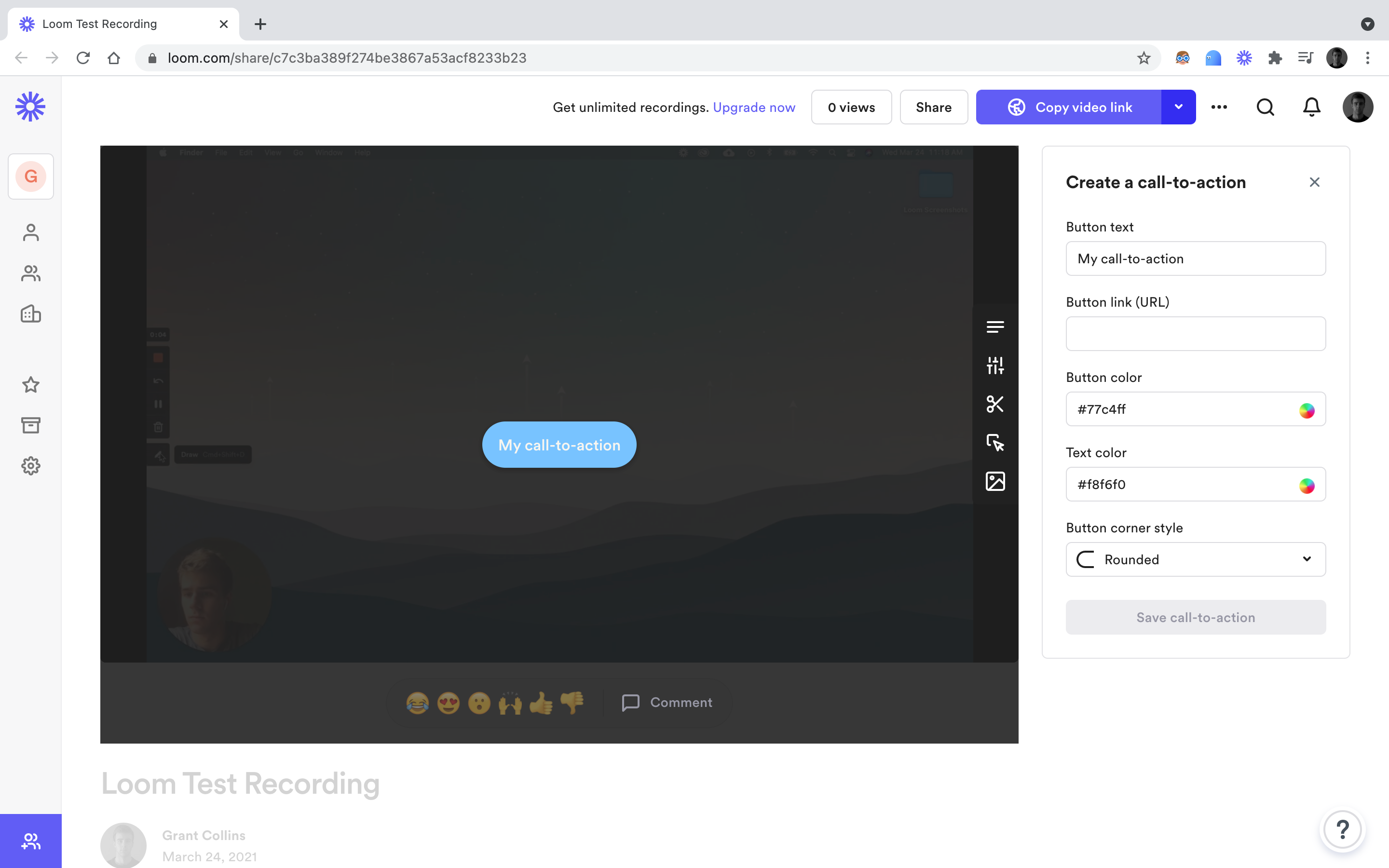
A quarta opção adiciona um botão de call to action que redirecionará para o URL que você especificar. Este botão pode ser personalizado de acordo com a forma e a cor. Depois de salvo, o botão de call to action aparecerá no canto superior direito do vídeo finalizado.
Por último, você pode fazer upload de um arquivo de imagem para uma miniatura usando a quinta e última opção de edição.
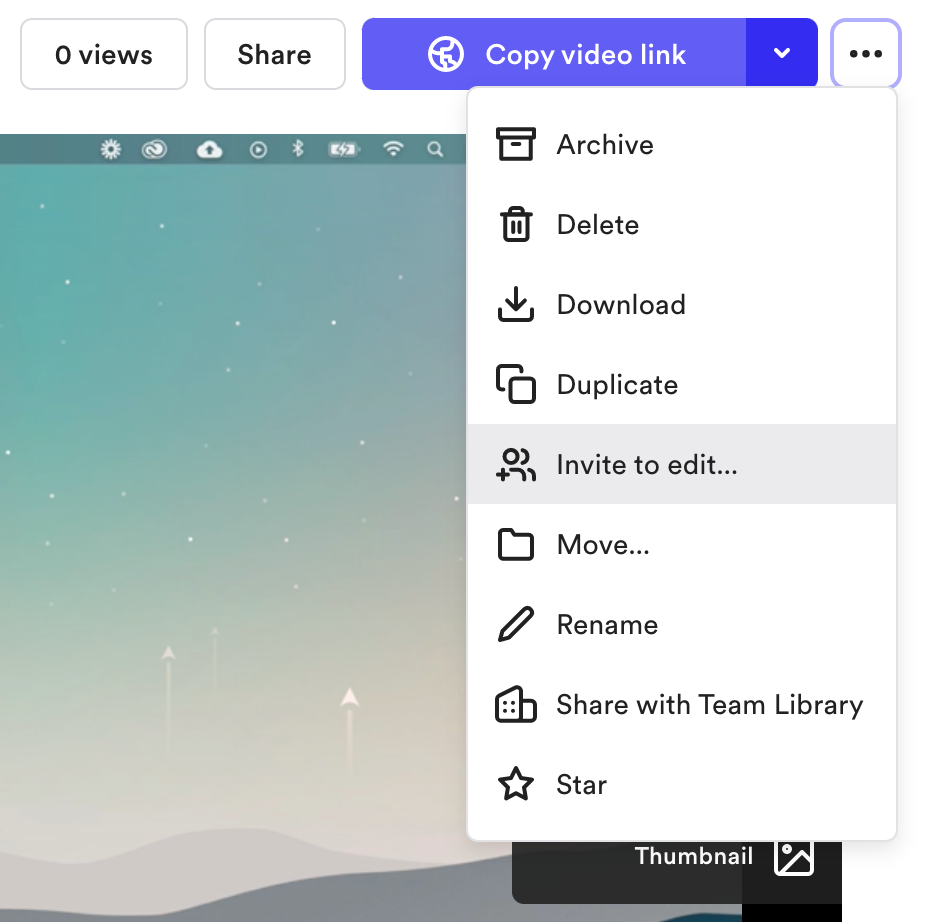
Agora, se você estiver usando o Loom com sua equipe, convém convidar outras pessoas para editar seu vídeo. Para fazer isso, clique no ícone horizontal de três pontos acima do seu vídeo e selecione Convidar para editar … no menu suspenso.
Esta é praticamente a extensão das capacidades de edição do Loom. É um aplicativo relativamente simples que fornece apenas o básico. Depois de ajustar seu vídeo, ele está pronto para ser compartilhado.
Como Compartilhar um Vídeo Loom
Assim como há muitas maneiras de começar uma gravação Loom, há muitas maneiras de compartilhá-la. Ao contrário do Zoom, que permite compartilhar sua tela, mas não facilita o compartilhamento do vídeo gravado, compartilhar uma gravação Loom é simples.
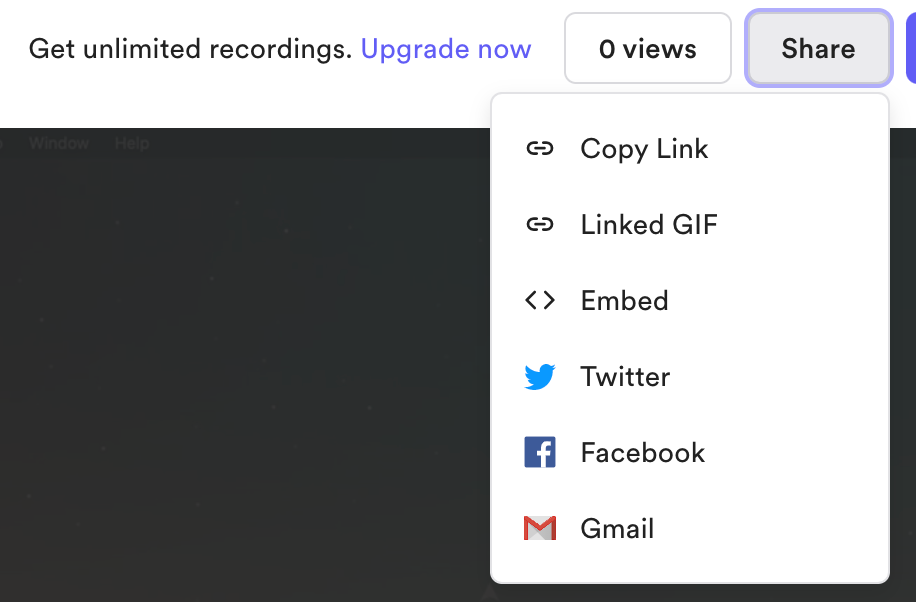
Para começar, clique na opção Compartilhar acima de sua mensagem de vídeo. Um menu aparecerá com seis opções.
As duas primeiras opções oferecem a opção de compartilhar apenas o link para o seu vídeo ou o link e um GIF gerado automaticamente do seu vídeo. Veja como aparecem em um e-mail:
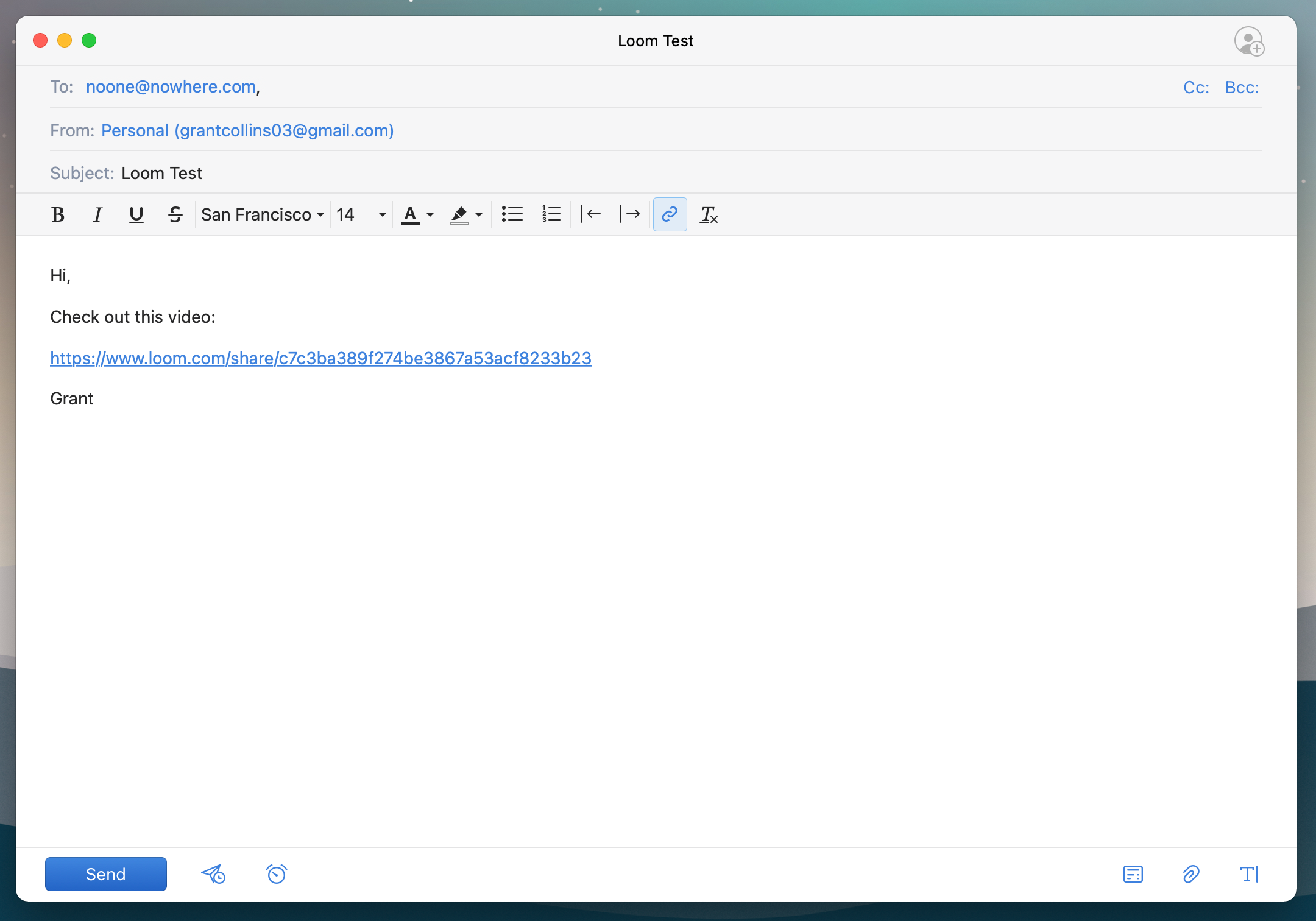
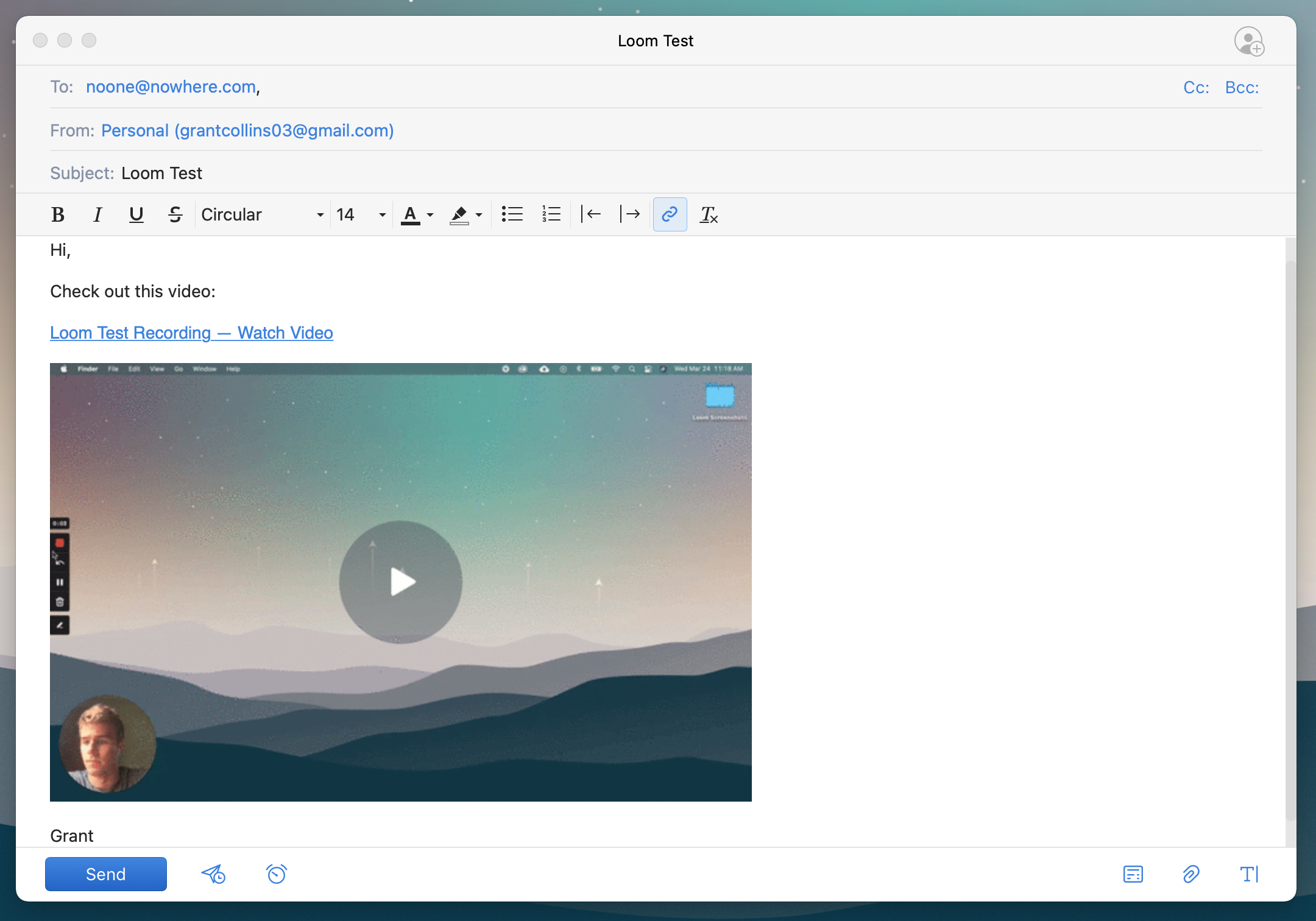
Se desejar incorporar seu vídeo em outro aplicativo, como o Notion, você pode fazer isso escolhendo a terceira opção e copiando o código gerado.
As três últimas opções para compartilhar seu vídeo incluem postá-lo no Facebook, tweetar sobre ele e enviá-lo pelo Gmail.
Uma nota final: se você estiver usando o Loom com sua equipe, você pode querer compartilhar seu vídeo na Biblioteca da Equipe em vez de mantê-lo em sua Biblioteca Pessoal.
Para fazer isso, clique no menu suspenso de três pontos acima do seu vídeo e escolha Compartilhar com a equipe na opção.
Vale a pena usar o Loom?
Loom realmente brilha se usado por um grupo. Por exemplo, pode ser o meio perfeito para comunicação unilateral, como anunciar atualizações da empresa e criar vídeos de integração de novos funcionários.
O uso do Loom em projetos pessoais é limitado. Mas você pode usá-lo para vídeos do YouTube, pois permite que você grave sua tela. Você também pode usá-lo para apresentações de slides de fotos de família para enviar a amigos e familiares.
Independentemente disso, o Loom resolve um problema de nicho, permitindo que você grave vídeos e compartilhe-os facilmente. Se este é um aplicativo que você usa com frequência, experimente o aplicativo. Fora isso, provavelmente é melhor usar a tela de compartilhamento nativa do Zoom e a funcionalidade de gravação.

