Como mesclar documentos no LibreOffice Writer com o documento mestre
Projetos grandes são mais fáceis de manusear se você dividi-los em seções menores. Portanto, quer esteja escrevendo um romance de 25 capítulos ou um relatório técnico de 1.294 páginas escrito por diferentes membros da equipe, você pode realizar as coisas mais rapidamente se trabalhar em pedaços pequenos.
E se você combinasse partes de um documento em um só, não seria melhor se não precisasse mais copiar e colar cada arquivo de todo o seu computador e, em seguida, formatá-los manualmente? Veja como você pode fazer isso com o Documento mestre do LibreOffice.
Criando um Novo Documento Mestre
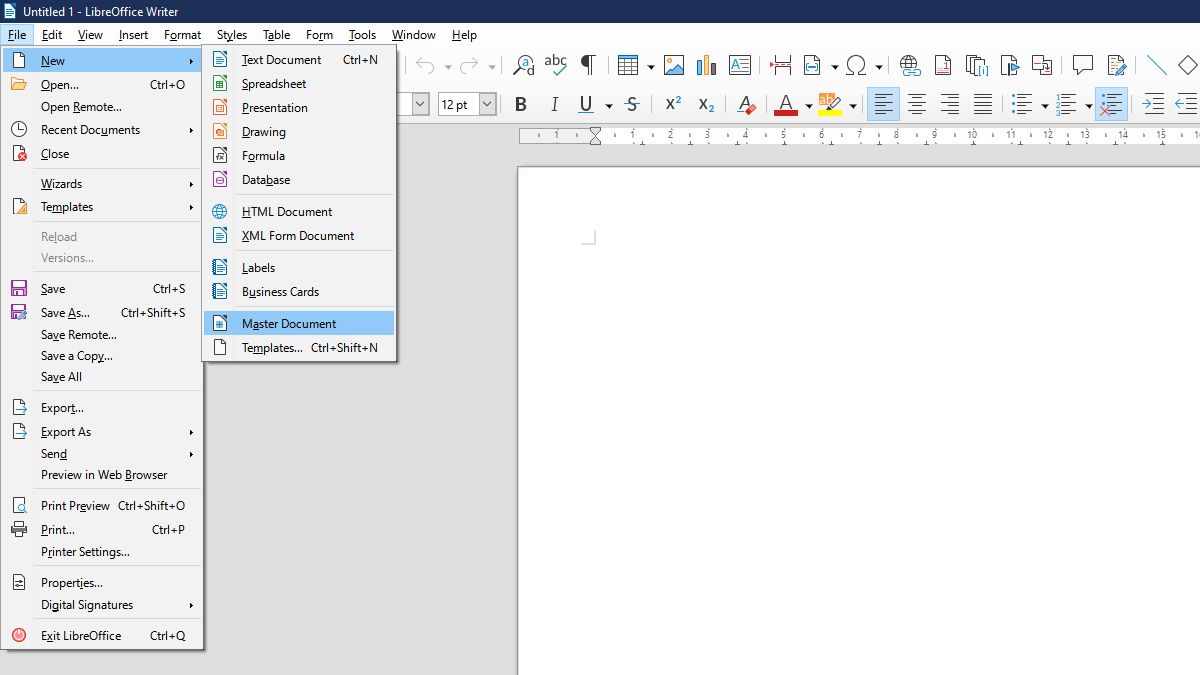
Ao iniciar um novo projeto do zero, crie um novo Documento Mestre em branco. Para fazer isso, vá para Arquivo > Novo > Documento Mestre . Ao clicar nele, uma nova janela deve ser aberta, junto com uma janela do Navigator . Além disso, para uma visão mais clara, arraste a janela do Navegador e ajuste-a ao lado da janela principal.
Você deve ver uma entrada de texto na janela do Navegador . Faça um rascunho e formate seu título e introdução nesta entrada imediatamente; dessa forma, você pode definir o estilo que o resto dos documentos que você adicionará seguirão.
Uma vez feito isso, agora você pode adicionar seções de vários arquivos ao seu Documento Mestre. No entanto, lembre-se de que você só pode adicionar documentos de processador de texto, como tipos de arquivo ODT, DOCX e WPS.
Adicionando subdocumentos ao seu documento mestre
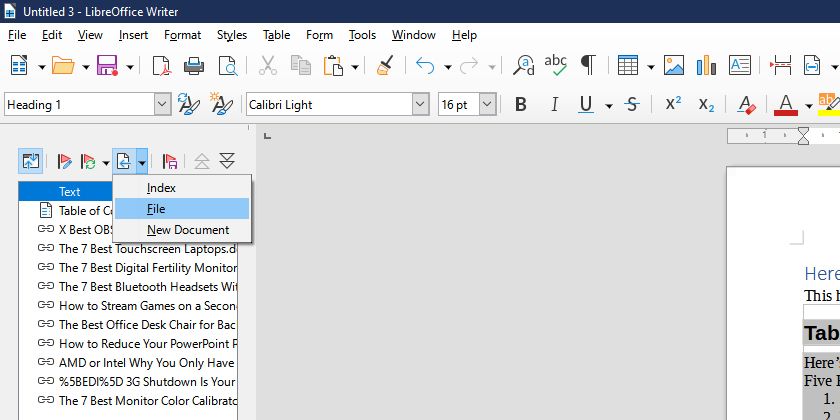
Agora que a formatação do Documento Mestre está pronta, você pode prosseguir e inserir os subdocumentos existentes. Para isso, acesse a janela do Navegador e clique no ícone Inserir . No menu suspenso que aparecerá, clique em Arquivo .
Vá para o local do diretório onde salvou os arquivos adicionados, clique nele e selecione Abrir . Você deve ver o arquivo adicionado ao documento mestre. Você também verá o nome do arquivo do documento adicionado aparecer na janela do Navegador.
Para organizar os subdocumentos e outras partes do documento mestre, arraste a seção necessária para mover para o local desejado na janela do Navegador. Alternativamente, você pode clicar no nome do arquivo ou título da seção na janela do Navegador e clicar em Mover para cima ou Mover para baixo para colocar sua seção.
Formatando seus capítulos
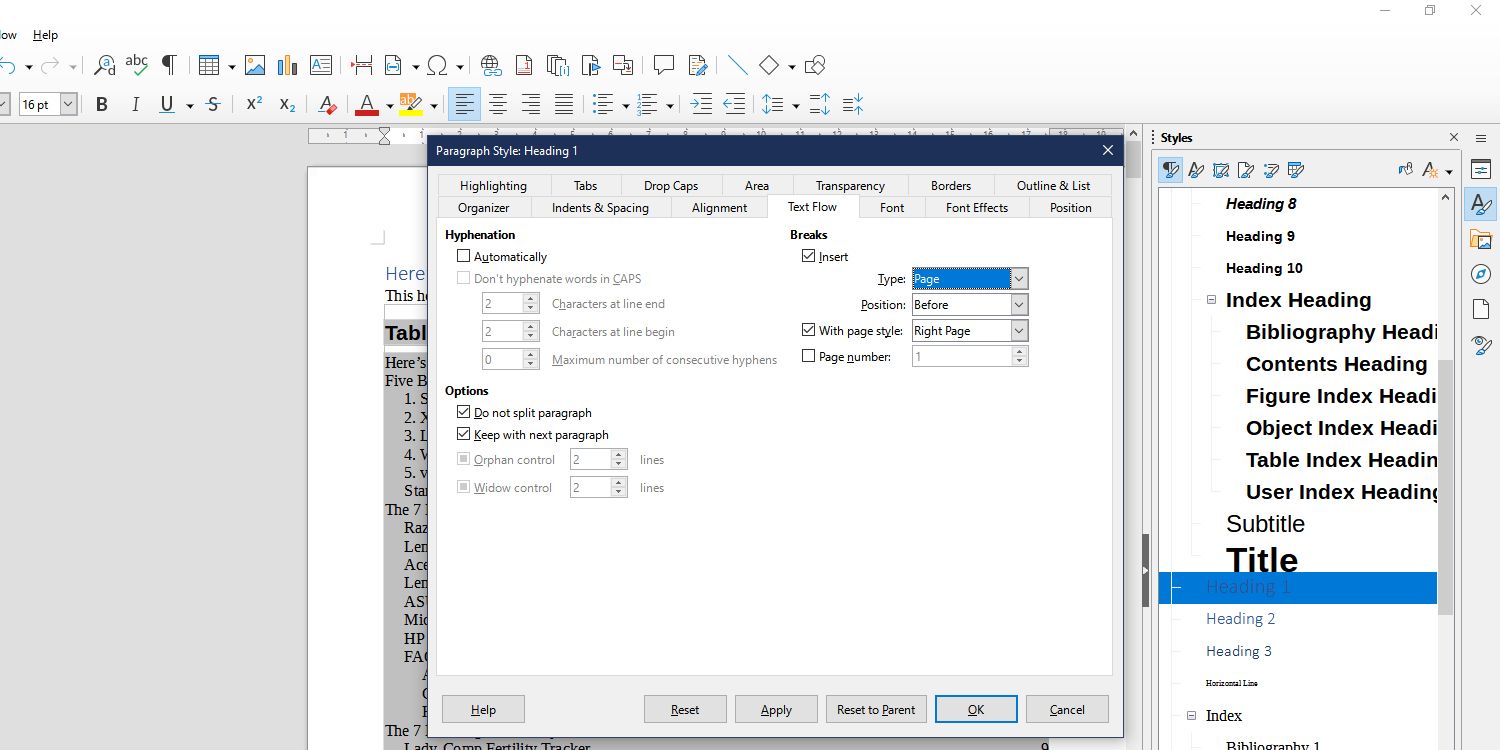
Certifique-se de que todos os documentos comecem com o mesmo nível de título se desejar que seus subdocumentos comecem em suas próprias páginas. Por exemplo, se você estiver combinando um relatório com dez seções diferentes, certifique-se de que cada parte comece com o mesmo Nível de Título (como Título 1). Caso contrário, você pode acabar com um documento confuso.
Em seguida, você precisa clicar em Estilos > Gerenciar estilos . Uma janela de Estilos aparecerá no lado direito com uma lista de diferentes estilos de parágrafo. Clique com o botão direito do mouse no Nível de Título que você está usando para cada seção – em nosso exemplo, é Título 1 – e escolha Modificar .
Na nova janela intitulada Estilo de parágrafo: Título 1 , vá para a guia Fluxo de texto . Em Quebras , adicione uma marca de seleção à caixa de seleção Inserir e , no menu suspenso Tipo : , selecione Página .
Se quiser que cada seção comece no lado direito de uma página espelhada, como em alguns livros, marque a caixa de seleção Com estilo de página: e escolha Página direita no menu.
Depois de pressionar OK , você deverá ver cada seção de seu Documento Mestre iniciar em sua própria página. Se você deseja verificar se o espaçamento da página direita foi definido corretamente, vá para o canto inferior direito do LibreOffice, ao lado do controle de zoom, e clique no ícone Visualização do livro .
Adicionando um Índice
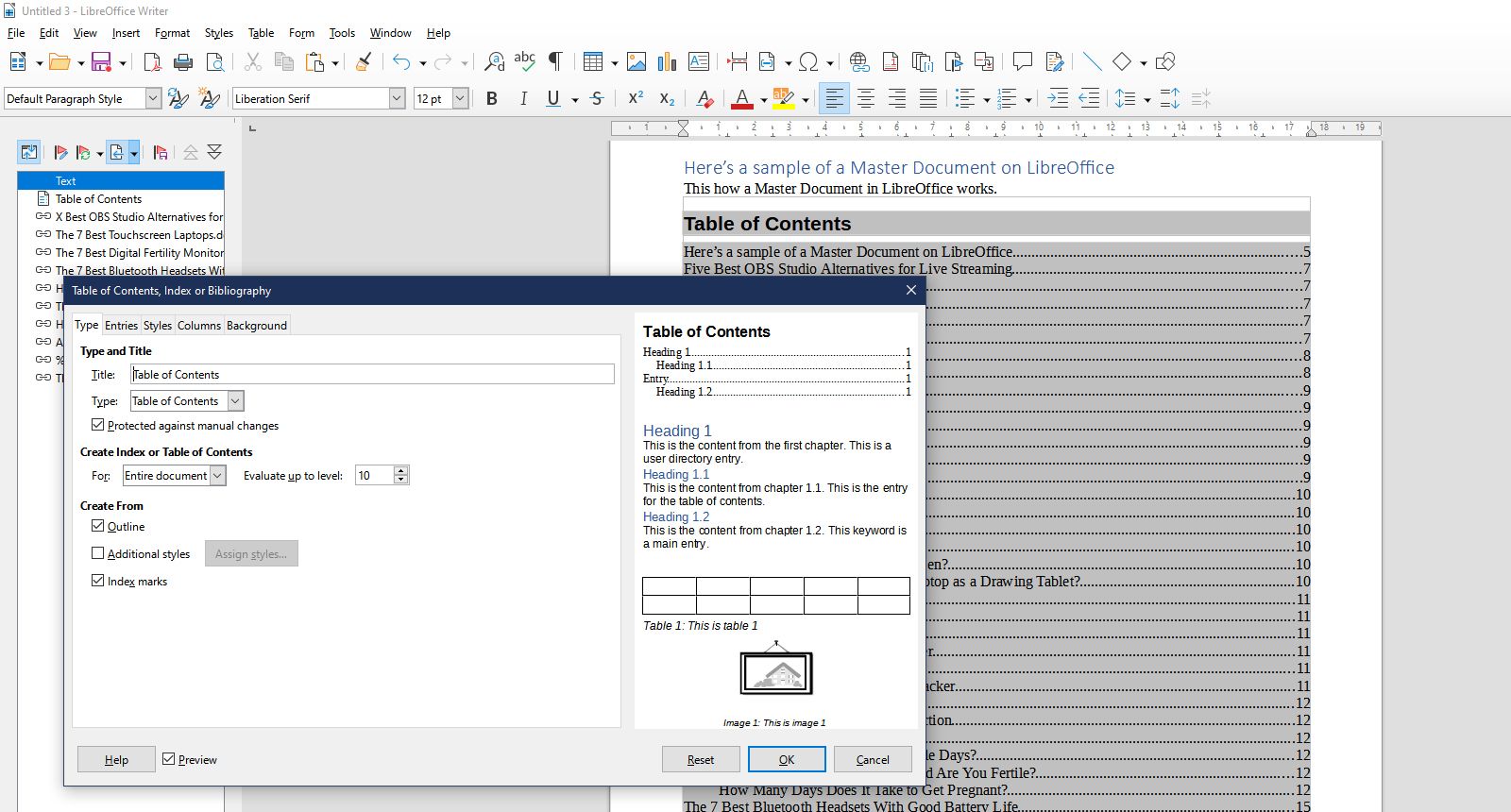
Obviamente, ao criar um documento tão grande, é recomendável adicionar um índice analítico e outros índices. Na janela do Navegador, clique no ícone Inserir. Uma janela de Índice, Índice ou Bibliografia aparecerá.
Na guia Tipo , na seção Tipo e Título , altere o Título conforme achar necessário. Você pode clicar no menu suspenso Tipo e selecionar o tipo de índice que deseja adicionar. Você também pode ir para a guia Colunas se desejar que seu índice tenha colunas, economizando espaço.
Quando estiver satisfeito com sua configuração, pressione OK . Você deverá ver o índice escolhido aparecer no seu documento.
Editando Suas Seções
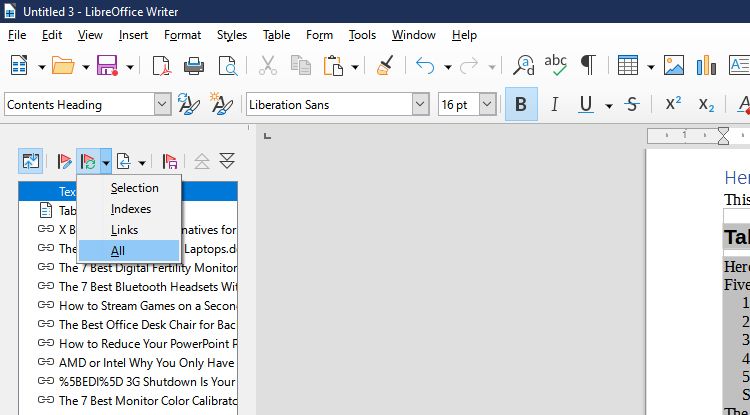
Se você precisar fazer alterações em seu conteúdo, não poderá fazê-lo diretamente em seu Documento Mestre. Ao tentar inserir texto ou fazer qualquer alteração em um subdocumento de seu arquivo mestre, você receberá um erro “Conteúdo protegido contra gravação não pode ser alterado” .
Em vez disso, você deve clicar duas vezes no arquivo vinculado na janela do Navegador. O LibreOffice irá então abrir o arquivo em uma nova janela, onde você pode fazer suas alterações. Depois de fazer e salvar as alterações necessárias, você precisa atualizar seu Documento Mestre para vê-lo.
Para fazer isso, vá para a janela Navigator em seu Documento Mestre. Você deve então clicar no ícone Atualizar e selecionar Todos no menu suspenso. O aplicativo irá então confirmar se você deseja fazê-lo – basta clicar em Sim, e todas as alterações feitas em seus subdocumentos serão refletidas em seu documento principal.
Exportando seu resultado final
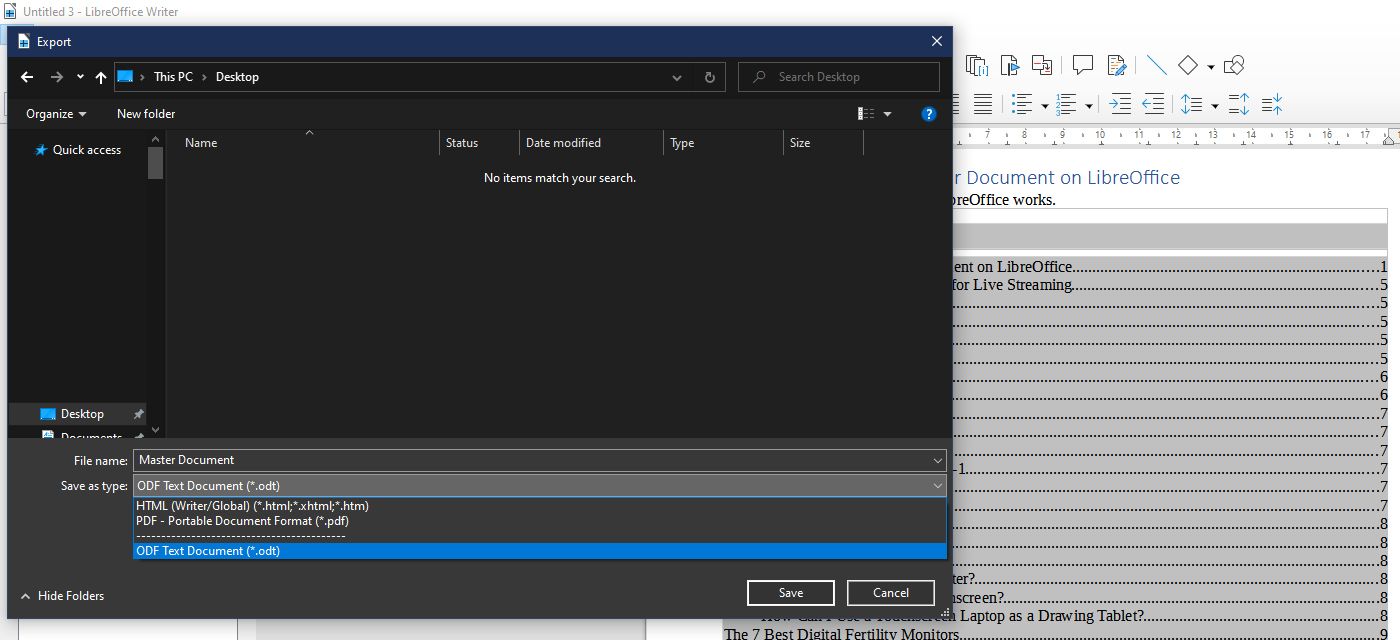
Depois de finalizar seu documento principal, você pode exportá-lo como um ODF comum, um arquivo HTML ou um PDF. Isso garante que quaisquer alterações não autorizadas em seus subdocumentos não afetarão sua saída final.
Você pode fazer isso clicando em Arquivo > Exportar … Uma nova janela de exportação aparecerá, mostrando seu sistema de arquivos. Para escolher sua saída, clique no menu suspenso Salvar como tipo : . E quando estiver pronto, clique em Salvar .
Observe que, depois de salvar a saída final, quaisquer alterações nos subdocumentos não afetarão mais o arquivo. Se algum de seus subdocumentos foi atualizado depois de exportar seu arquivo final, você deve repetir o processo de exportação do Documento Mestre novamente.
Compilar seu trabalho nunca foi tão fácil
Esteja você trabalhando com vários documentos que deseja atualizar de forma independente ou tenha uma equipe criando diferentes seções de um relatório abrangente, o recurso Documento Mestre do LibreOffice o ajudará a compilar tudo isso rapidamente.
Você não precisa mais rastrear as alterações em vários arquivos e, em seguida, atualizá-lo manualmente para sua saída. Você também não precisa formatar cada subdocumento individualmente. O Documento Mestre atualizará automaticamente seu arquivo final com apenas um clique e aplicará seu estilo a todos os subdocumentos vinculados.
O recurso Documento mestre torna o trabalho com documentos volumosos uma brisa, esteja você sozinho ou em equipe.

