“Use apenas a boca!” A nova Siri do próximo ano permitirá que você use seu iPhone com as mãos livres
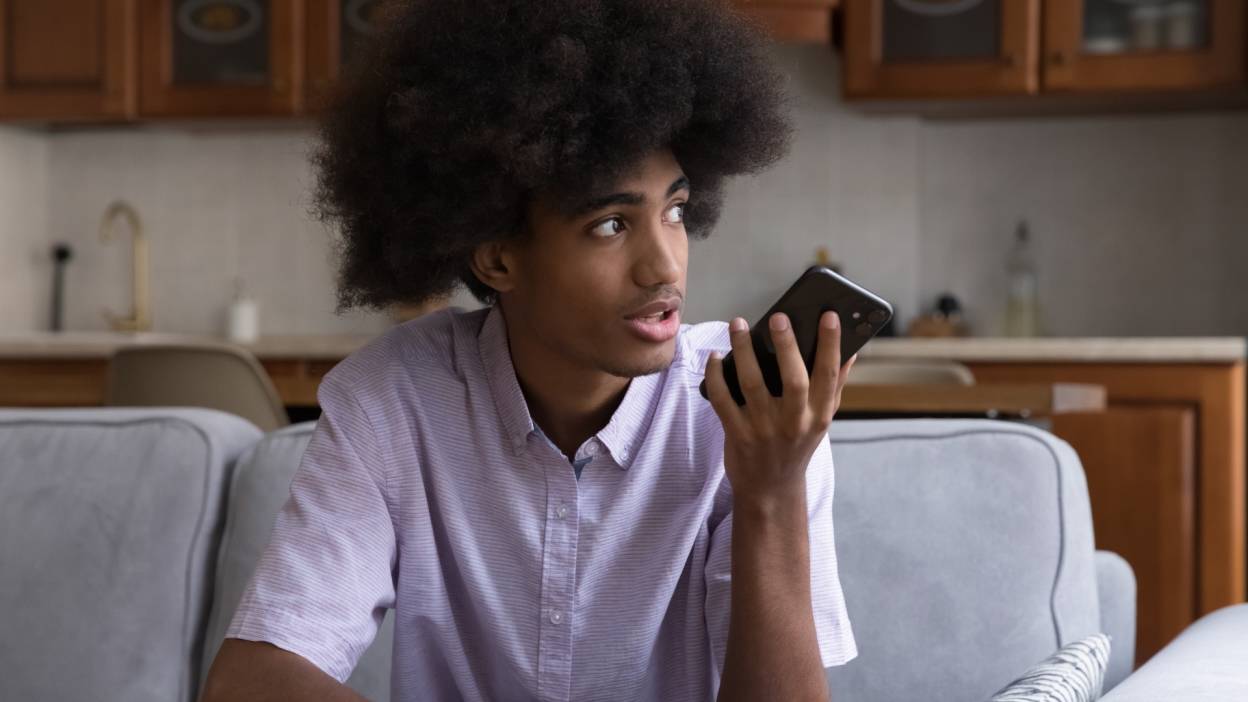
Uma das revoluções que o iPhone trouxe para a indústria de smartphones foi a tela multitoque. Ao longo dos 18 anos seguintes, o toque gradualmente se tornou uma das principais formas de interação das pessoas com dispositivos eletrônicos.
Mas a Apple pensa: o toque não é suficiente.
De fato, já vimos interação de gestos puros baseada em reconhecimento visual no Vision Pro, que é quase a solução mais invisível entre os dispositivos de RA atuais.
Algumas novas evidências recentes mostram que a Apple também está testando outra solução de interação humano-computador de voz pura baseada na Siri.
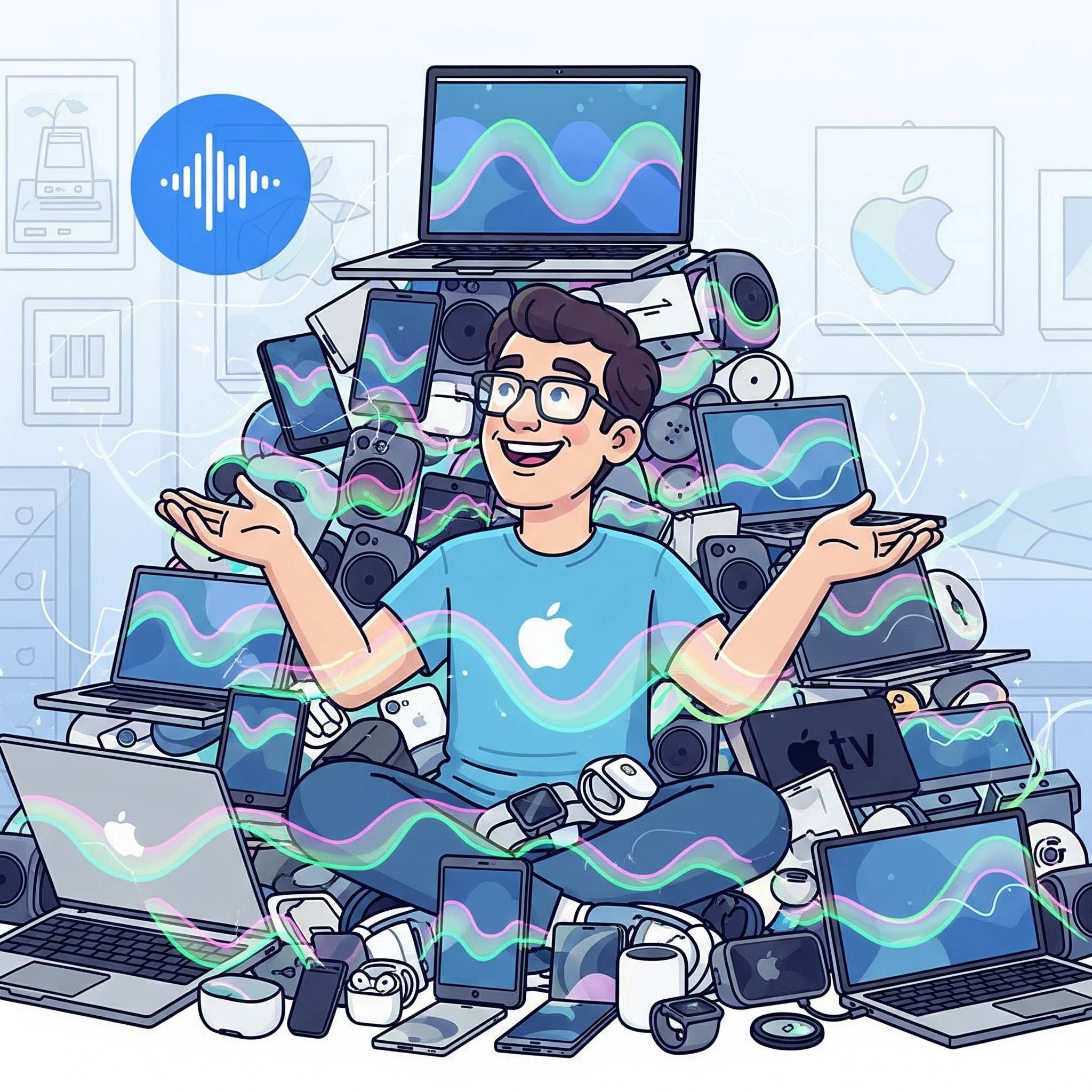
A imagem é gerada usando o Gemini, porque o Image Playground não pode ser usado.
Ontem mesmo, o repórter da Bloomberg Mark Gurman destacou em sua mais recente previsão: a inteligência artificial Siri, que foi adiada por 26 anos, pode indiretamente permitir que os usuários operem o iPhone completamente por controle remoto de voz, fortalecendo os App Intents.
Essa é uma grande torta que a Apple já havia pintado na WWDC 2024. Em um anúncio que foi acusado de propaganda enganosa, a Apple mostrou a atriz Bella Ramsey fazendo perguntas à Siri, e a Siri coletando informações entre aplicativos e dando respostas:
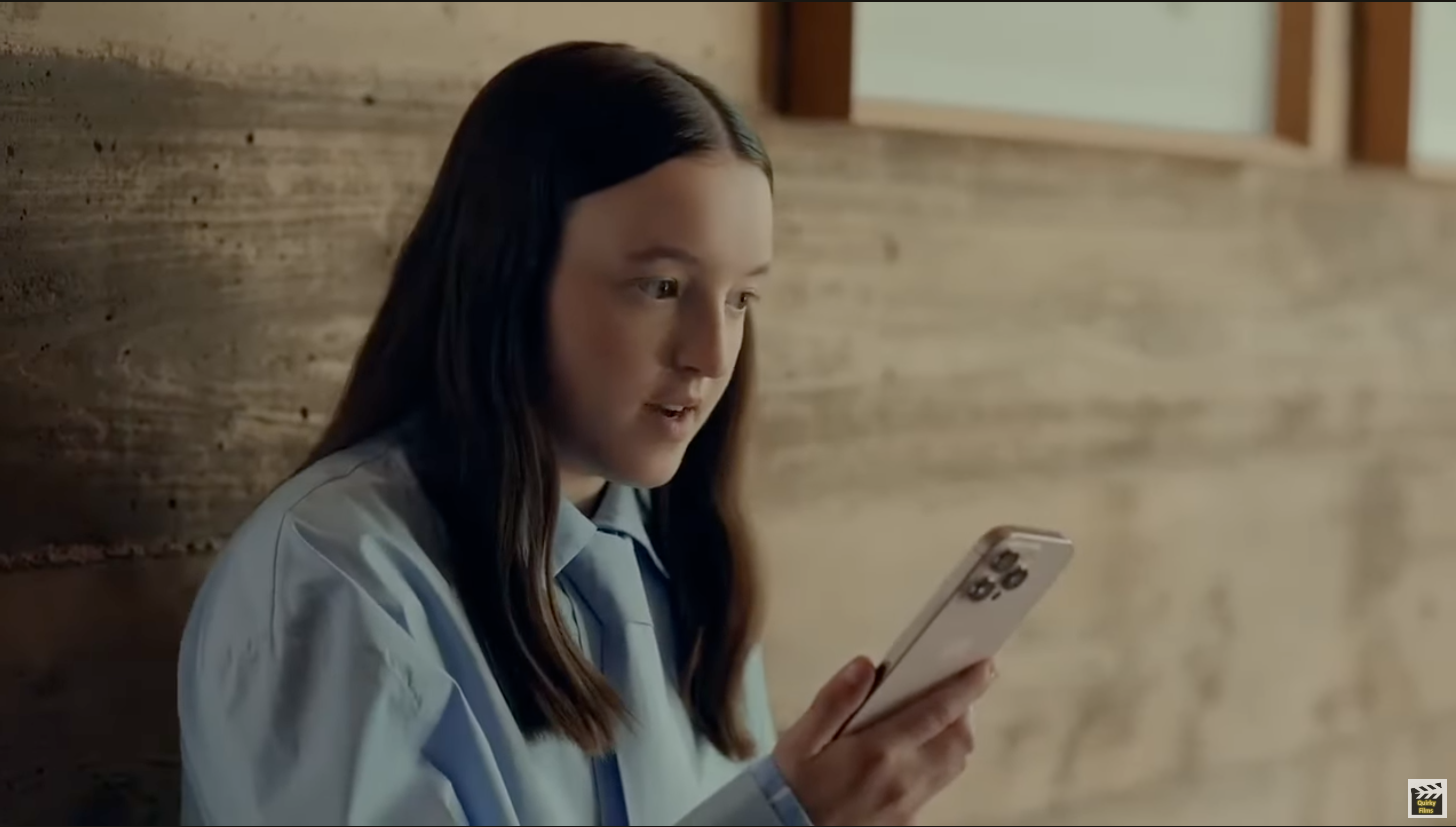
No anúncio, Bella pergunta à Siri os nomes dos participantes de um evento, e a Siri responde abrindo rapidamente seu calendário. | YouTube @QuirkyFilms
Como a Apple Intelligence nunca foi capaz de realizar tal função, este comercial foi removido das prateleiras da Apple, e a "Siri mais inteligente" foi adiada para 2026.
Segundo Marc Gurman, os atrasos recorrentes da Siri com IA em si não são um grande problema. Em vez disso, a função subjacente da qual essa função depende é mais digna de atenção.
Se a nova IA Siri quiser concretizar as grandes promessas que a Apple fez nas duas WWDCs e conferências de imprensa, o recurso App Intents do iOS deve ser significativamente aprimorado no futuro.
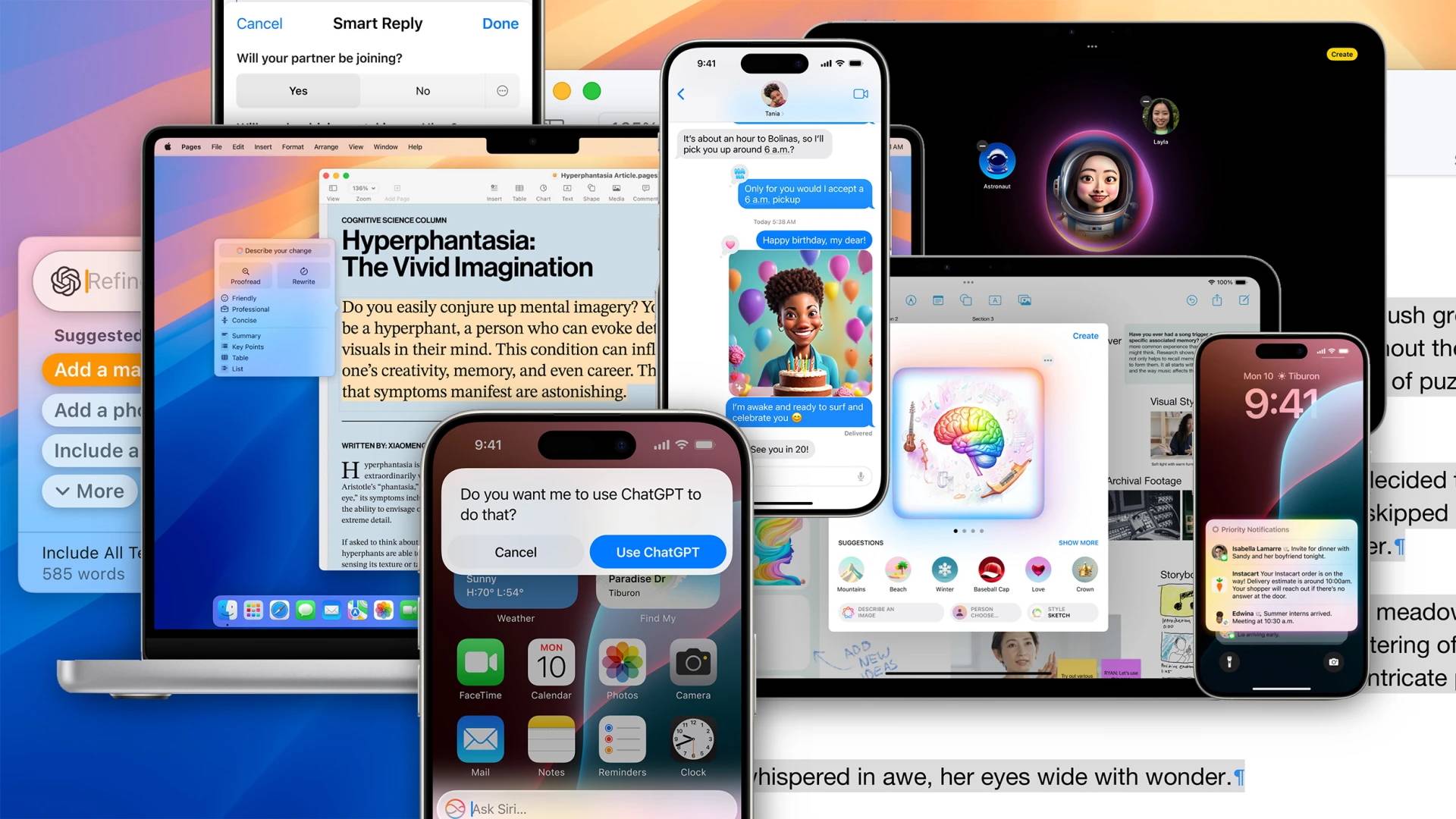
Imagem: Fast Company
Você pode não ter ouvido falar do nome App Intents, o que não é surpreendente, porque não é um recurso separado, mas uma estrutura de recursos do sistema lançada pela Apple no iOS 16 em 2022, substituindo o antigo SiriKit Intents, e é um recurso principalmente para desenvolvedores.
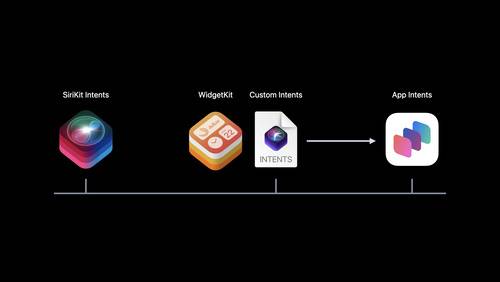
Imagem: Desenvolvedores da Apple
A função do App Intents é como o próprio nome sugere, sendo usada principalmente para exibir a "intenção" de um aplicativo.
Veja a busca Spotlight do iOS como exemplo. Além de buscar aplicativos diretamente, você também pode inserir alguns prompts de função aqui, como "Criar" ou "Escanear", e o sistema exibirá automaticamente algumas entradas de função dentro do aplicativo para seleção:
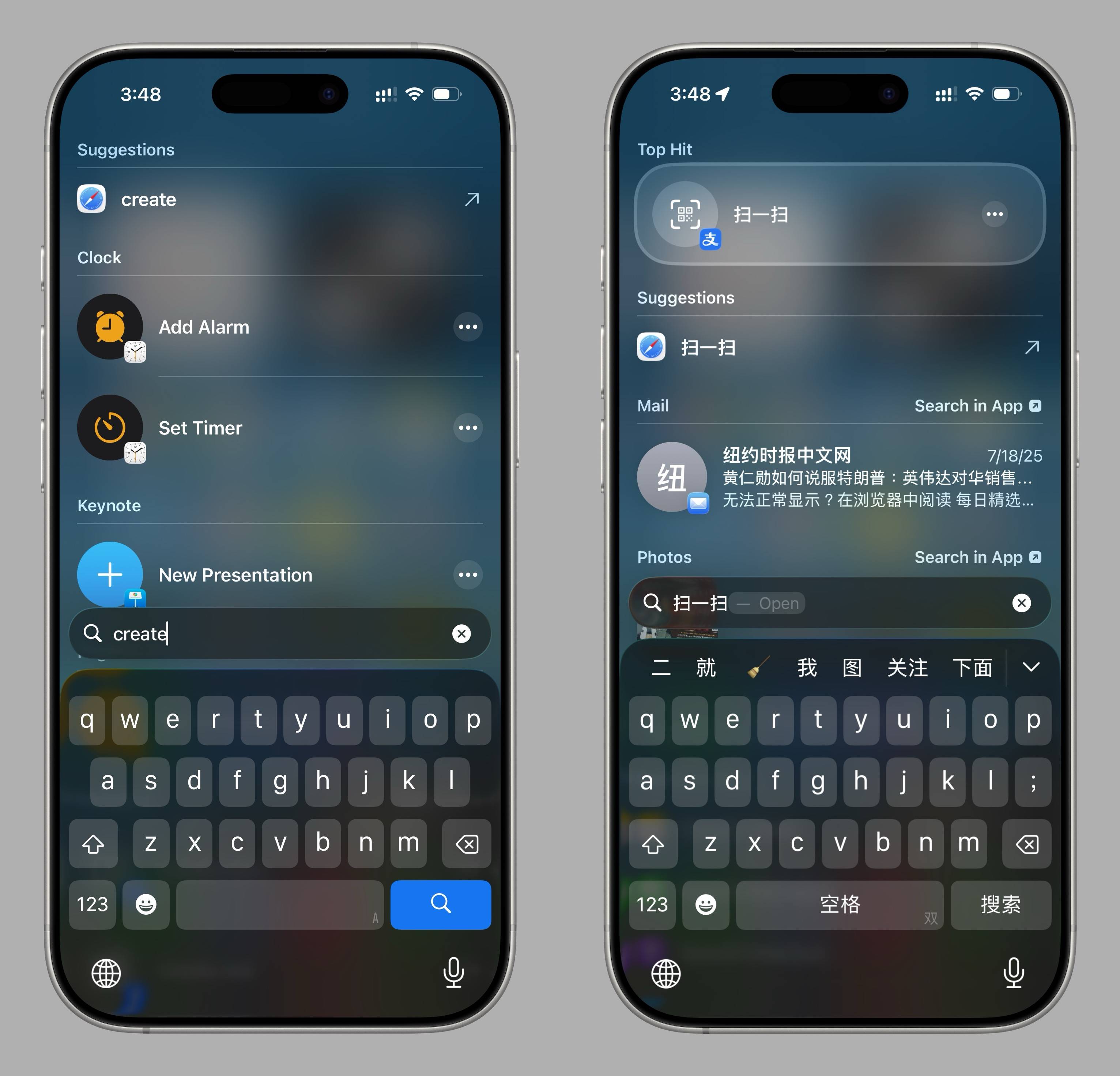
Isso também demonstra intuitivamente a função básica do App Intents: criar um "canal rápido" para várias funções originalmente dentro do aplicativo e integrar as entradas desses canais rápidos com funções de nível de sistema iOS (como Siri, Focus Search, Shortcuts, etc.), permitindo que os usuários os chamem rapidamente sem abrir o aplicativo .
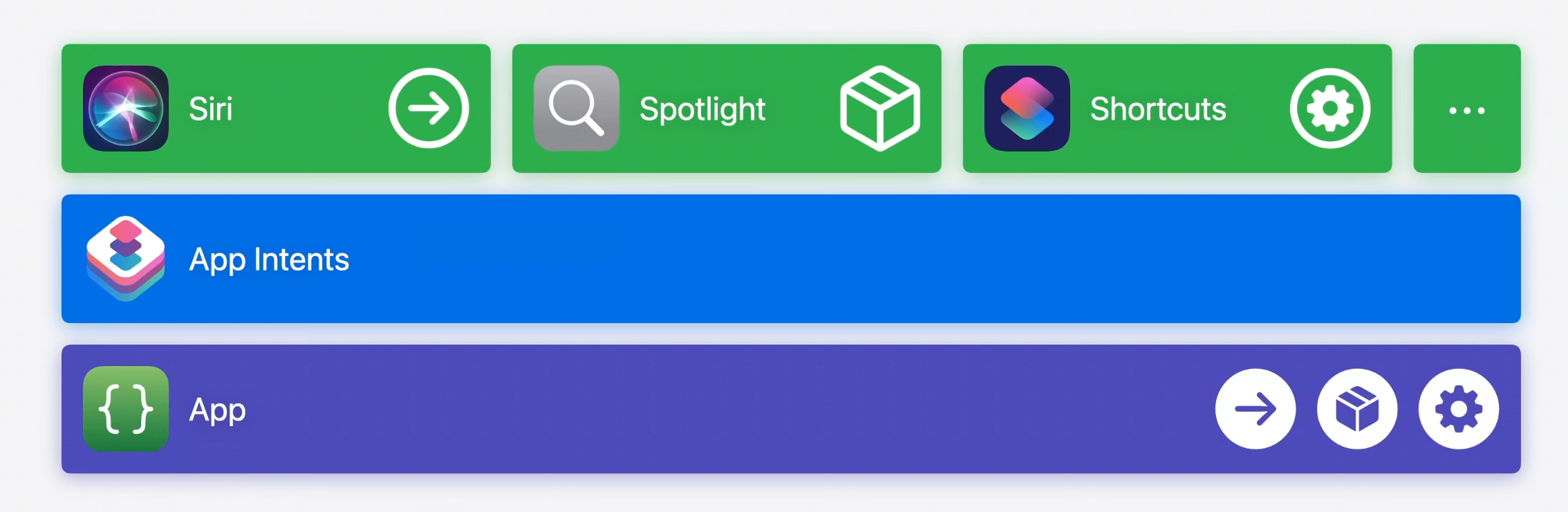
Imagem: Desenvolvedores da Apple
Foi exatamente isso que Marc Gurman previu: que a nova IA Siri será capaz de realizar operações mais complexas no futuro.
Coincidentemente, atalhos de funções semelhantes não são exclusivos da Apple. O HarmonyOS da Huawei também possui um serviço semelhante chamado Intents Kit, responsável por conectar entradas do sistema com funções dentro de aplicativos ou meta-serviços:
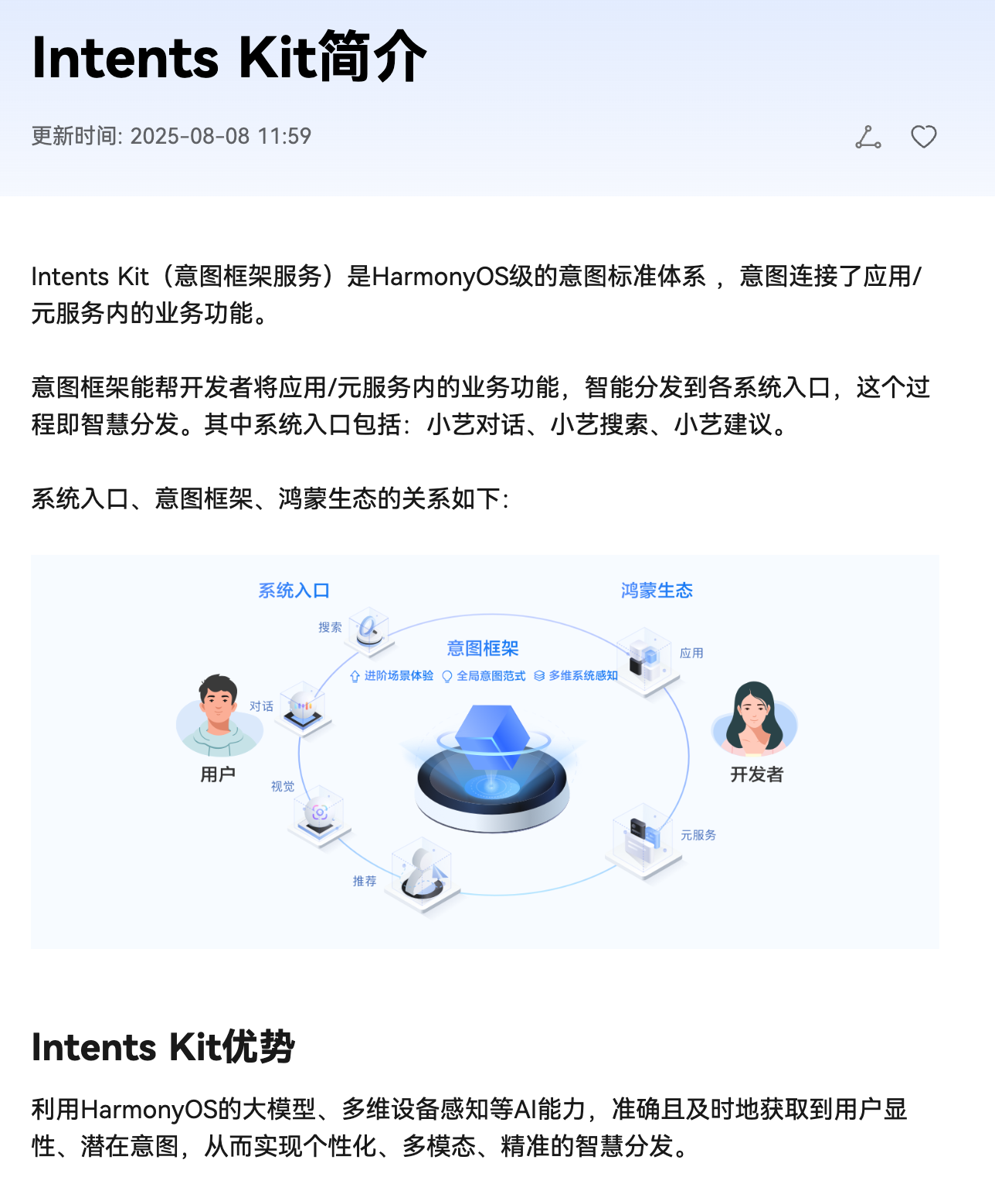
Figura|Aliança de Desenvolvedores Huawei
No entanto, devido aos esforços de publicidade da Apple e às restrições de entrada, apenas os três principais itens mencionados acima — Siri, Focus Search e Shortcuts — podem chamar App Intents para executar operações no iOS.
Dada a base limitada de usuários da Siri e a limitada base de usuários para buscas focadas, os atalhos são os mais usados. Esses atalhos, como manter uma conta rapidamente, recortar e aplicar marca d'água em fotos e enviar fotos do dia anterior para o WeChat para transferência de arquivos, funcionam essencialmente por meio de Intenções de Aplicativo.
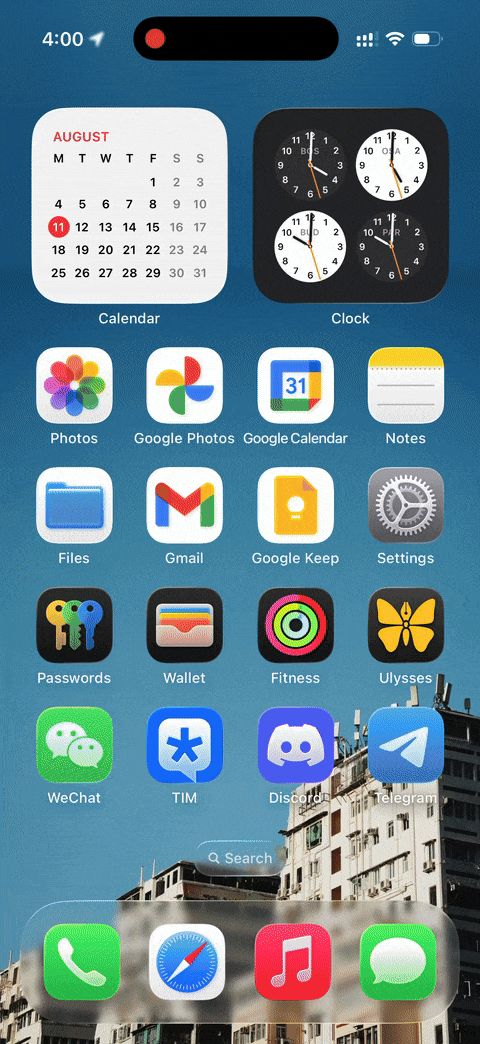
Vá diretamente para a função de digitalização interna do Alipay por meio de pesquisa focada
Quanto às futuras operações automatizadas lideradas pela IA Siri, referindo-se ao método de atalho atual para chamar App Intents, o iFanr acredita que será uma lógica de "duas etapas" muito simples:
- Fortalecer as funções do aplicativo que podem ser chamadas diretamente por App Intents. A estrutura atual de App Intents exige que os desenvolvedores escrevam ativamente, e o número de aplicativos que ela pode abranger é muito limitado. A Apple pode posteriormente criar uma nova API para permitir que o sistema leia diretamente a lista de funções do aplicativo, expandindo o escopo das chamadas de App Intents.
- O modelo de voz da Apple Intelligence pode ajudar a Siri a segmentar e entender melhor os comandos de voz do usuário e usar o modelo do lado do dispositivo no iPhone para converter comandos de linguagem natural em uma combinação de chamadas sequenciais de App Intents, conseguindo assim a operação automática de etapas complexas.
Marc Gurman prevê que a Apple pode lançar essa nova combinação de Siri com App Intents já na conferência de primavera de 2026. Naquela época, as operações que podem ser realizadas podem ser semelhantes a "Ei Siri, corte todas as fotos tiradas do jantar ontem à noite em quadrados, envie-as para o WeChat do XXX e crie a mesma programação no próximo sábado", e não há necessidade de tocar no iPhone.
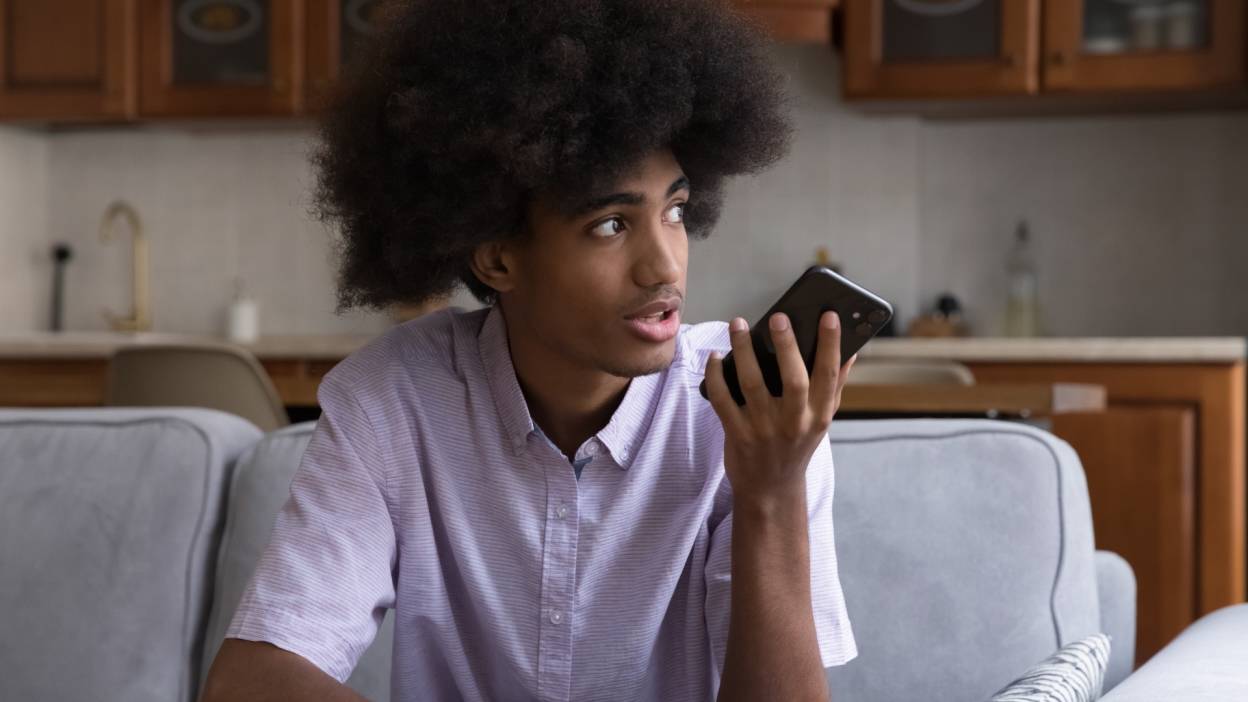
Imagem: Lifehacker
No entanto, antes disso, esse novo método de operação por voz ainda precisa passar por testes de longo prazo, especialmente para alguns cenários de alto risco (como pagamentos via Alipay ou controle de dispositivos médicos pela internet, etc.), que exigem um controle mais rigoroso do modelo Siri. É possível que seja adiado novamente na primavera do próximo ano.
Da perspectiva do produto, embora esse método operacional totalmente baseado em voz possa ser implementado primeiro no iPhone, ele certamente será usado em mais cenários do que apenas smartphones no futuro.
Em vez disso, o Apple Watch, o HomePod e até mesmo a tela de controle central da casa inteligente e o robô de mesa, assim como dispositivos de RA como o Vision Pro, se tornarão os principais beneficiários da interação de voz pura da Siri.

Em outras palavras, essa "combinação" de Siri com IA e App Intents aprimorados é um novo sistema interativo que beneficia tanto usuários sem barreiras quanto novos formatos de produtos, o que é muito consistente com nossa imaginação anterior sobre a poderosa capacidade da Apple de combinar software e hardware.
Tudo o que a Apple precisa fazer agora é entregar no prazo.
#Bem-vindo a seguir a conta pública oficial do WeChat do iFaner: iFaner (ID do WeChat: ifanr), onde mais conteúdo interessante será apresentado a você o mais breve possível.

