Introdução ao Ubuntu Server: um guia passo a passo
O servidor Ubuntu tem muitos elogios ao seu nome, e sua popularidade continua a tocar o ápice do sucesso, dada sua composição de contêineres e compatibilidade com a nuvem. Este guia simples, mas detalhado, cobrirá tudo que um iniciante precisa saber sobre como instalar um servidor Ubuntu em sua máquina.
Continue lendo para descobrir por que o servidor é importante, como você pode usá-lo e muito mais.
O que é o Ubuntu Server?
Se você é um novato e ainda é novo no mundo do Linux, provavelmente deve estar se perguntando sobre o que é toda essa confusão. O Ubuntu Server é um sistema operacional (SO) de servidor desenvolvido e de propriedade da Canonical.
O Ubuntu Server é compatível com diferentes tipos de arquitetura, o que significa que pode ser executado perfeitamente no seguinte:
- x86
- x86-64
- ARM v7
- ARM64
- POWER8 e
- Mainframes IBM System z via LinuxONE
O servidor Ubuntu tem quatro requisitos principais e seu sistema deve atender aos seguintes critérios:
- RAM: 4 GB de memória
- CPU: processador dual core de 2 GHz
- Armazenamento: mínimo de 25 GB de espaço em disco
- Unidade USB: mínimo de 4 GB de unidade USB
Instalando o Ubuntu Server em sua máquina
Para instalar o Ubuntu Server, comece baixando e criando a mídia de instalação. Você pode então prosseguir com a instalação do Ubuntu Server em sua máquina servidora.
Etapa 1: Baixe a mídia de instalação
- Como primeiro passo, você precisa visitar a página de download do Ubuntu Server e selecionar a Opção 2 – Instalação manual do servidor . A versão mais recente é o Ubuntu 20.04, lançado em 23 de abril de 2020. Esta é uma versão de suporte de longo prazo (LTS), portanto, o Linux fornecerá suporte e atualizações até abril de 2025.
- Baixe o arquivo ISO correspondente que será usado para criar a mídia de instalação.
Etapa 2: Criar um USB inicializável
Se o seu sistema tiver uma unidade de DVD, você pode gravar o arquivo ISO em um disco. Alternativamente, você pode criar uma unidade USB inicializável para instalar o Ubuntu Server. Este exemplo usa o desktop Ubuntu.
- Conecte seu armazenamento USB ao seu PC
- Na área de trabalho do Ubuntu, use o ícone inferior esquerdo para abrir o menu Mostrar aplicativos
- No campo de pesquisa, digite "startup" e selecione Startup Disk Creator
- Se o Startup Disk Creator não encontrar automaticamente o arquivo ISO na pasta Downloads, clique em Outro para procurá-lo.
- Certifique-se de que a unidade de destino correta esteja selecionada em Disco a ser usado e clique em Criar disco de inicialização , confirmando quando solicitado.
É isso; a versão inicializável do Ubuntu em um stick USB agora está disponível para instalação.
Etapa 3: definir a ordem de inicialização
No menu BIOS, selecione quais dispositivos devem ser verificados para um sistema operacional inicializável. As opções incluem discos rígidos internos, armazenamento USB e unidade de CD / DVD-ROM (quando disponível). Escolha o dispositivo que corresponde ao modo como você configurou a mídia de inicialização acima.
A maioria das versões do BIOS permite que você acesse menus de inicialização na inicialização ; você pode usar as seguintes teclas para puxá-lo para cima, dependendo do modelo que estiver usando.
| Nome do Fabricante | Teclas de inicialização |
|---|---|
| ASUS | F8 ou Esc |
| Compaq | F9 ou Esc |
| eMachines | F12 |
| HP | F9 ou Esc |
| Samsung | F2, F12 ou Esc |
| Acer | F12, F9 ou Esc |
| Dell | F12 |
| Fujitsu | F12 |
| Lenovo | F8, F10 ou F12 |
| Toshiba | F12 |
Insira a instalação do Ubuntu Server que você criou. Ligue o computador e espere que ele inicialize a partir da unidade USB.
Passo 4: Escolha seu I nstalação V ersão
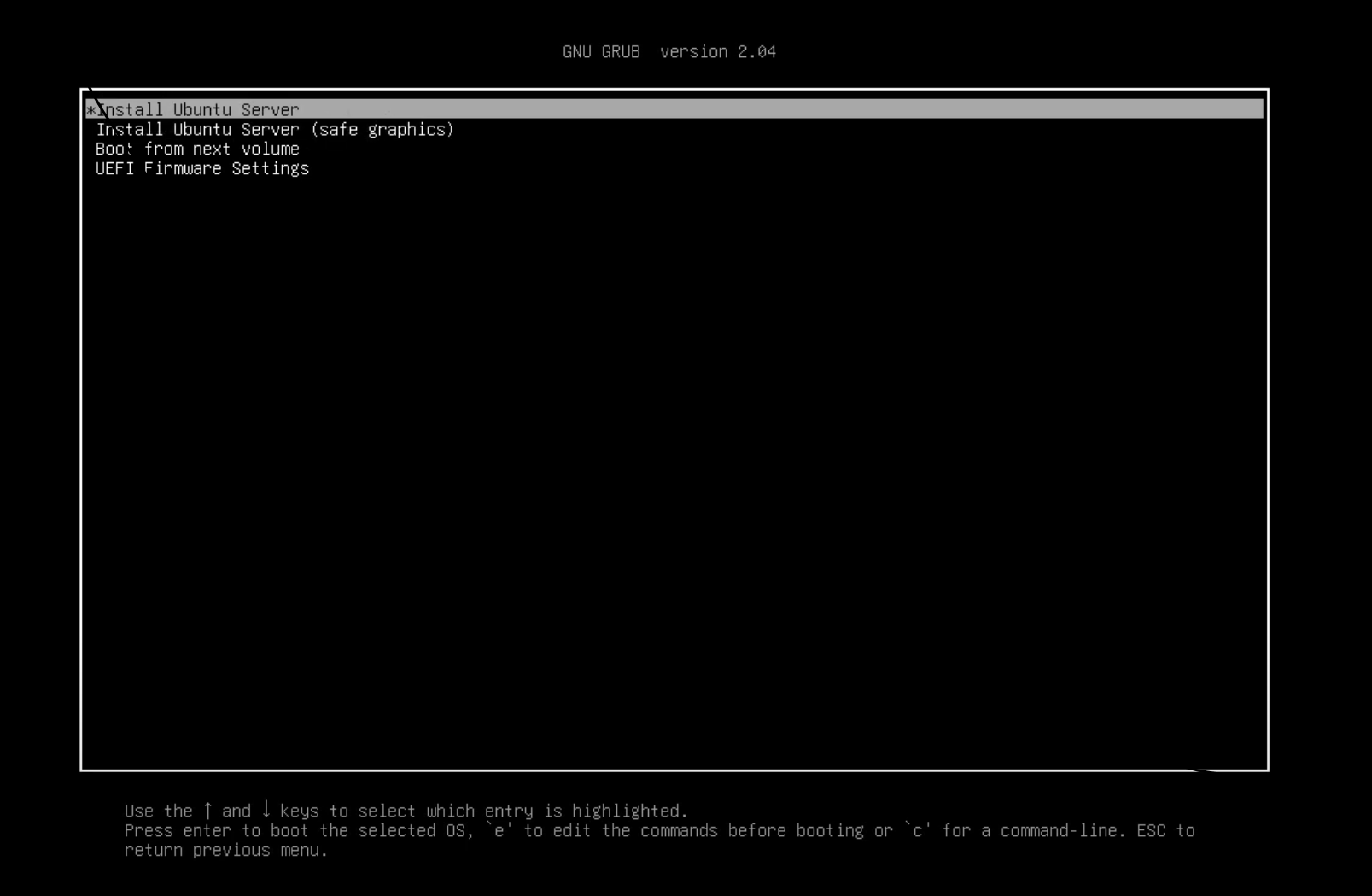
Selecione a opção Instalar Ubuntu Server na lista de opções. Você pode navegar pelas opções com as teclas de seta. Pressione Enter para selecionar a opção desejada.
Nota: Caso você tenha uma placa de vídeo NVIDIA instalada em seu sistema, você pode selecionar a opção Instalar Ubuntu Server (gráficos seguros) nesta lista.
Etapa 5: Selecione o idioma
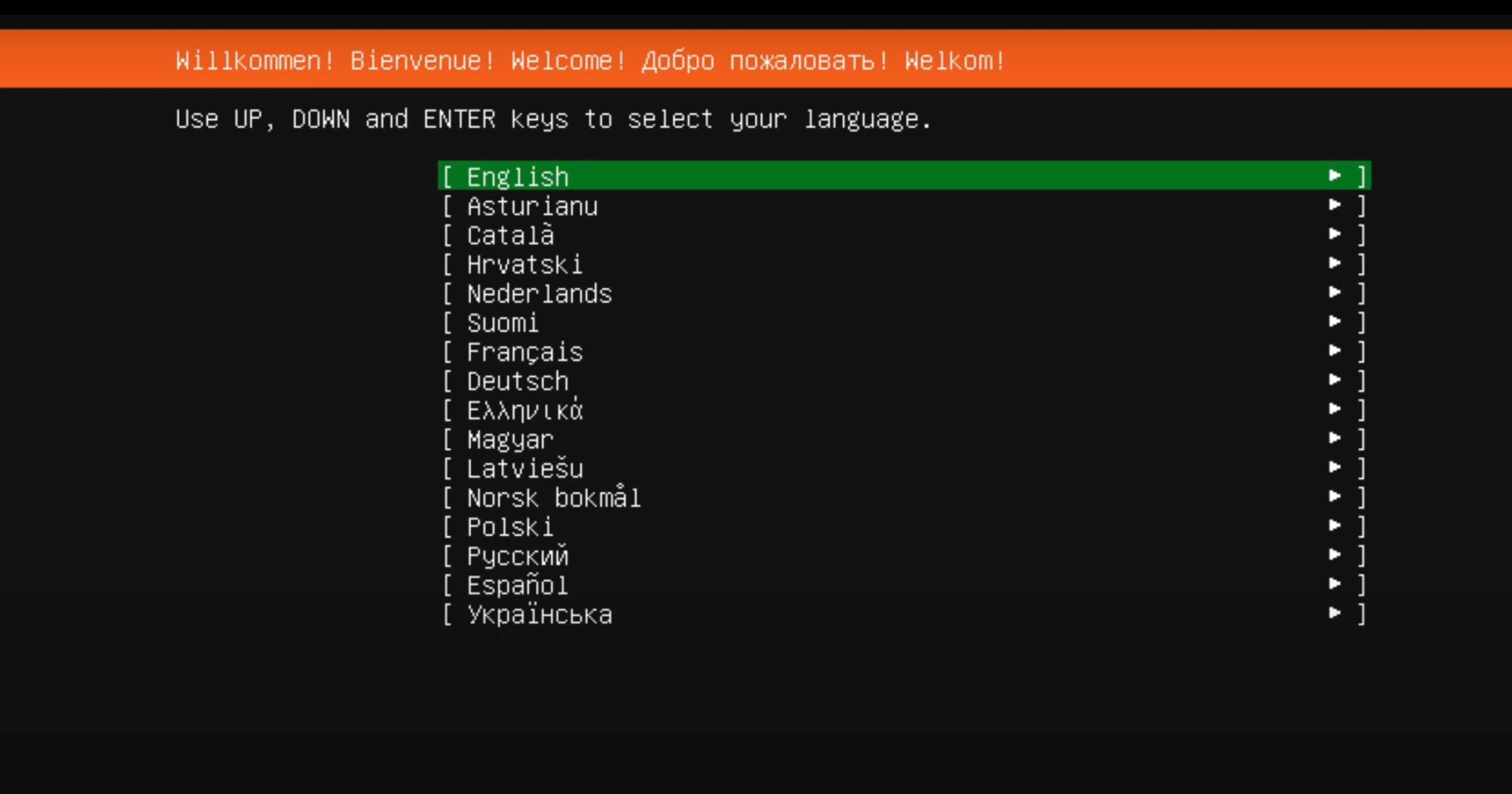
Selecione seu idioma preferido; pressione Enter .
Etapa 6: pule a atualização do instalador
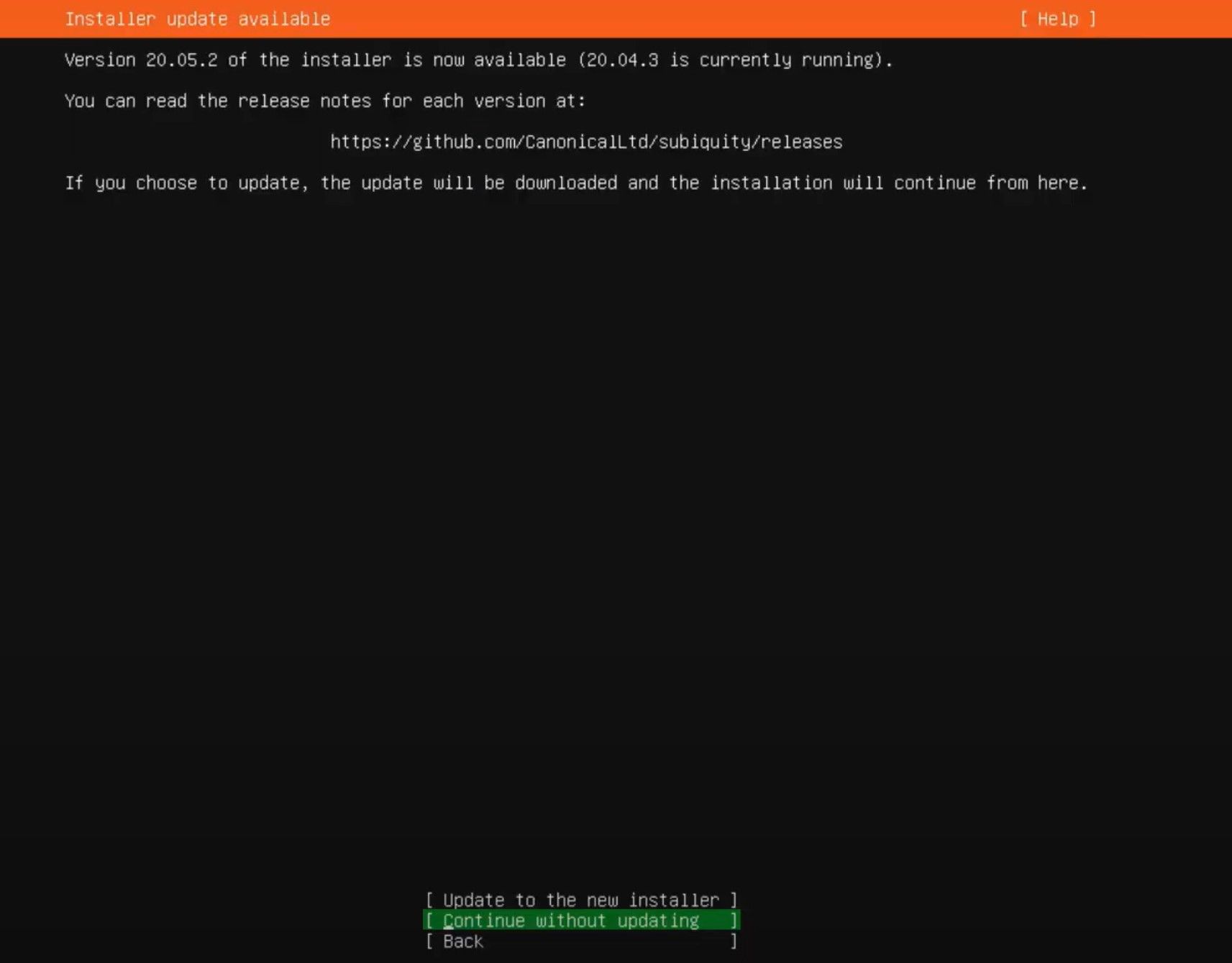
Se houver uma nova atualização do instalador disponível, a tela de configuração mostrará a opção de usar o instalador antigo ou atualizar para um novo instalador.
Selecione uma das seguintes opções:
- Atualize para o novo instalador
- Continue sem atualizar
Dependendo da opção escolhida, o instalador o levará para a próxima tela.
Por enquanto, para fins de instalação, vamos prosseguir com a segunda opção, Continuar sem atualizar .
Etapa 7: escolha um layout de teclado
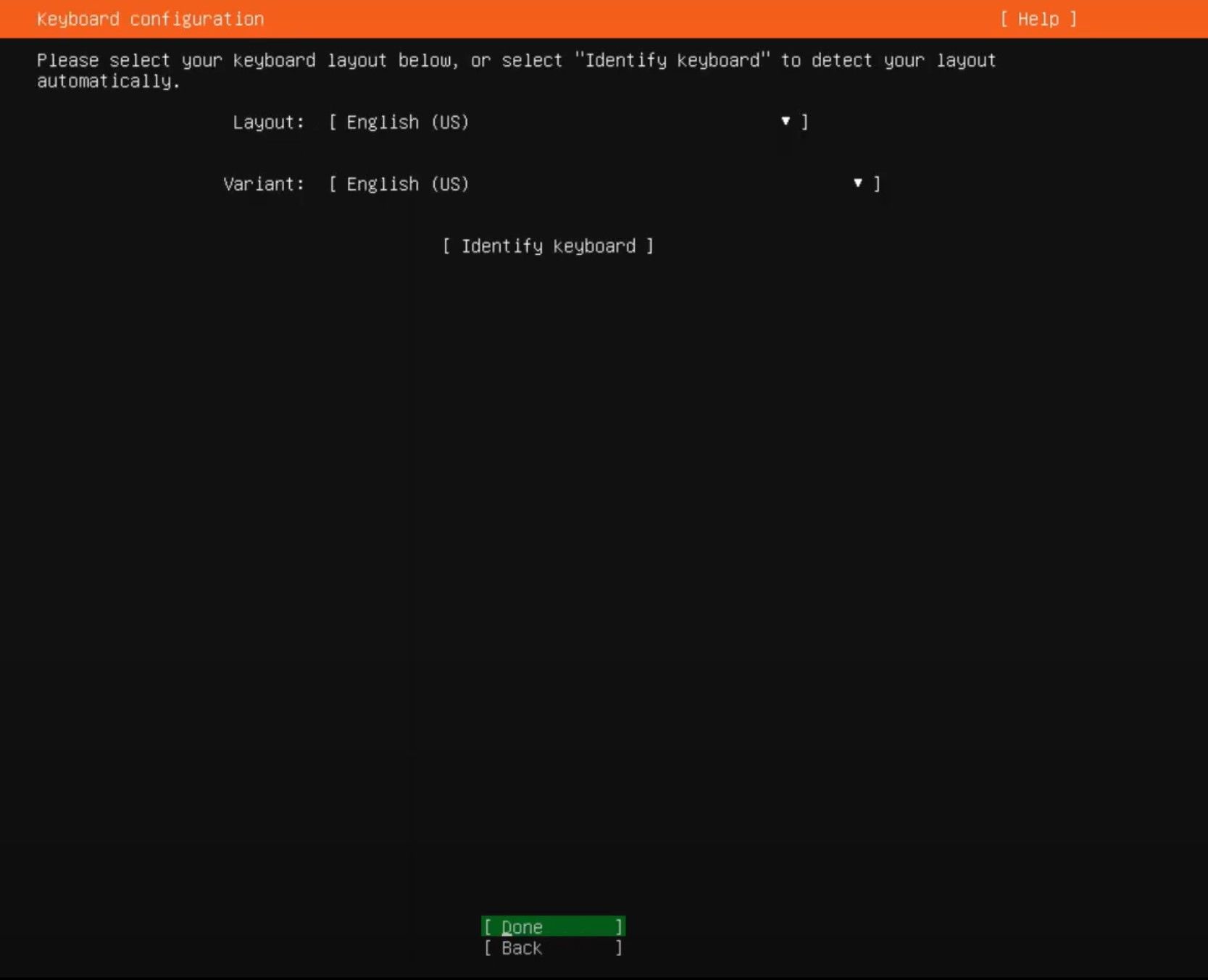
Selecione o layout de teclado preferido. Como alternativa, você também pode escolher Identificar seu teclado para selecionar o teclado automaticamente. Selecione Concluído , seguido de Enter .
Etapa 8: Configurando Interfaces de Rede
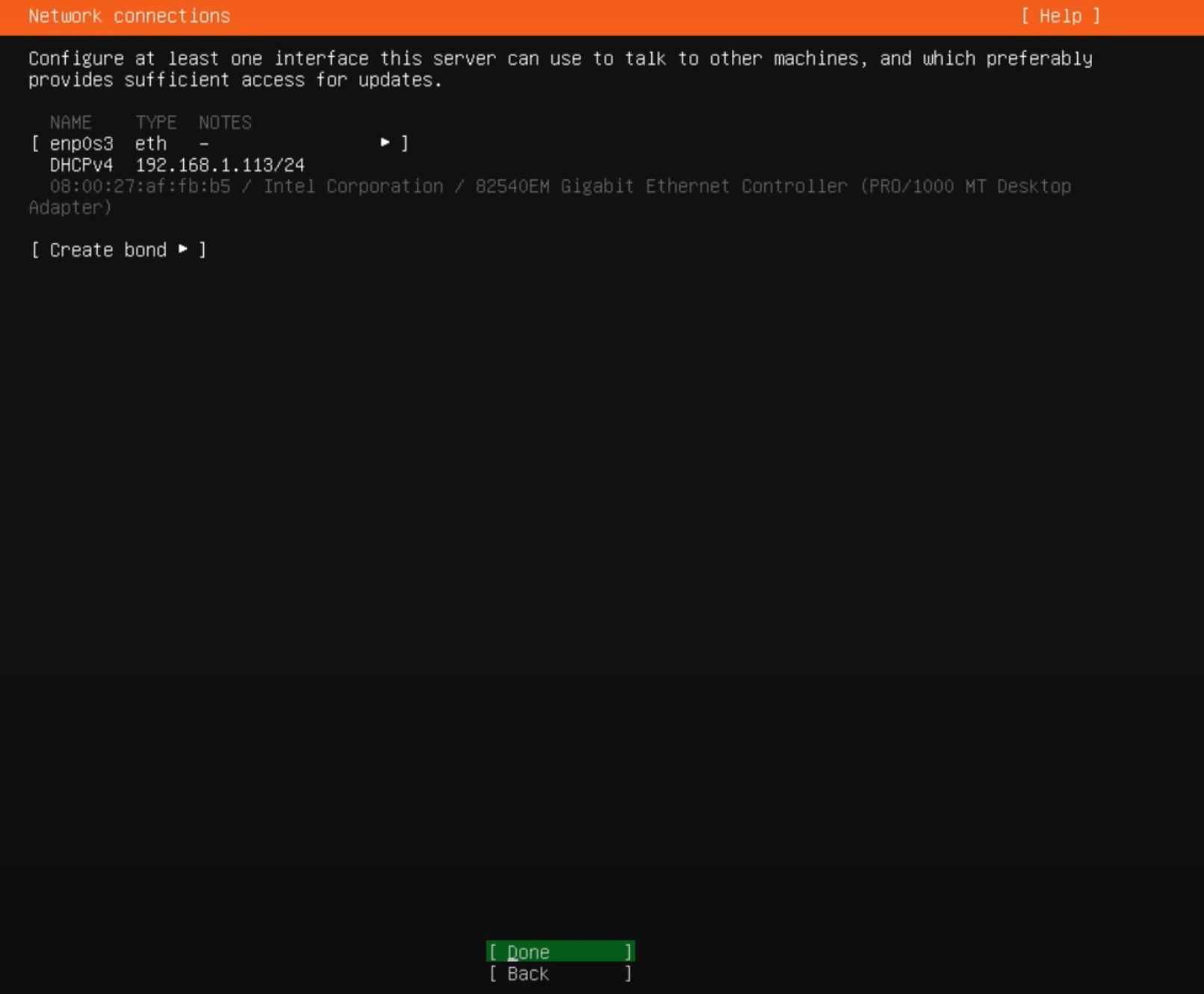
Para tornar a instalação do servidor um sucesso, pelo menos uma interface de rede precisa ser configurada, para permitir que o servidor se comunique com outros sistemas na rede.
Se um cabo Ethernet estiver conectado ao seu dispositivo Ubuntu Server, selecione a opção eth . Para conectividade Wi-Fi, escolha a interface com um endereço IP DHCP exibido. Observe que, ao selecionar esta opção, você também pode alterná-la para um IP estático.
Selecione Concluído , seguido de Enter .
Etapa 9: configurar os detalhes do proxy para se conectar à Internet
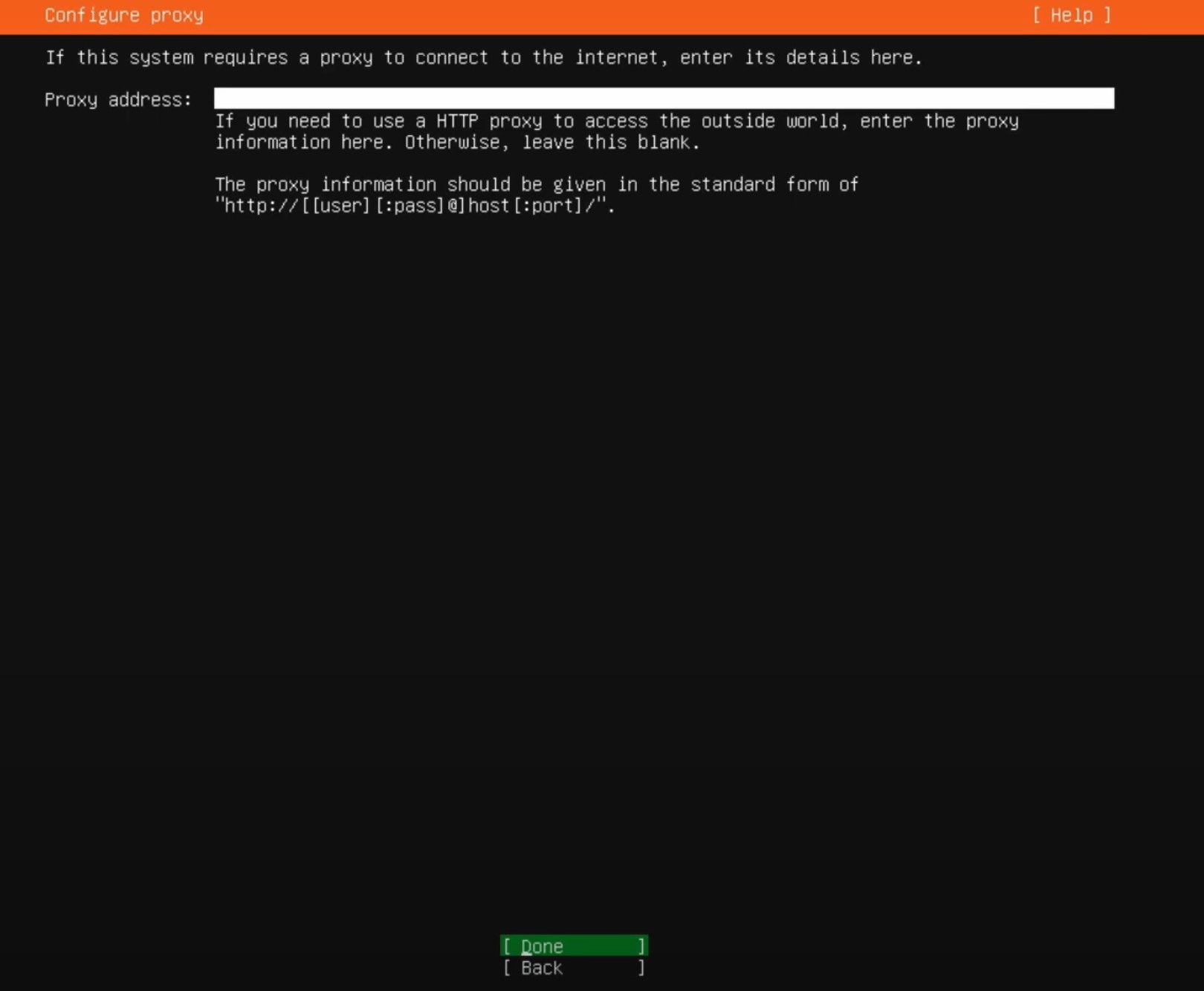
Caso você tenha detalhes de proxy, você pode inserir os detalhes nesta tela. Caso contrário, deixe em branco.
Selecione Concluído , seguido de Enter .
Etapa 10: Configurar o Ubuntu Archive Mirror
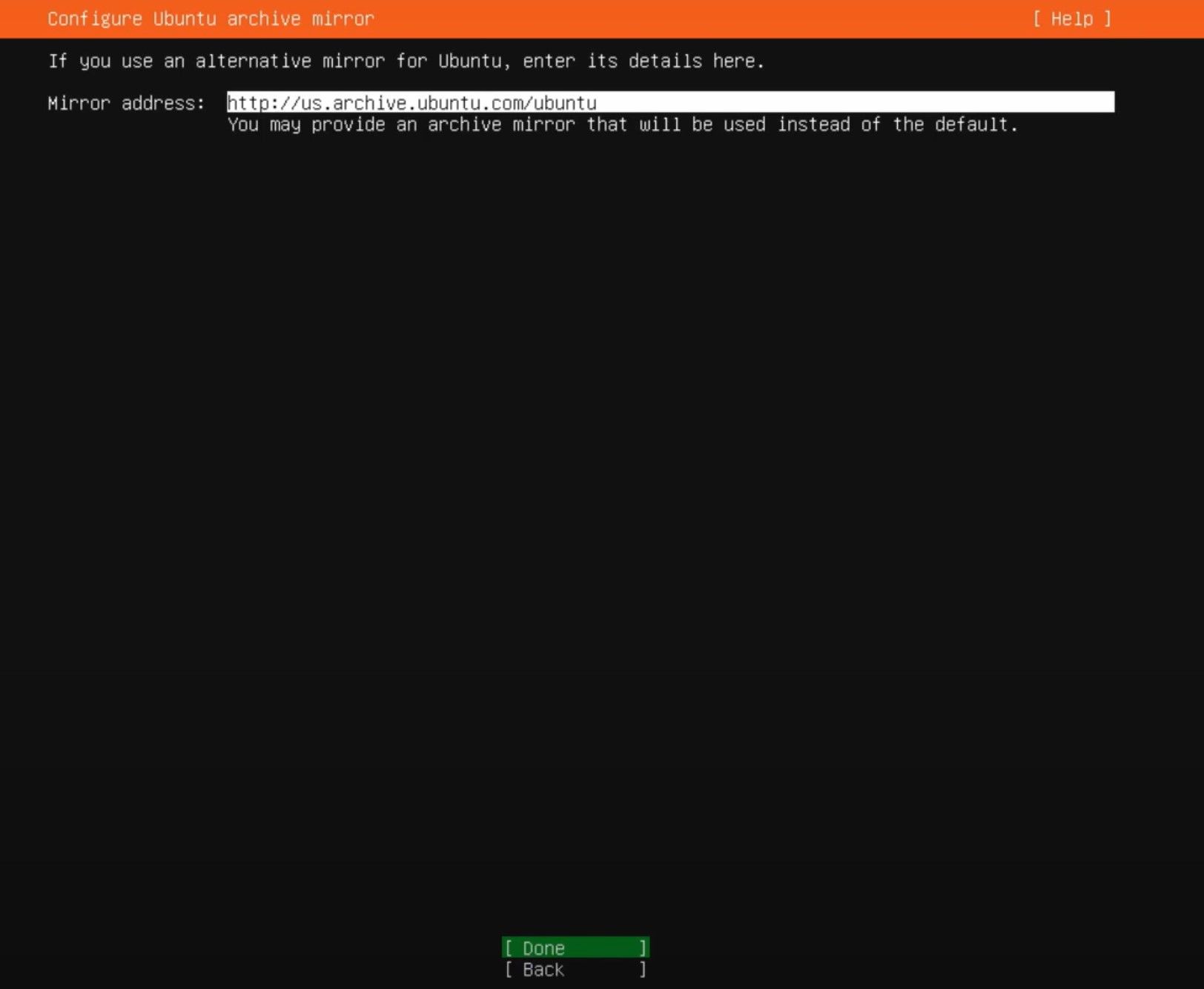
Um espelho padrão é selecionado automaticamente para você. Caso não queira definir um endereço padrão, você tem a opção de selecionar uma alternativa.
Selecione Concluído , seguido de Enter .
Etapa 11: Escolha as configurações de armazenamento
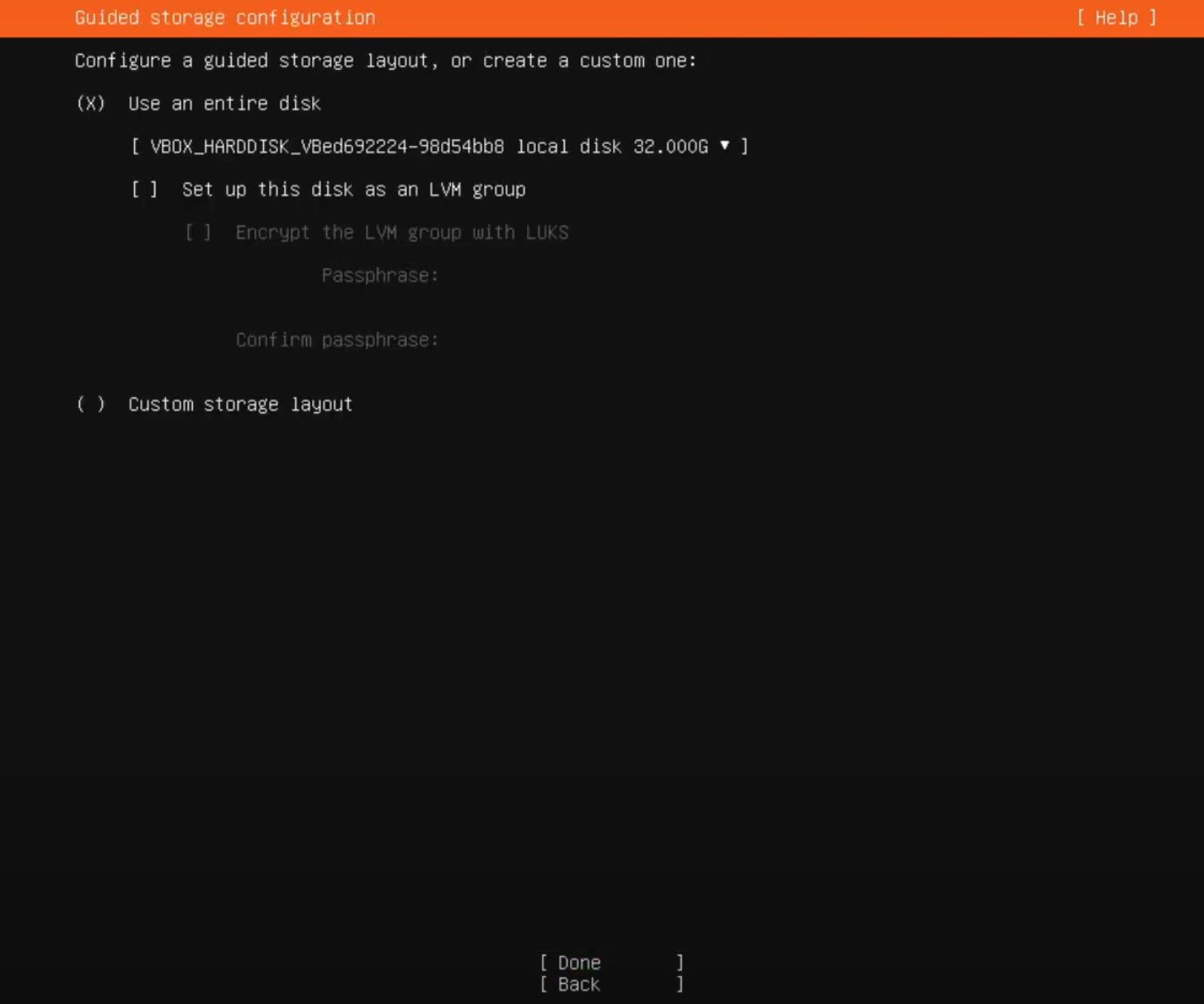
Nesta tela, existem duas opções:
- Usar um disco inteiro: a seleção desta opção apagará todo o disco rígido e particionará automaticamente a unidade para você. Certifique-se de não ter nenhuma informação valiosa armazenada anteriormente, pois você não poderá recuperar essas informações depois que as partições forem criadas.
- Layout de armazenamento personalizado: Esta opção é exclusivamente para usuários intermediários e avançados, e permite que você configure partições e escolha uma para instalar o Ubuntu Server. Evite isso se você for novo na instalação de sistemas operacionais de servidor.
Selecione Concluído , seguido de Enter .
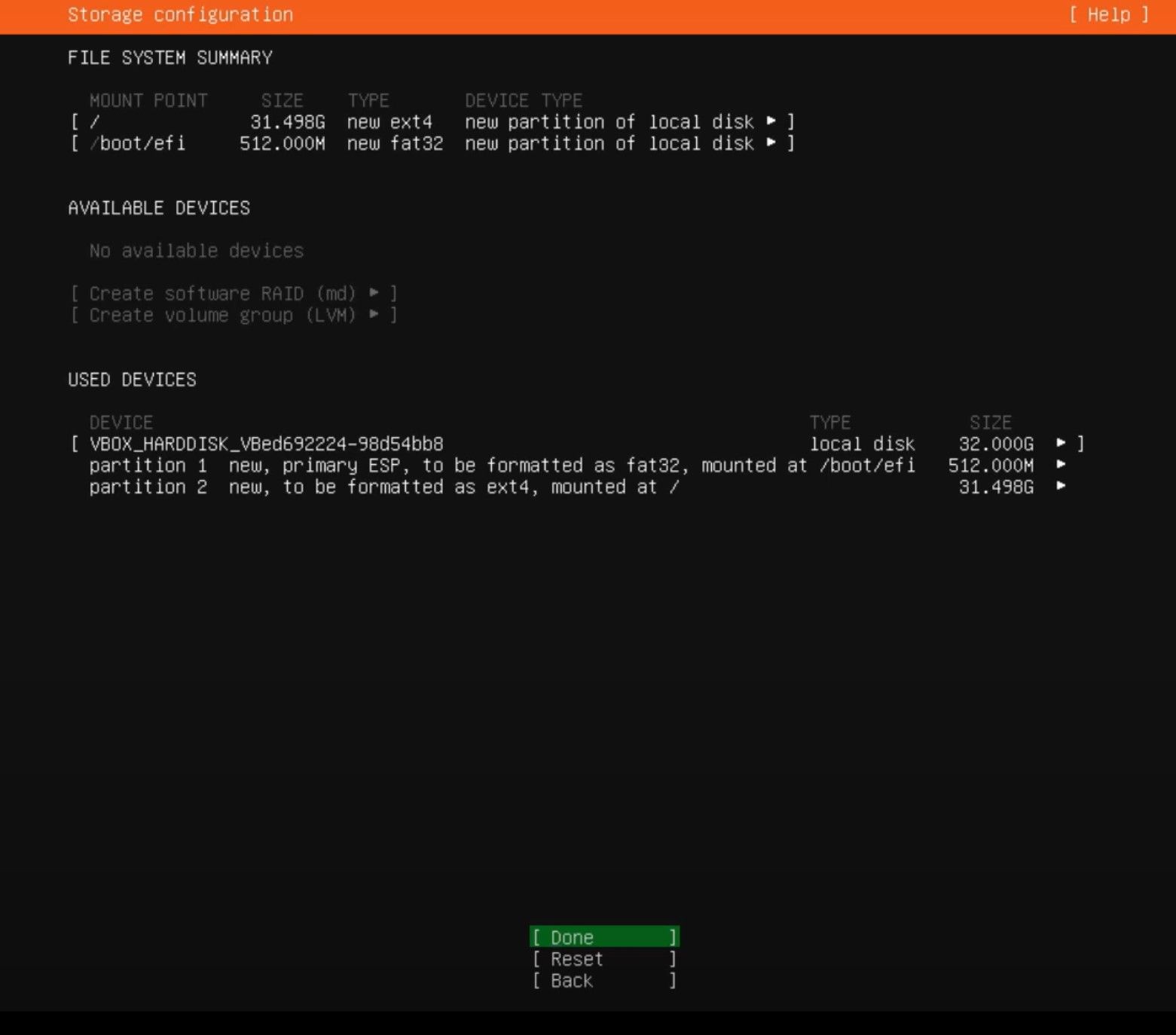
Na tela subsequente, há um resumo das alterações que serão feitas no sistema. Revise as configurações do sistema e faça as alterações necessárias.
Selecione Concluído , seguido de Enter .
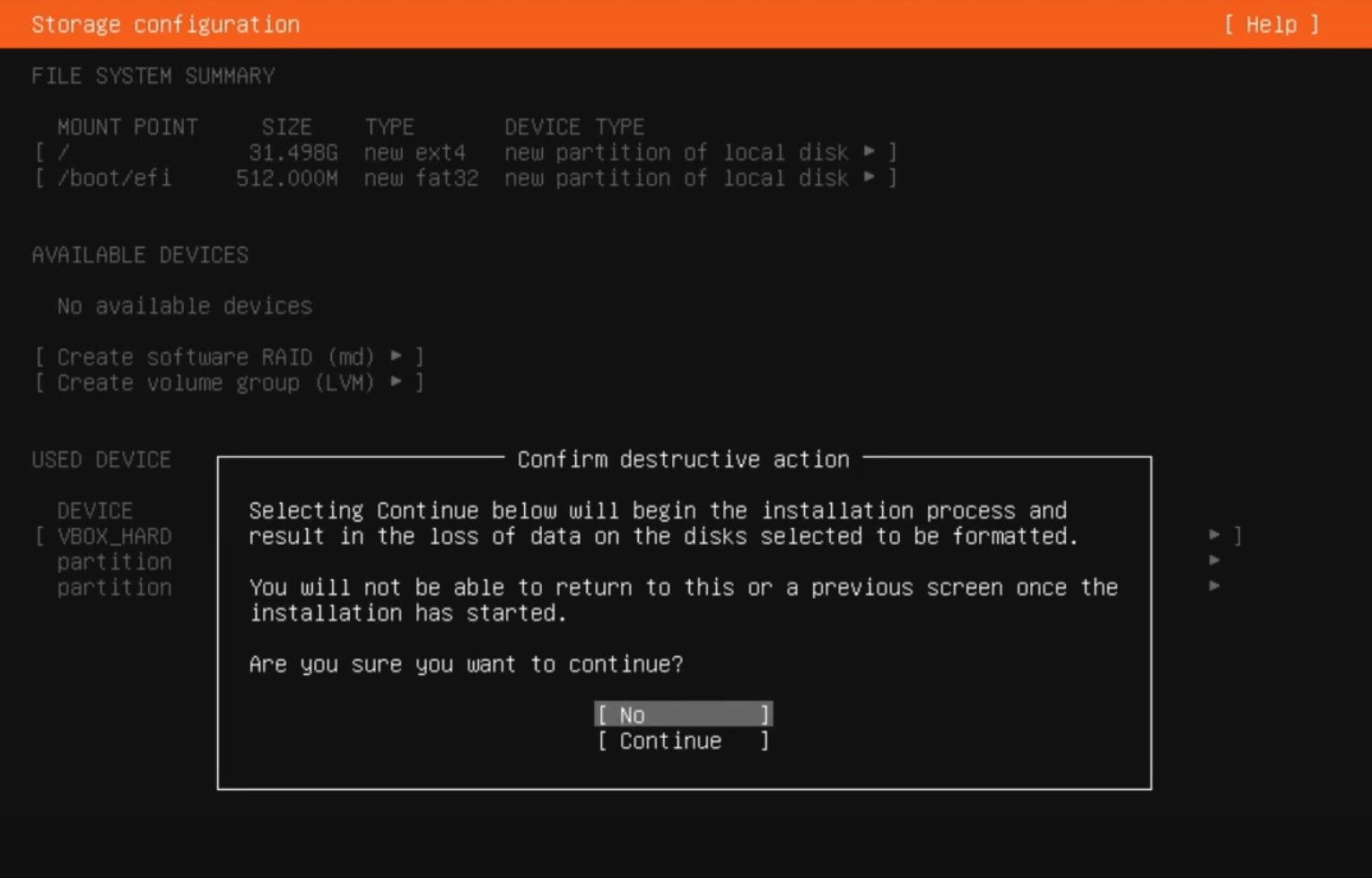
Na próxima tela, o instalador mostrará um pop-up que pede uma confirmação final para o início do processo de instalação. Se você tiver certeza de que tudo está de acordo com os requisitos, selecione Continuar ou Não , conforme o caso.
Etapa 12: Configure Seu Perfil
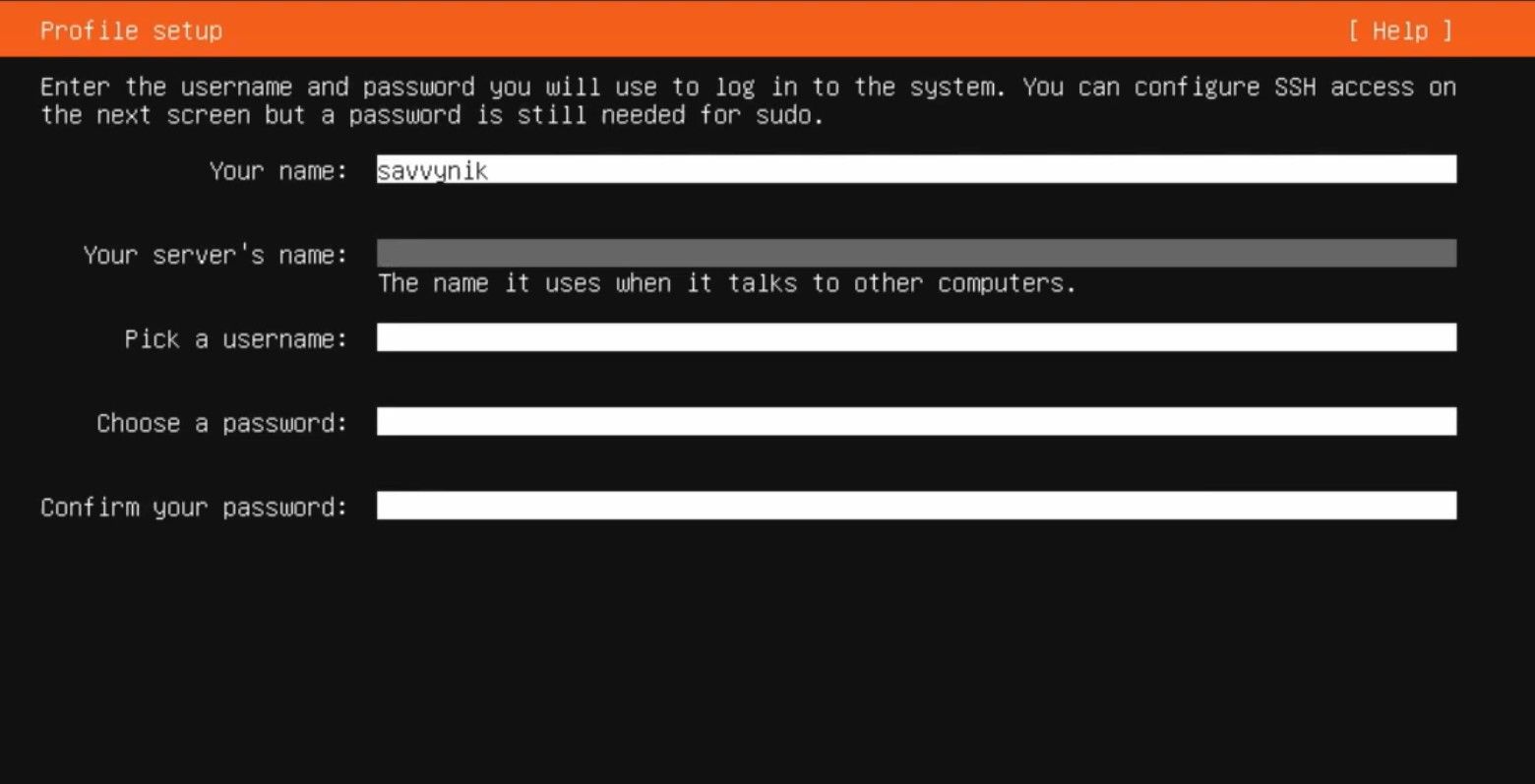
Assim que a instalação for concluída, a próxima tela solicitará os seguintes detalhes:
- Seu nome
- O nome do seu servidor
- Escolha um nome de usuário
- Escolha uma senha
- Confirme sua senha
Certifique-se de dar ao Ubuntu Server um nome adequado para que você possa encontrá-lo facilmente na rede. Além disso, use umasenha que seja segura e fácil de lembrar .
Selecione Concluído , seguido de Enter .
Etapa 13: Configuração SSH
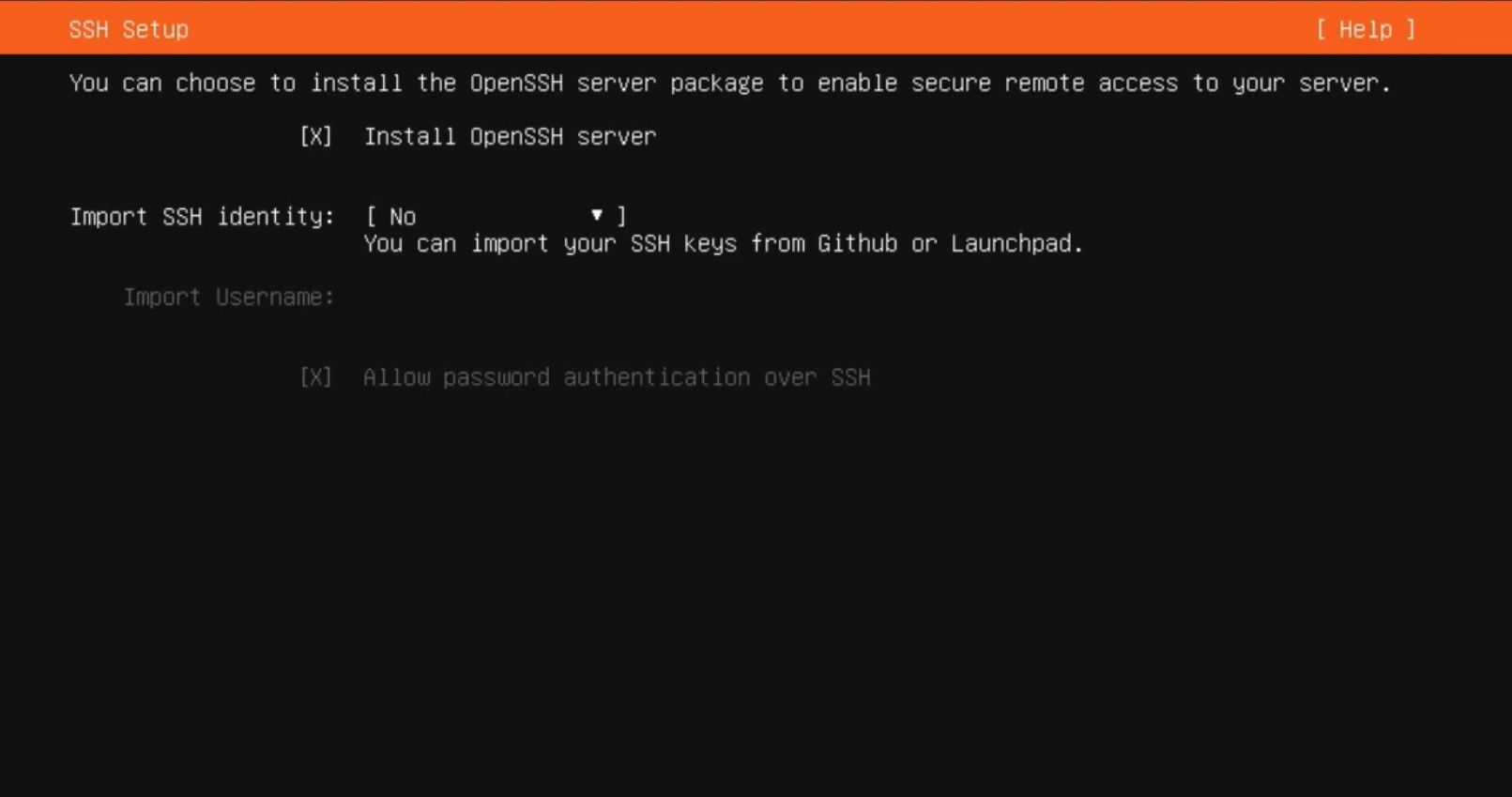
O Ubuntu oferece a opção de acessar seu servidor remotamente com segurança, configurando os detalhes do servidor OpenSSH. Você tem a opção de importar uma chave de identidade SSH do GitHub ou Launchpad, se desejar.
Se você não quiser importar uma chave, selecione Concluído , seguido de Enter .
Etapa 14: instale os snaps do servidor em destaque
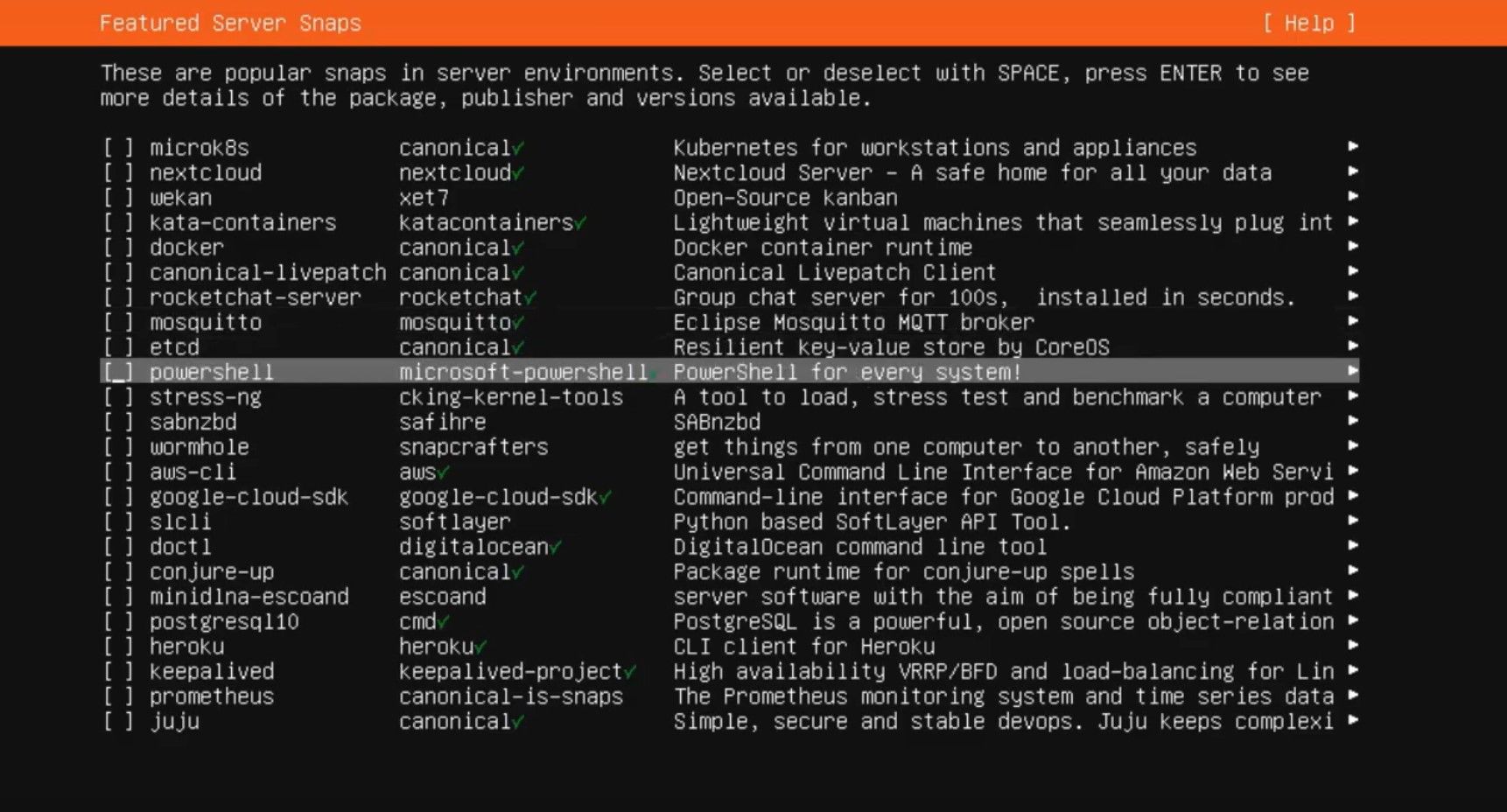
Existem alguns snaps populares, que podem ser instalados no servidor após a instalação. Cada um tem uma descrição para que você saiba para que serve.
Selecione os snaps necessários, seguido de Concluído e Enter .
Etapa 15: Instalação concluída
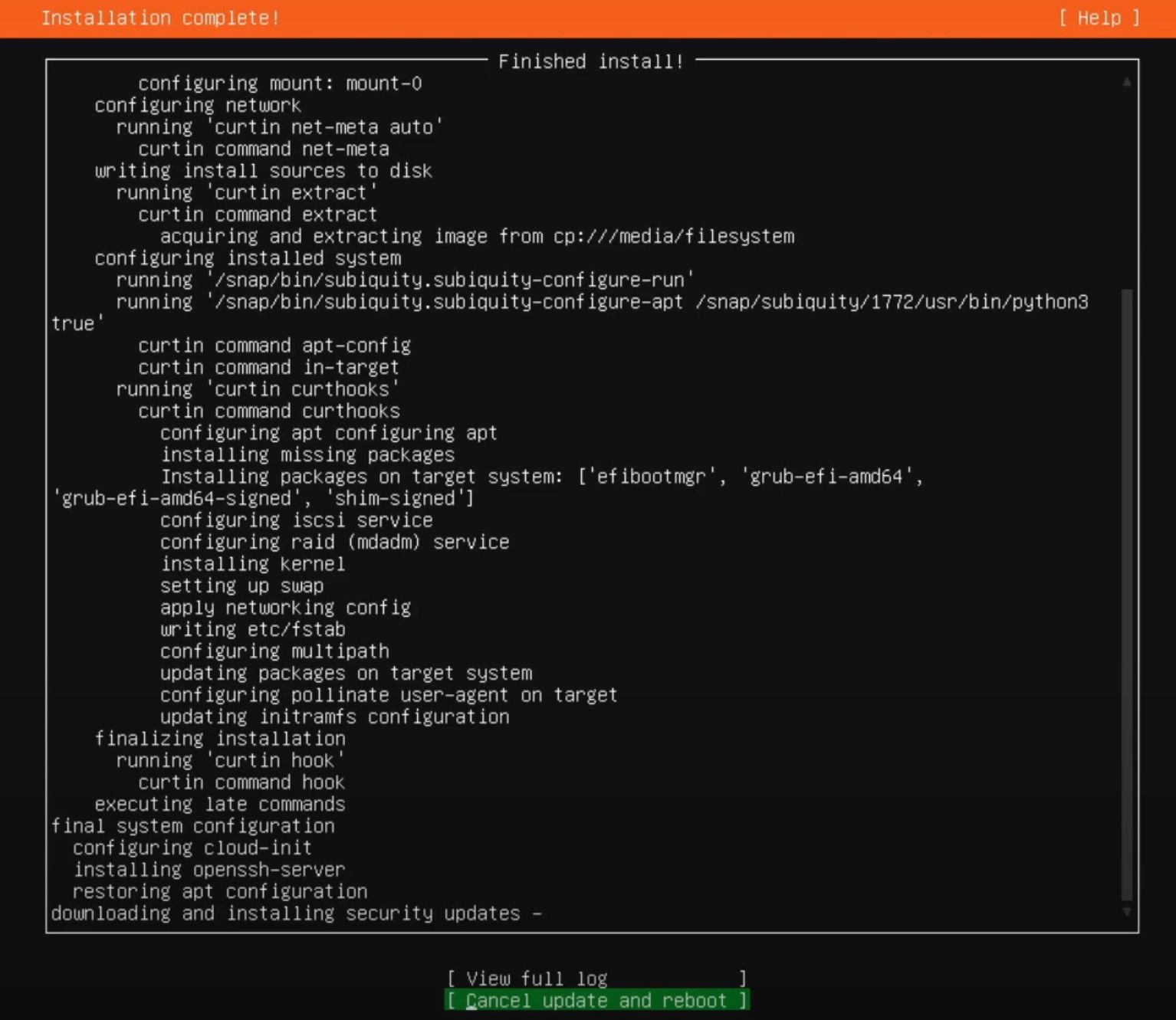
O Ubuntu terminará de instalar os aspectos restantes do servidor. Assim que terminar a instalação, selecione a opção Reinicializar.
Uma palavra de cautela: Remova a unidade USB da máquina antes de selecionar a opção Reinicializar. Caso contrário, o Ubuntu pode começar a reinstalar tudo conforme você liga a máquina.
Se você não estiver vendo nada além da tela de registro, pressione Enter algumas vezes.
Etapa 16: Faça login no servidor Ubuntu

O sistema solicitará seus detalhes de login e senha. Insira os detalhes configurados na etapa anterior. Se você conseguir fazer o login e estiver vendo a tela de informações do sistema, significa que instalou com sucesso o servidor Ubuntu 20.04 LTS em sua máquina.
Você está pronto para instalar o Ubuntu 20.04 em sua máquina?
Os passos acima são bastante simples, e se você segui-los ao pé da letra, você também pode instalar o servidor Ubuntu em sua máquina, sem problemas. Se você é um iniciante, essas etapas devem facilitar o processo de instalação do Ubuntu e tornar sua vida mais fácil, sempre que precisar reinstalar a nova versão do servidor, como e quando ela estiver disponível.

