Introdução ao Cockpit, uma ferramenta de administração de servidor Linux baseada na Web
Este guia mostrará como gerenciar e monitorar o status do seu servidor Ubuntu Linux diretamente do conforto do seu navegador usando o Cockpit.
Por que usar o Cockpit?
Cockpit é uma ferramenta de administração de servidor Linux baseada na web para gerenciar e monitorar seus servidores remotamente. O Cockpit permite que você veja seu servidor em um navegador da web e execute tarefas do sistema usando ferramentas gráficas e de terminal.
Além disso, você pode usar o Cockpit para gerenciar containers, administrar armazenamento, configurar redes e inspecionar mensagens de log do sistema.
Como instalar o cockpit no Linux
Este guia cobrirá o processo de instalação em um servidor Ubuntu Linux. Você também pode querer saber que outras distros importantes do Linux, como Fedora, RHEL, Arch Linux e Debian, também oferecem suporte ao Cockpit.
Antes de iniciar a instalação, atualize a lista de repositórios do seu sistema usando APT:
sudo apt updatePara instalar o Cockpit em seu servidor Ubuntu Linux, execute o seguinte comando:
sudo apt install cockpitO Cockpit é executado na porta 9090, habilitada por padrão no Ubuntu. Se você estiver usando um firewall, certifique-se de habilitar a porta 9090 usando ufw, uma ferramenta de linha de comando para gerenciar o firewall do Ubuntu .
sudo ufw allow 9090Além disso, se você estiver usando um servidor em serviços da web, como Azure ou AWS, certifique-se de adicionar regras de porta de entrada para habilitar a porta 9090.
Acessando Seu Servidor Usando Cockpit
Assim que o Cockpit estiver instalado e funcionando, você poderá acessar seu servidor de todos os navegadores da web convencionais, incluindo Firefox, Chrome e Microsoft Edge em qualquer sistema operacional de sua escolha.
Abra seu navegador favorito e vá para o seguinte URL:
https://ipaddress:9090… onde ipaddress é o endereço IP do seu servidor Ubuntu. Você pode verificar facilmente o endereço IP em seu sistema Linux usando o comando host.
Seu navegador pode tentar avisá-lo de que o site não é seguro porque o Cockpit está usando um certificado autoassinado. Para ignorar esse aviso, primeiro clique no botão Avançado . Em seguida, clique em Aceitar Risco e Continuar para acessar a interface do Cockpit.
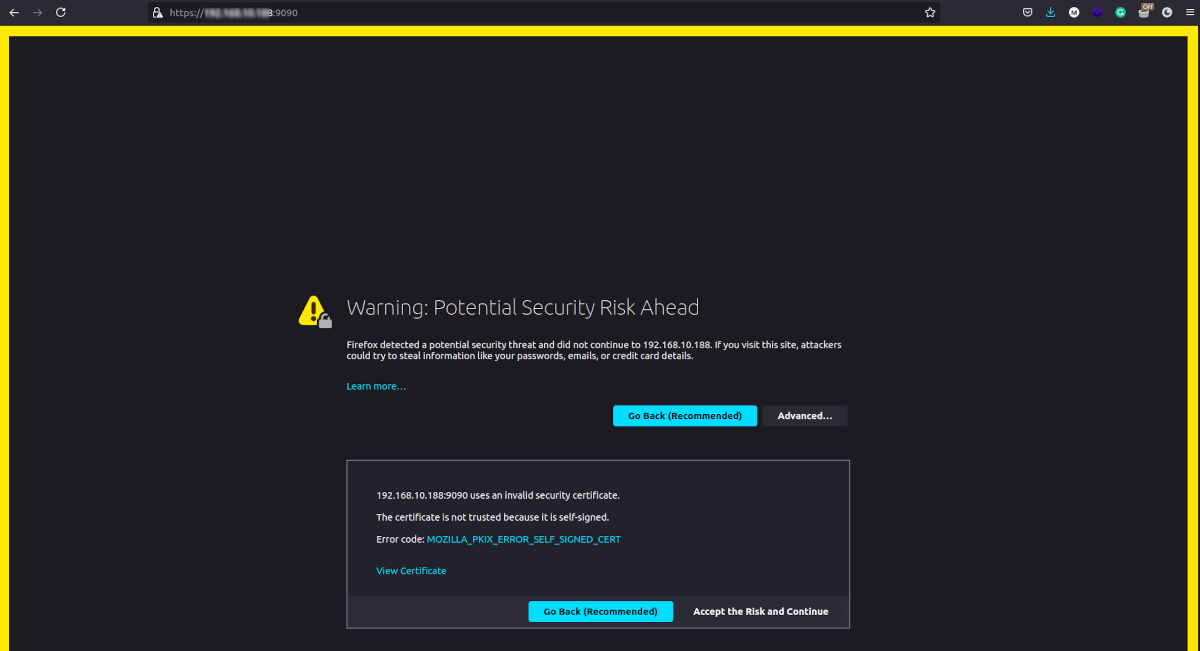
Depois de aceitar continuar com o certificado autoassinado, o navegador exibirá uma tela de login semelhante à mostrada abaixo. Digite seu nome de login e senha do servidor. A página de login mostra brevemente o nome do servidor e o sistema operacional do servidor que você está usando, neste caso, Ubuntu Server 20.04 LTS.
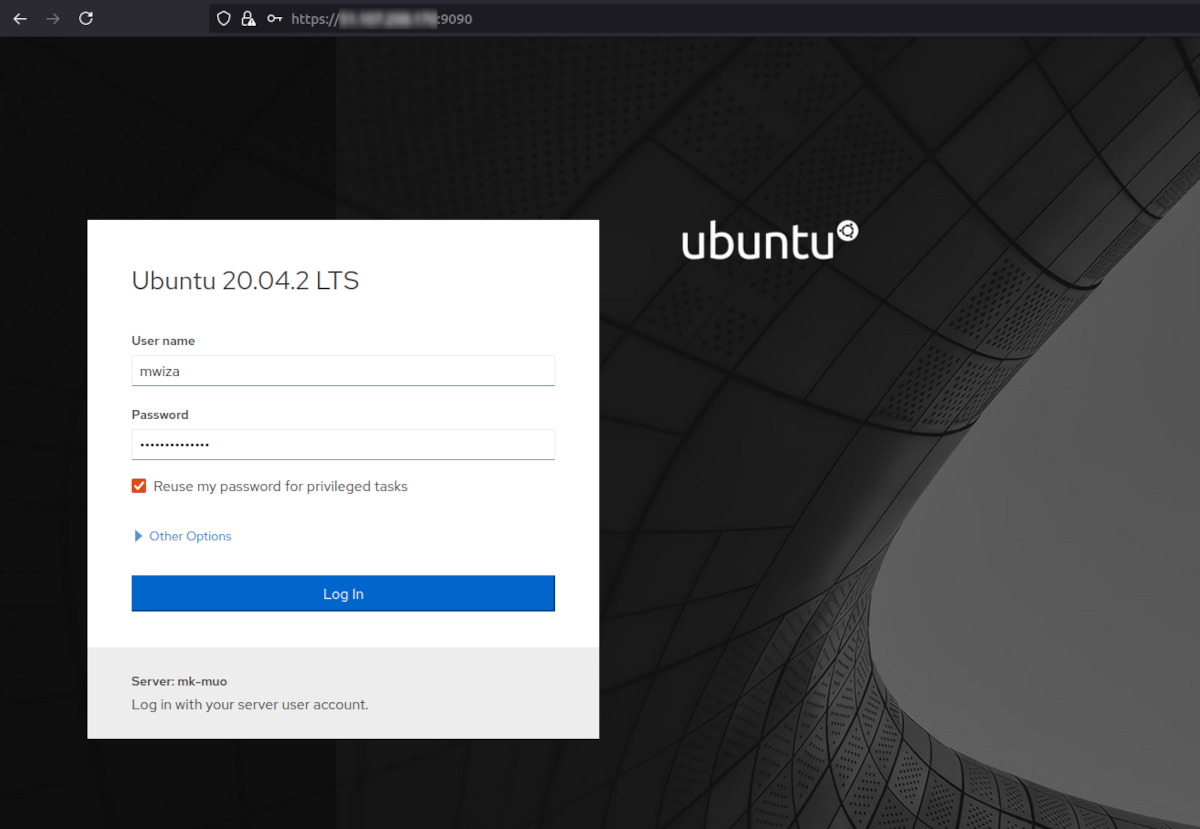
Uma vez conectado, o sistema apresentará uma tela de visão geral para gerenciar seu servidor com o Cockpit.
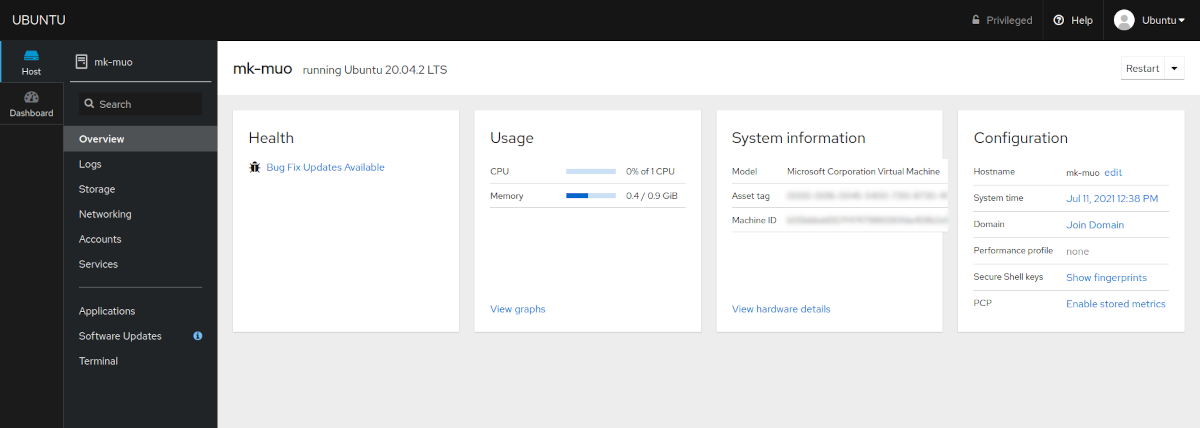
Como você pode ver, a GUI do Cockpit é muito intuitiva e oferece muito poder para gerenciar seu servidor e verificar seu status. Por exemplo, você pode reiniciar o servidor na página Visão geral do cockpit. Você também é notificado sobre coisas importantes na página inicial, como atualizações de software e uso de recursos.
Navegando na Interface do Cockpit
A barra lateral à esquerda contém as seguintes guias e cada uma delas exibe um conjunto específico de informações relacionadas ao seu servidor.
Visão geral
A guia Visão geral é uma das páginas mais importantes do Cockpit, pois fornece as informações de interesse mais importantes relacionadas ao servidor, como nome do host, uso da CPU e informações de RAM.
Histórico
A página Logs lista todos os logs de sistema importantes que estão disponíveis em seu servidor Ubuntu. Além disso, você pode filtrar os logs que deseja examinar, por data, gravidade ou serviço.
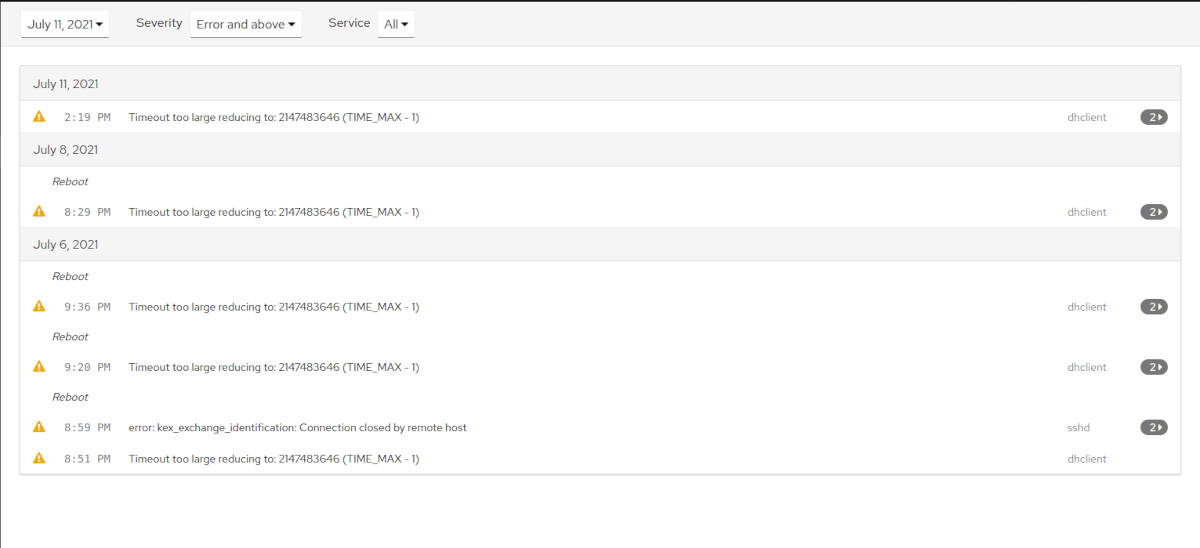
Armazenar
A página Armazenamento fornece informações sobre seus dispositivos de armazenamento e discos montados, incluindo seus tamanhos conforme você os veria usando a ferramenta de comando df do Linux. Além disso, o sistema exibirá registros relacionados ao armazenamento nesta página.
Networking
A página Rede exibe informações básicas de rede e seu endereço IP. Você também pode usar esta página para configurar sua ponte de rede ou adicionar uma VLAN.
Contas
Esta página mostra uma lista de usuários que estão disponíveis em seu servidor. Você também pode usar esta guia para gerenciar as configurações da conta do usuário, como adicionar uma nova conta de usuário ao seu servidor, redefinir a senha, adicionar chaves SSH, etc.
Serviços
A guia Serviços exibe serviços importantes do sistema. Você também pode pesquisar serviços por nome ou filtrar serviços por status, ou seja, habilitado, desabilitado ou estático. Clicar em um serviço fornece mais informações sobre esse serviço e permite que você altere seu status. O cockpit também exibirá os registros relacionados a um serviço específico.
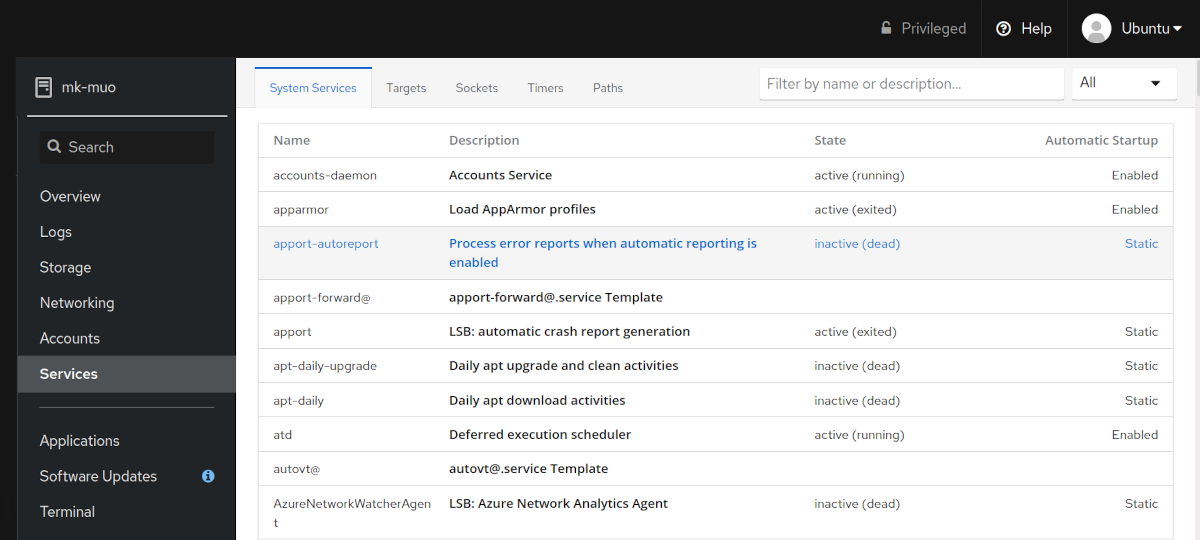
terminal
Outra característica importante do Cockpit é que ele fornece uma janela de terminal que permite executar qualquer comando Linux de sua escolha. Isso significa que você poderá executar comandos do Linux em um tablet ou smartphone com facilidade.
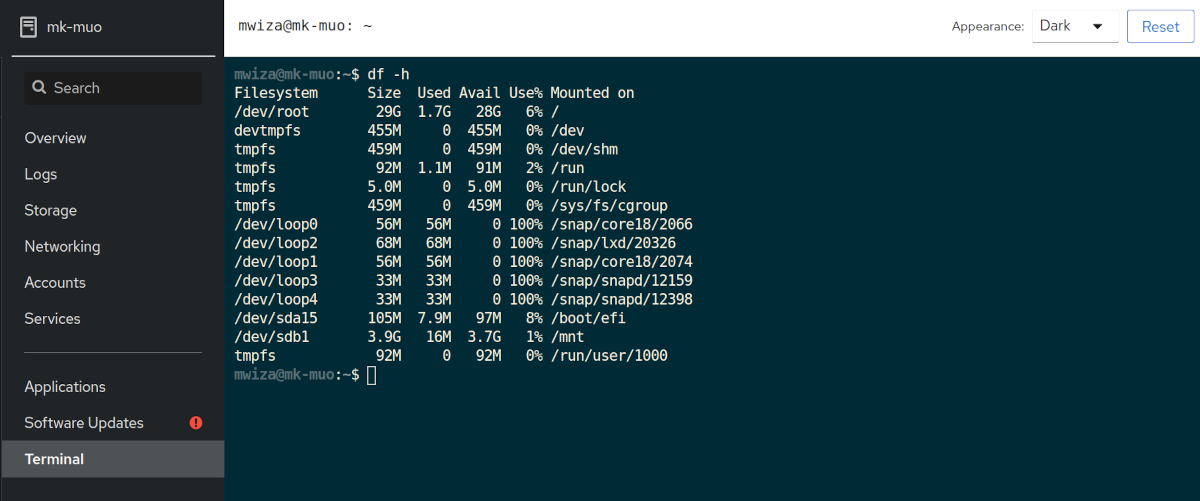
Melhorando o gerenciamento do servidor com o cockpit
Este guia mostrou como gerenciar seu servidor Ubuntu Linux com Cockpit, uma ferramenta baseada na web poderosa e intuitiva para gerenciar e monitorar servidores Linux.
O SSH ainda é um dos métodos mais comuns para acessar servidores remotos. Aprenda como melhorar suas conexões SSH com Mosh e Tmux.

