Imprimindo planilha do Excel: tudo o que você precisa saber
Imprimir planilhas do Excel é uma das melhores maneiras de compartilhar dados. Você também pode usar este método para armazenar documentos importantes em seu escritório. É necessário formatar planilhas antes de imprimir para ter uma boa impressão.
Você pode formatar o conteúdo usando as configurações de Layout de página e Exibir faixa de opções. Essas configurações de fita permitirão que você veja como ficará a folha impressa.
Você pode ajustar margens, alterar quebras de página, fazer alterações rápidas e imprimir células selecionadas usando configurações diferentes para imprimir documentos no formato correto.
Opções básicas de impressão comumente usadas
Antes de prosseguir para explicar a formatação mais avançada do layout da folha impressa, vamos primeiro discutir brevemente as opções básicas de impressão comumente usadas.
Ao imprimir a partir do menu Arquivo, você pode controlar quantas cópias deseja imprimir, escolher o tipo de impressora, definir o número ativo de folhas de impressão, alterar a orientação do documento, ajustar as margens e dimensionar a impressão para caber na página real Tamanho. No lado direito, você pode visualizar o que vai imprimir.
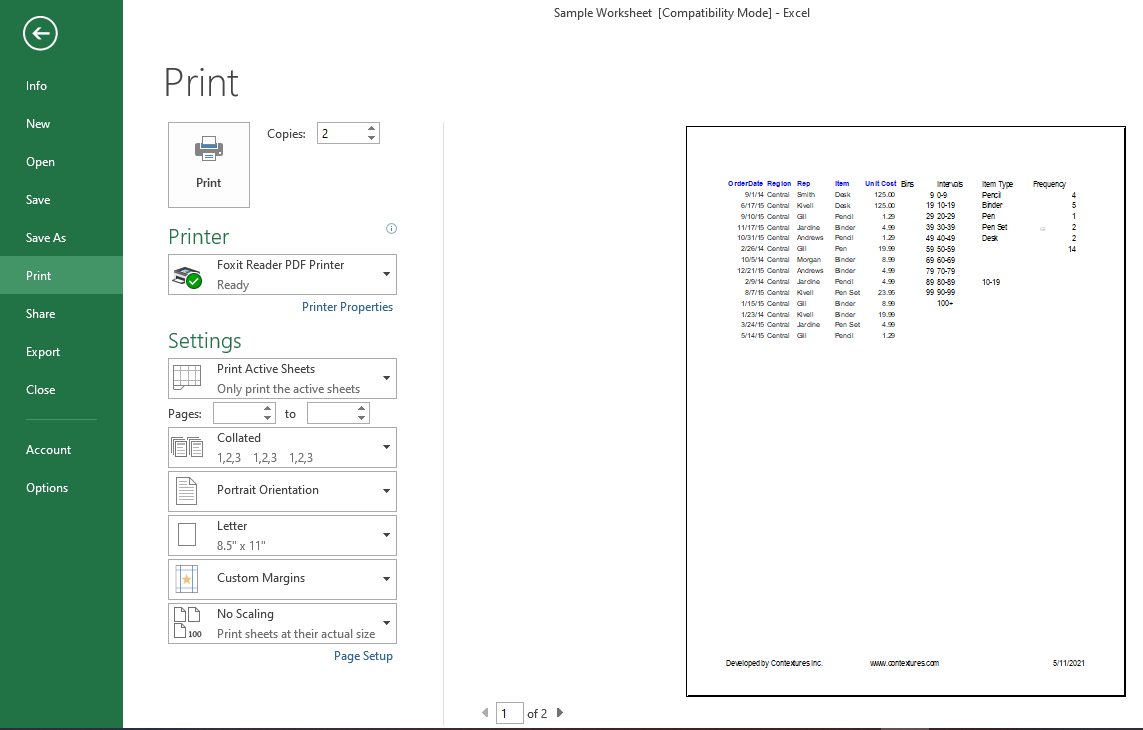
Existem duas caixas na parte inferior do canto direito, permitindo que você mostre ou oculte as margens. Você também pode aumentar ou diminuir o zoom para ter uma visão melhor da visualização enquanto permanece na mesma janela.
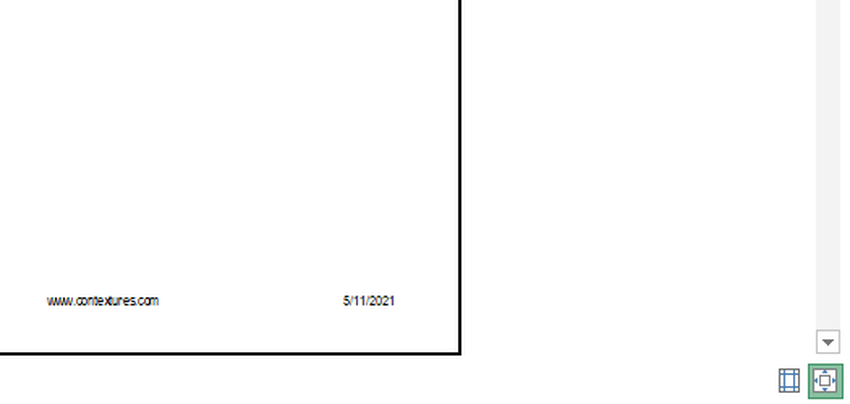
O link de configuração de página localizado abaixo de Configurações de impressão oferece a opção de alterar as margens em cada um dos quatro lados individualmente. Você também pode adicionar cabeçalhos e rodapés à planilha do Excel para definir o nome de sua pasta de trabalho.
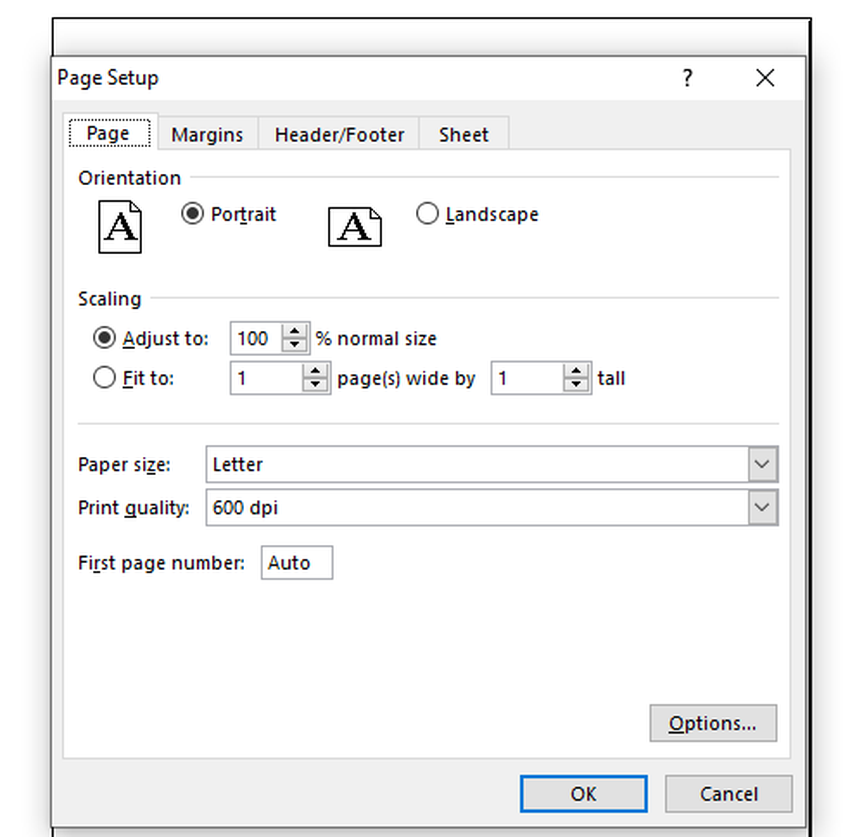
Exceto por isso, nenhum outro controle sobre o conteúdo está disponível com essas configurações básicas.
Outras vistas para visualizar folhas de impressão:
Ao imprimir folhas a partir do menu de arquivo, a visualização não é detalhada, principalmente folhas grandes com mais colunas. Você pode ter uma visão mais aprofundada da folha de impressão acessando a Visualização de Layout de Página na faixa de Visualização.
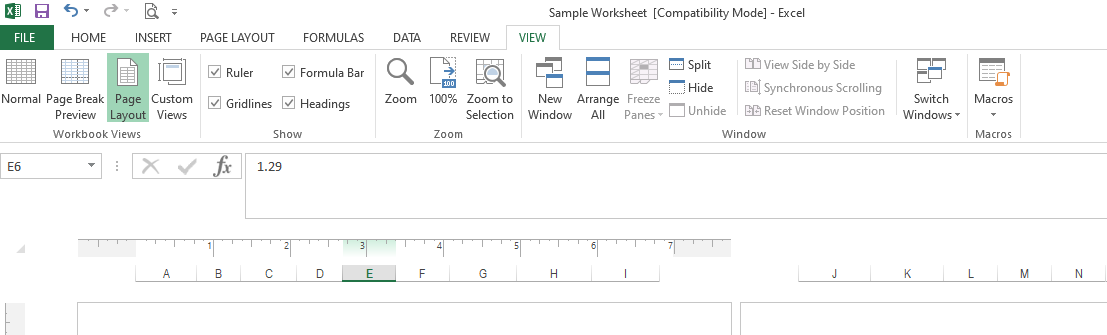
A Visualização do Layout da Página permite que você veja como a página será impressa e, se houver várias páginas, você poderá vê-las todas ao mesmo tempo para comparar os dados lado a lado.
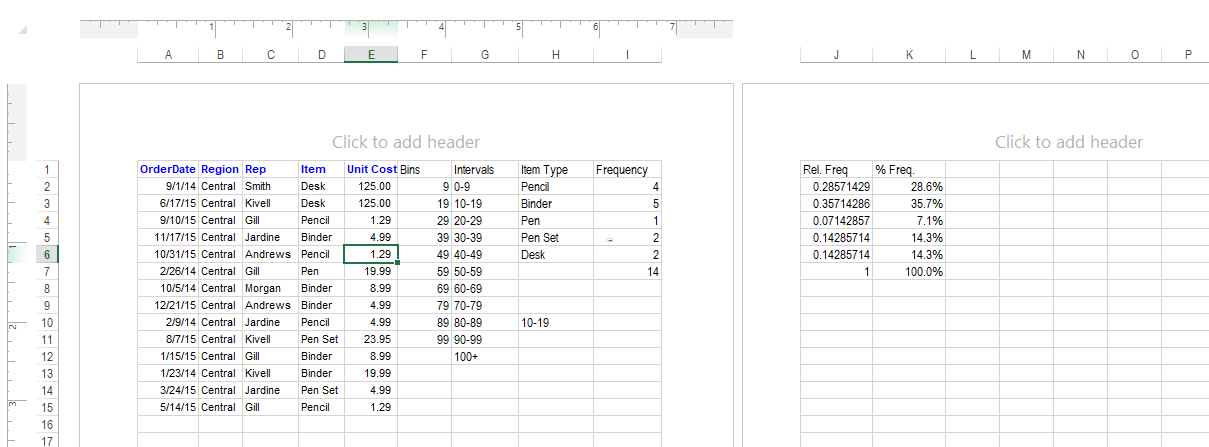
Esta é provavelmente a melhor maneira de determinar se a página inteira pode ser impressa em uma única página ou não. O Excel irá transferir algumas linhas para a segunda página se não puder corrigir muitas linhas em uma folha.
Além disso, você pode aumentar e diminuir o zoom para uma visão mais clara dos dados que você não obtém na janela de visualização exibida no menu Arquivo.
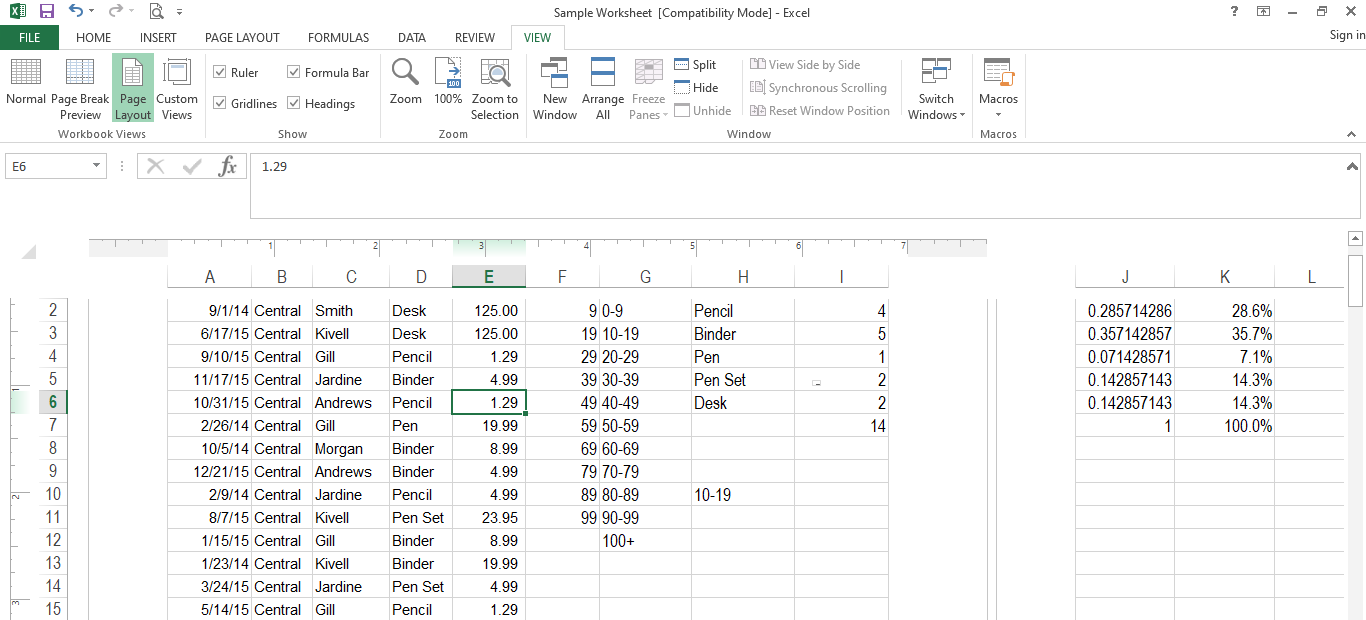
Outra vantagem vital que você pode obter nessa visualização é fazer alterações em células individuais em tempo real. Você tem acesso a todos os comandos e opções que geralmente tem ao trabalhar em folhas nesta vista.
Portanto, observando como ele imprimirá a folha, você pode colocar qualquer texto em negrito, removê-lo ou substituí-lo com um único toque de tecla.
Visualização de quebra de página na faixa de opções
Esta visualização permite que você veja as quebras de página em sua planilha. Se desejar, você pode ajustar as quebras de página simplesmente arrastando e clicando com a ajuda de um mouse.
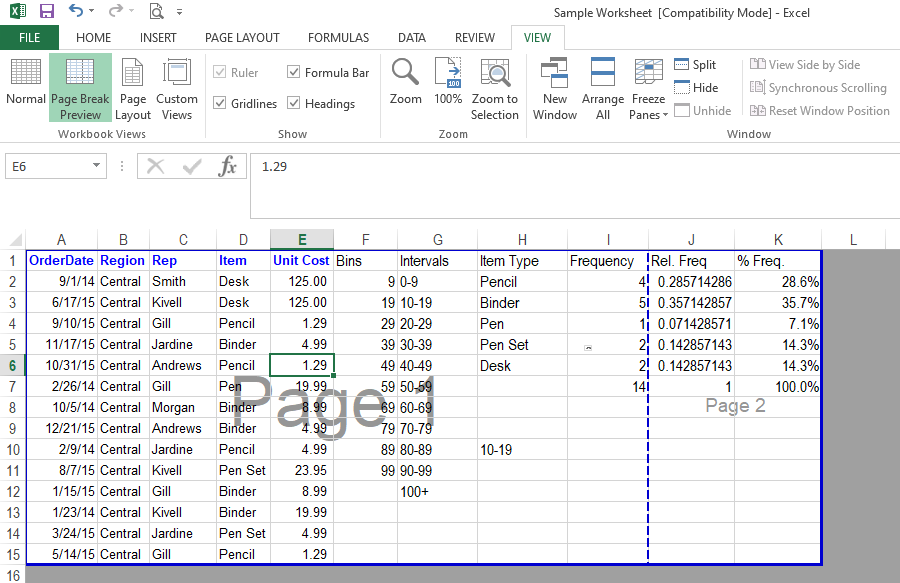
A cor padrão para as quebras de página é azul. Lembre-se de que as quebras de página podem ser colocadas em qualquer lugar entre qualquer linha, independentemente de quantas linhas estão disponíveis na planilha do Excel.
No entanto, ao ajustar a quebra de página, você pode definir tudo em uma página sem ter que ir para a segunda página. Assim, ajuda a conseguir a impressão de toda a planilha em uma única página.
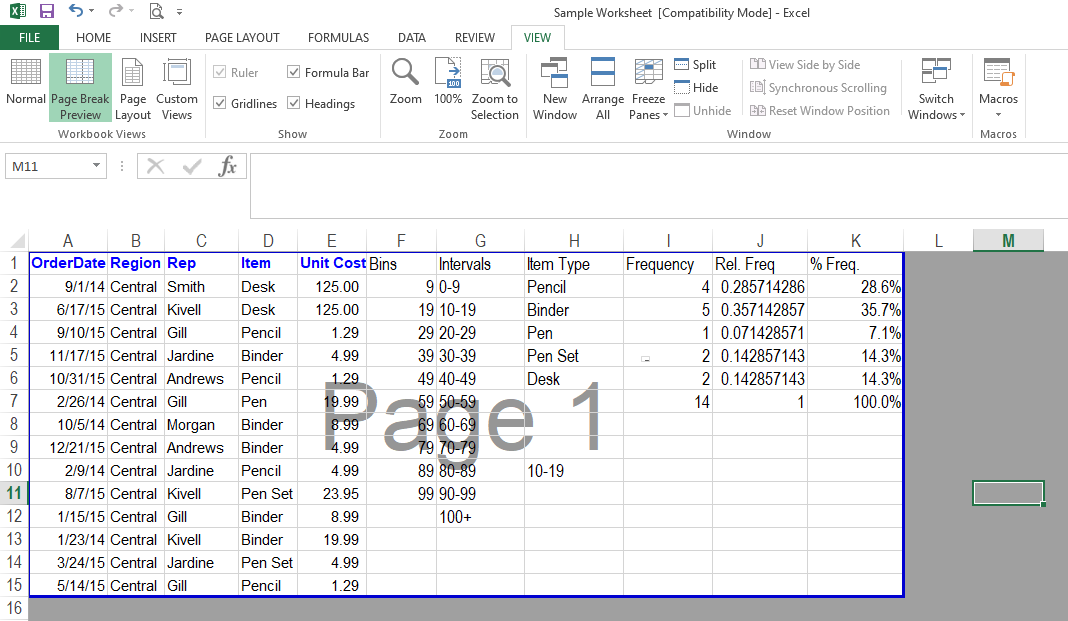
Configurações da guia Layout da página:
Você pode ajustar as margens, a orientação e o tamanho da página da mesma forma que faz nas configurações básicas de visualização de impressão na guia Layout da página.
No entanto, você também pode acessar algumas outras opções apenas aqui, como Área de impressão, Planos de fundo, ajuste de quebras de página e impressão de títulos, e alguns outros pequenos ajustes.
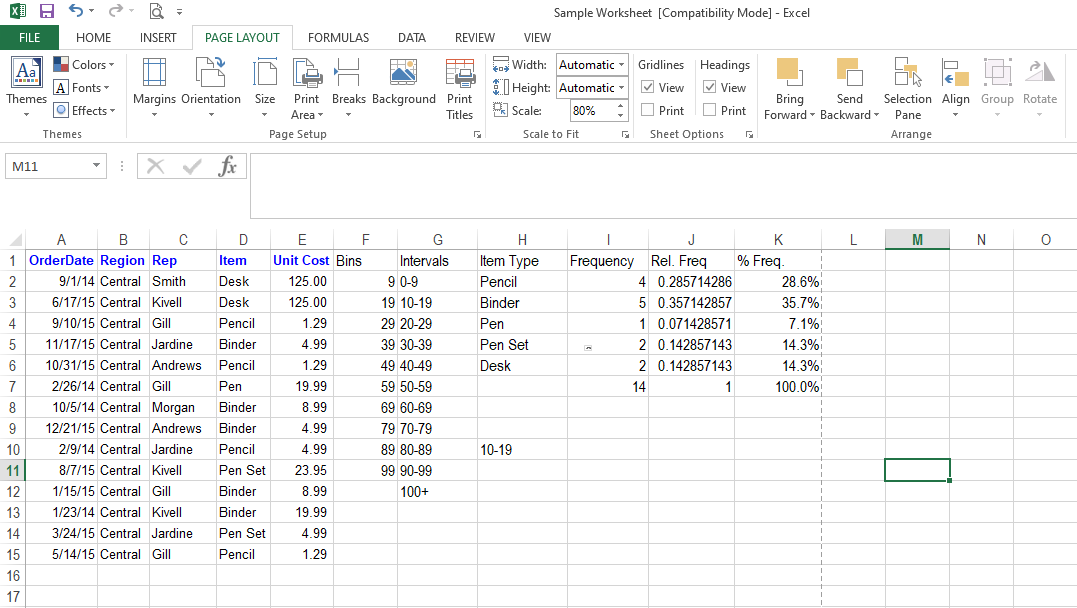
Seleção de células para impressão:
O Excel, por padrão, imprime apenas as linhas ativas na planilha. Isso significa que ele detecta as últimas células ativas na planilha e imprime os dados começando de A1 até a última célula ativa.
Assim, o Excel irá imprimir automaticamente as células ativas em uma planilha, sem que você tenha que fazer uma seleção de células específica. Às vezes, você pode querer imprimir apenas células específicas e não a planilha inteira. Você também pode fazer isso em algumas etapas simples.
Digamos que você deseja imprimir dados a partir da célula A1 até D7. Use as etapas abaixo para imprimir o intervalo desejado de células de toda a pasta de trabalho.
1. Selecione o intervalo de células de A1 a D7 .
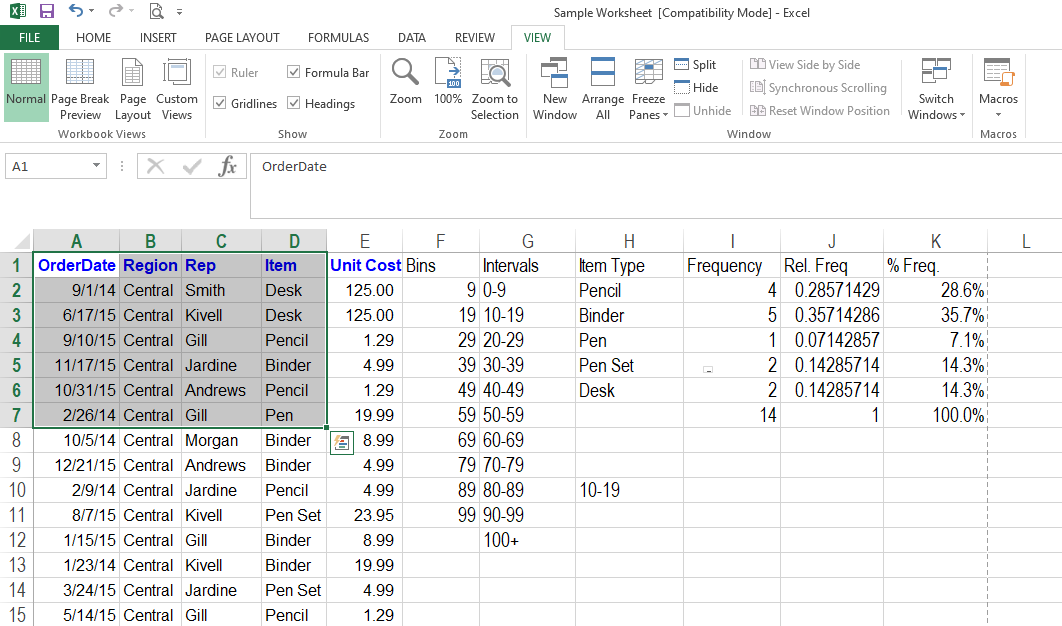
2. Vá para a área de impressão na faixa de layout de página .
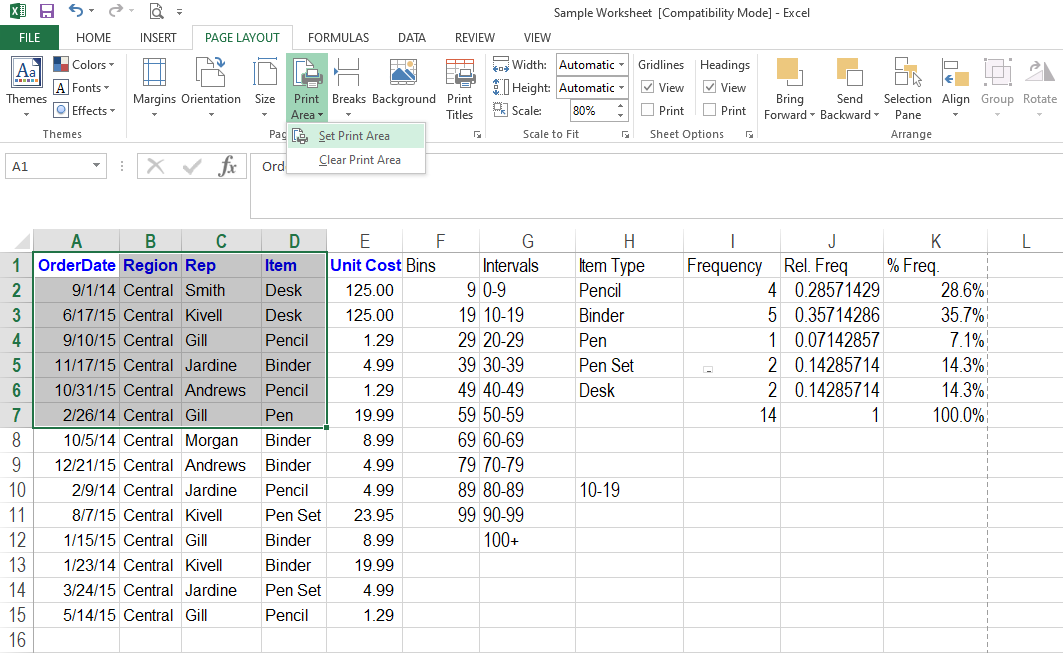
3. Clique em Definir área de impressão e o Excel mostrará uma visualização com uma linha pontilhada ao redor das entradas selecionadas.
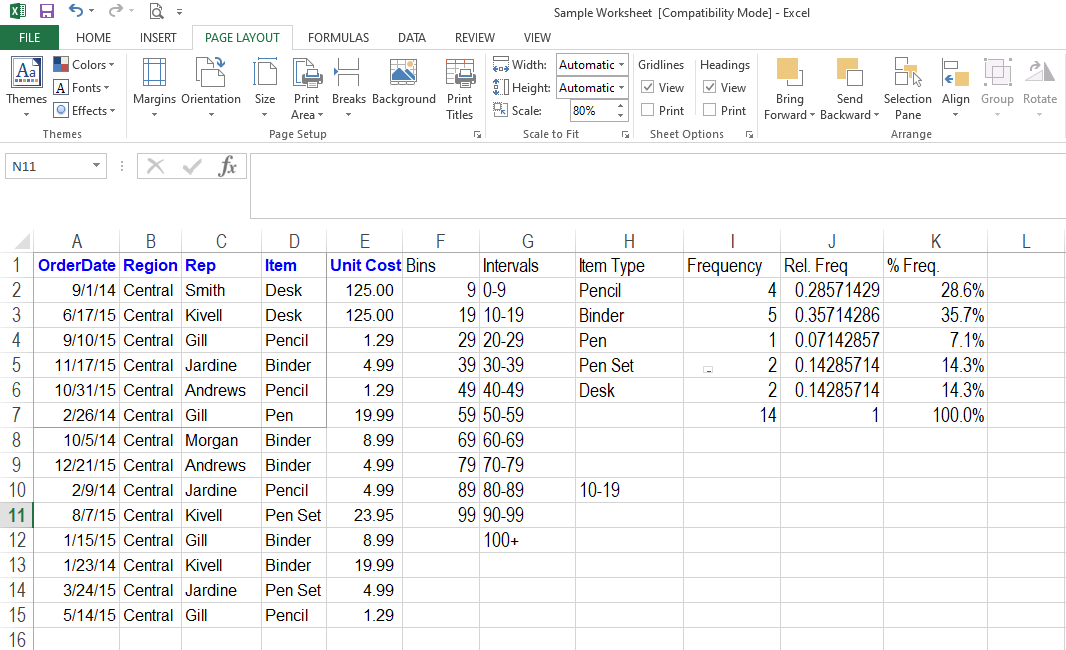
Se você imprimir a planilha a partir do menu Arquivo, a visualização exibirá apenas as informações selecionadas.
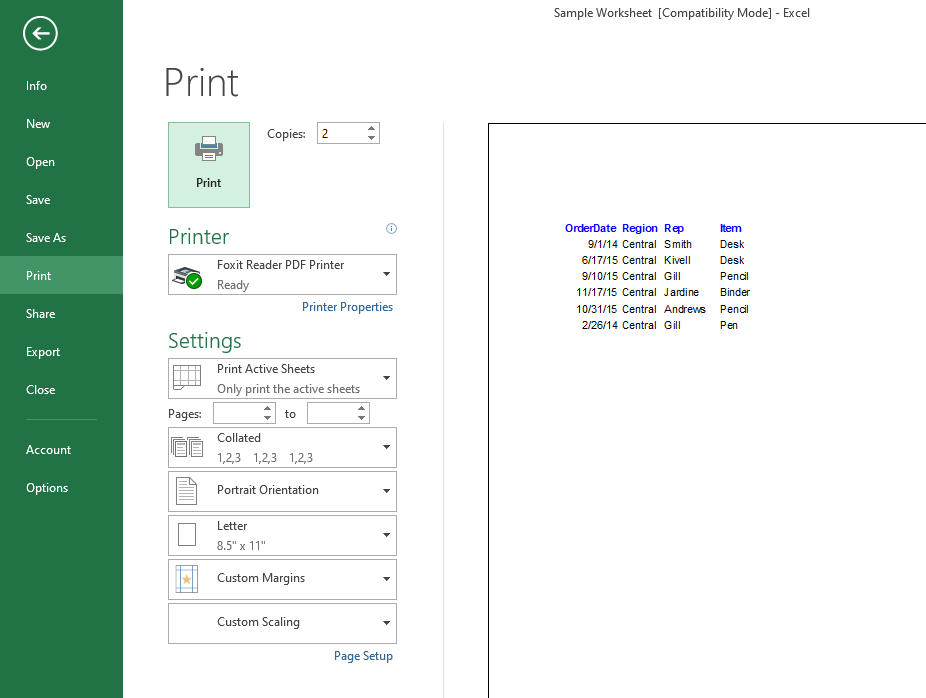
Da mesma forma, você pode definir mais de uma área de impressão e o Excel permitirá que você as imprima em planilhas separadas.
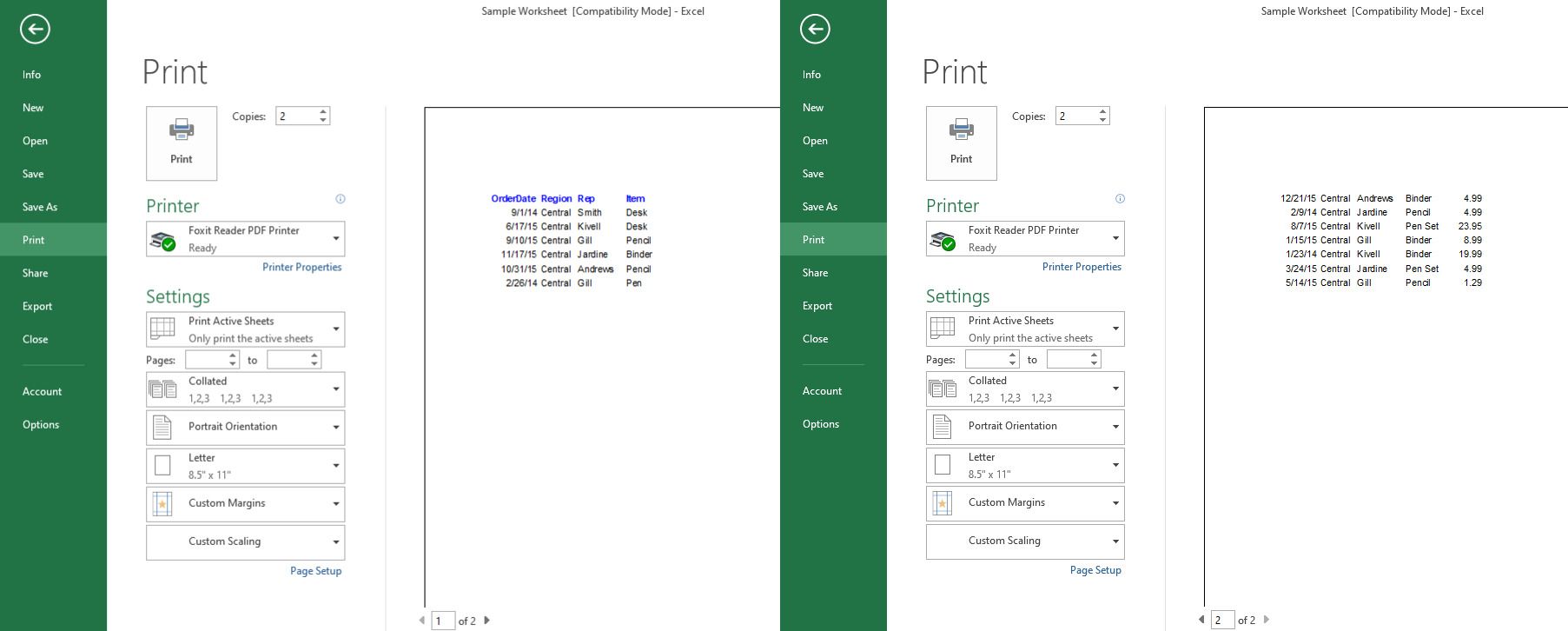
Impressão de várias cópias de um único documento:
Alceado e Não alceado são duas maneiras diferentes de imprimir várias cópias da mesma pasta de trabalho com muitas páginas.
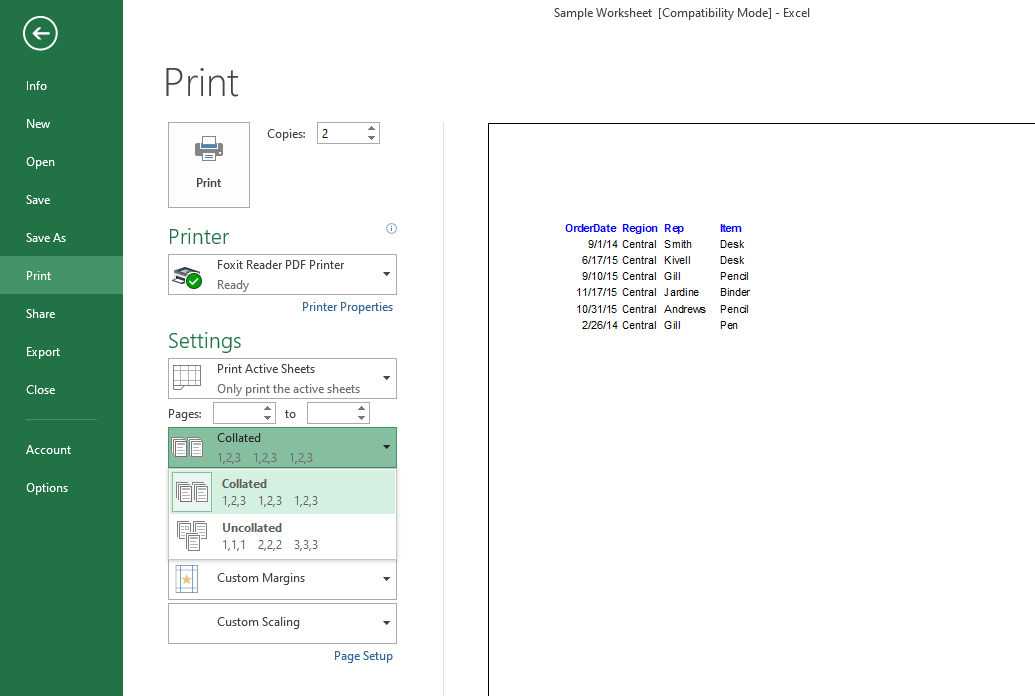
Vamos dar um exemplo de impressão de uma pasta de trabalho de 30 páginas para discutir brevemente as duas maneiras.
- Agrupado: usando esta opção de impressão, o Excel imprime documentos em três conjuntos, começando nas páginas 1 a 30. Pela primeira vez, você obterá uma impressão de todas as 30 páginas. Depois disso, ele imprime o documento novamente do início ao fim e, em seguida, faz isso pela terceira vez.
- Não alceado: no estilo de impressão não alceado, o excel imprimirá cada página três vezes antes de passar para a próxima página. Isso significa que ele imprimirá a primeira página três vezes antes de imprimir a segunda página três vezes. O mesmo se aplica ao resto das páginas do documento.
Se quiser imprimir apenas algumas páginas de toda a pasta de trabalho, você pode filtrar os números das páginas nas configurações do menu Arquivo e imprimi-los usando a opção de impressão agrupada ou não agrupada.
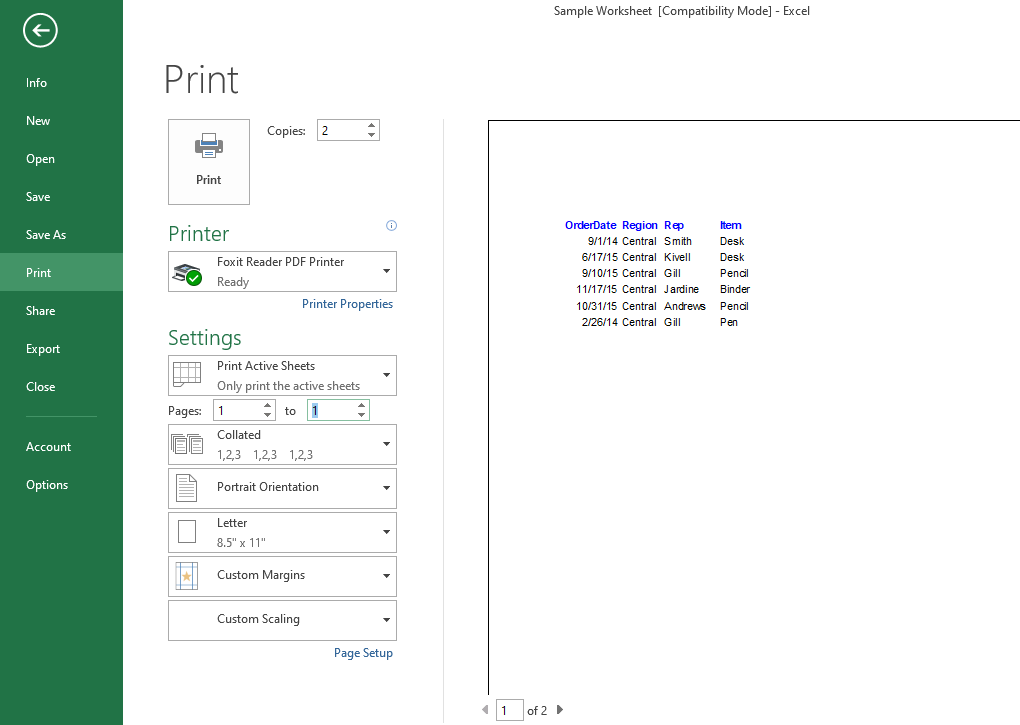
Atalho para imprimir planilhas do Excel:
Ctrl + P o levará para a janela de impressão no menu Arquivo para que você possa imprimir o documento instantaneamente. Isso também se aplica ao imprimir entradas seletivas.
Torne a impressão mais fácil e precisa:
Se você imprime planilhas quase todos os dias no escritório, escola ou local de trabalho, as guias Exibir e Layout de página permitem que você faça edições finais nos dados antes de imprimir.
A formatação correta dos dados economizará seu tempo e esforço, pois não imprimirá no formato errado.

