Como usar o aplicativo Windows 10 Voice Recorder
Se você está procurando uma solução simples para gravar som, o Windows 10 tem a ferramenta certa para você: Gravador de Voz.
Se seu trabalho ou hobby exige que você crie uma gravação de áudio, você pode usar esta ferramenta gratuita do Windows 10. Voice Recorder é uma solução descomplicada que permite gravar, editar, marcar partes relevantes e compartilhar suas gravações.
Como gravar som usando o gravador de voz
- Na barra de pesquisa do menu Iniciar, insira o gravador de voz e selecione a Melhor Correspondência.
- Para começar a gravar, selecione o botão Gravar . Além disso, você pode iniciar a gravação pressionando Ctrl + R.
- Selecione o botão Pausar quando quiser interromper a gravação sem terminar a sessão. Dessa forma, você terá um único arquivo de áudio.
- Para terminar a sessão de gravação, selecione o botão Parar . Além disso, você pode interromper a gravação pressionando Esc , Backspace ou Barra de espaço .
Observe que se você estiver usando uma versão mais antiga do Windows 10, pode ser necessário baixar o aplicativo da Microsoft Store.
Download: Gravador de Voz do Windows (grátis)
Se você fechar a janela do Gravador de voz enquanto ainda estiver gravando, receberá uma notificação informando que a gravação está pausada. No entanto, se você estiver usando o Focus Assist para silenciar notificações , o Windows 10 não exibirá nenhuma notificação sobre o andamento da sua gravação.
Depois de parar a gravação, o Windows 10 salvará o arquivo de áudio automaticamente no formato .m4a . Você pode encontrar o arquivo na pasta Gravações de som dentro da pasta Documentos .
Como ouvir suas gravações
- Na barra de pesquisa do menu Iniciar, insira o gravador de voz e selecione a Melhor Correspondência.
- Selecione a faixa que deseja ouvir no menu exibido à esquerda da janela.
- Use o controle deslizante e o botão Pause / Play .
Como adicionar marcadores
Os marcadores permitem que você identifique partes importantes da sua gravação, facilitando o processo de edição. Para adicionar um marcador, selecione o botão Adicionar um marcador ou pressione Ctrl + M. O marcador é exibido como um sinalizador e especifica quanto tempo passou desde o início da gravação.
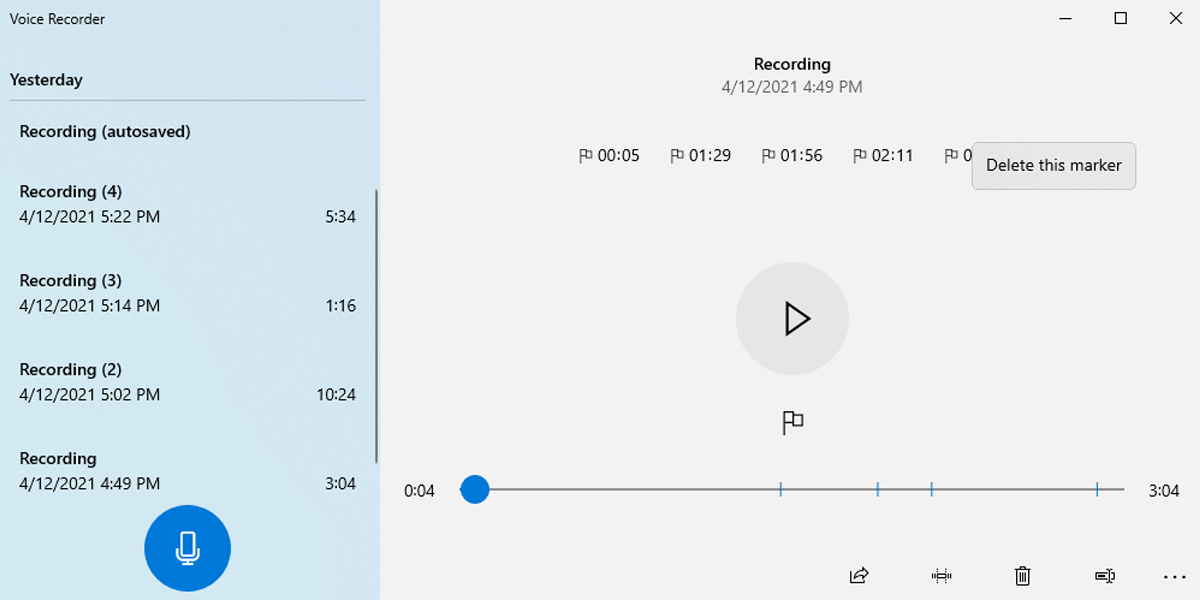
Além disso, você pode adicionar marcadores enquanto ouve uma de suas gravações. Adicionar um marcador não interromperá ou afetará a gravação. Se você deseja remover um dos marcadores, clique com o botão direito e selecione Excluir este marcador .
Como editar uma gravação de áudio com o gravador de voz
Se você quiser manter as coisas simples, você pode usar o Voice Recorder para cortar suas gravações e manter apenas as partes úteis.
- Na barra de pesquisa do menu Iniciar, insira o gravador de voz e selecione a Melhor Correspondência.
- Selecione a gravação de áudio que você deseja editar na lista.
- Selecione o botão Cortar . Isso exibirá dois pinos.
- Deslize os pinos pela barra para selecionar a parte que deseja manter.
- Selecione o botão Play para certificar-se de que não está removendo partes importantes acidentalmente.
- Selecione o botão Salvar quando terminar de cortar a gravação.
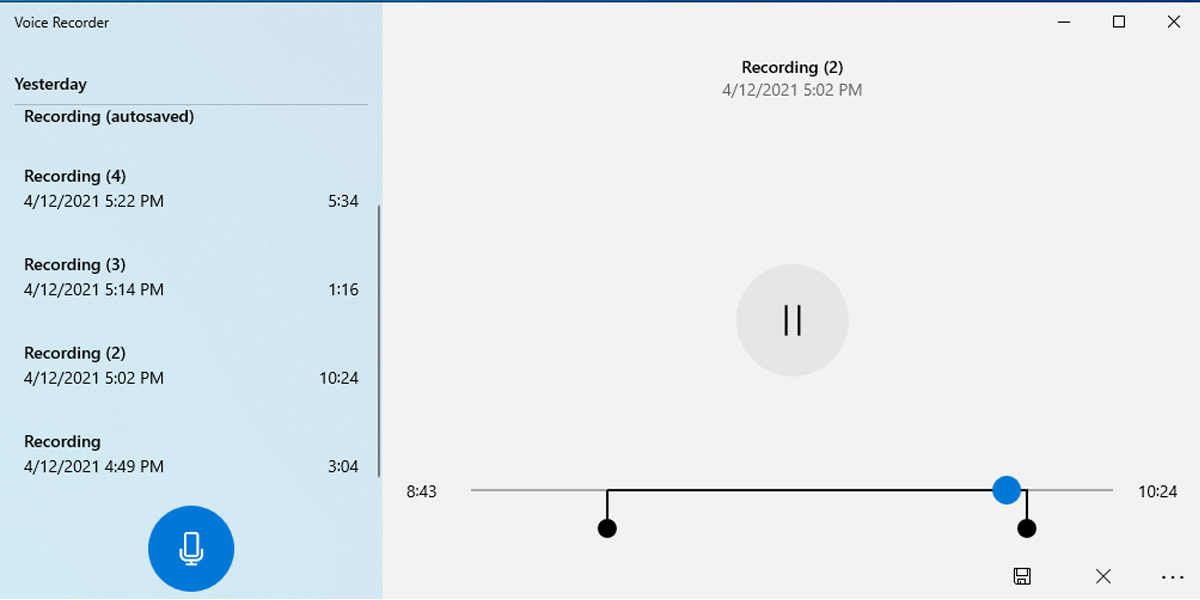
Existem duas opções: Salvar uma cópia e Atualizar original . Se você acha que a gravação de áudio ainda precisa de um pouco mais de polimento, é melhor usar a opção Salvar uma cópia . Atualizar a versão original removerá o áudio que você cortou permanentemente.
O Windows 10 nomeará automaticamente as gravações de áudio, adicionará a hora e a data e a duração de cada gravação. Embora essas informações sejam definitivamente úteis, podem não ser suficientes.
Se você precisar de um grande número de gravações de áudio para seus projetos, os nomes padrão podem ser confusos. Uma maneira mais eficiente de identificar as gravações de áudio é nomear você mesmo os arquivos. Aqui está como você pode fazer isso:
- Abra o aplicativo Voice Recorder .
- Selecione a gravação que deseja renomear no menu.
- Clique no botão Renomear .
- Digite um nome que forneça informações suficientes sobre a gravação.
- Clique no botão Renomear .
Como compartilhar uma gravação de áudio
- Abra o aplicativo Voice Recorder
- Selecione a gravação de áudio que deseja compartilhar.
- Selecione o botão Compartilhar .
- Escolha o aplicativo que deseja usar para compartilhar a gravação.
Se você estiver compartilhando a gravação com alguém na mesma sala que você, a maneira mais rápida pode ser compartilhá-la usando o Compartilhamento de proximidade .
Como consertar o gravador de voz da Microsoft
Na primeira vez que você usar o Voice Recorder, o Windows 10 solicitará que você configure um microfone em Configurações . Você deve permitir que o aplicativo acesse seu microfone, caso contrário, o Voice Recorder não terá uma entrada de áudio.
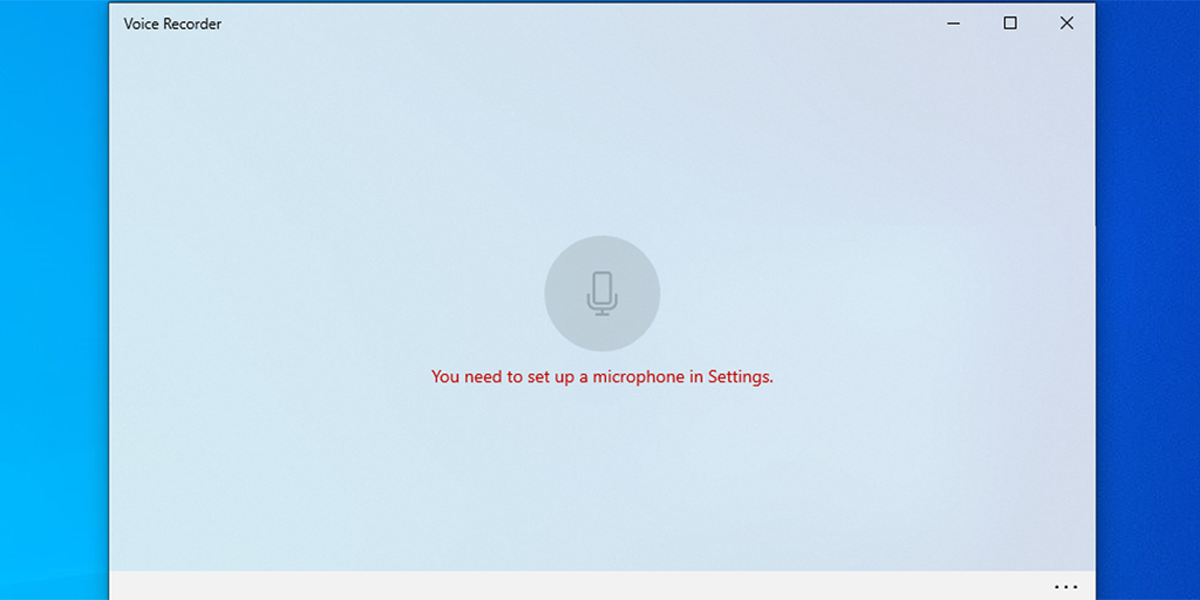
Veja como você permite que o Voice Recorder acesse seu microfone.
- Clique com o botão direito no menu Iniciar e selecione Configurações .
- Selecione Privacidade .
- Na lista de permissões do aplicativo , selecione Microfone .
- Em Permitir que os aplicativos acessem seu microfone , ative a chave.
- Role para baixo para escolher quais aplicativos da Microsoft Store podem acessar seu microfone .
- Certifique-se de que a chave esteja ativada para o Gravador de voz .
Execute o solucionador de problemas do seu microfone
Antes de tentar soluções mais complicadas, como reinstalar ou atualizar os drivers, experimente esta solução rápida. Aqui está como você pode fazer isso:
- Clique com o botão direito em Iniciar .
- Clique em Configurações .
- No menu Atualização e segurança , clique em Solução de problemas .
- Clique em Solucionadores de problemas adicionais .
- Em Localizar e corrigir outros problemas , escolha a opção Gravação de áudio .
- Selecione Executar o solucionador de problemas .
- Na nova janela, selecione o microfone que você deseja consertar.
- Selecione o botão Avançar .
Se o seu microfone ainda não estiver funcionando, certifique-se de que ele esteja conectado corretamente ao seu dispositivo. Se você estiver usando um microfone USB, conecte-o a uma porta USB ou cabo USB diferente.
Se você conectou o microfone por Bluetooth e ele não está funcionando corretamente, siga esta lista de verificação:
- Certifique-se de habilitar o Bluetooth em seu dispositivo. Abra o Action Center e verifique se o Bluetooth está ligado.
- Verifique se o microfone não precisa ser carregado.
- Certifique-se de estar na faixa de operação. Você pode conectar seus dispositivos por Bluetooth apenas se eles estiverem a 6 a 9 metros um do outro. Além disso, obstáculos como paredes podem dificultar a conexão.
- Verifique se você ainda não está enviando uma grande quantidade de dados por Bluetooth. Enviar arquivos por meio do Compartilhamento de proximidade ou usar um alto-falante Bluetooth afetará a conexão Bluetooth.
Crie gravações de áudio em minutos
O Microsoft Voice Recorder para Windows 10 é uma ferramenta de gravação de áudio básica, mas funcional. Não é embalado com recursos, mas se você precisar gravar algum áudio rapidamente e exigir o mínimo de ferramentas de edição, ele faz um bom trabalho.

