Como usar o controlador PS5 DualSense com seu Mac
O controlador PS5 DualSense funciona melhor com o console PS5, mas você também pode usá-lo para desfrutar de jogos em seu Mac. Na verdade, este controlador bestial emparelha-se com o seu Mac com bastante facilidade.
Continue lendo para saber como conectar seu controlador PS5 DualSense a um Mac, seja um modelo M1 Apple Silicon ou anterior.
Como conectar um controlador PS5 DualSense a um Mac
Bluetooth é a melhor maneira de conectar seu controlador PS5 DualSense a um Mac. O método de emparelhamento permanece o mesmo, independentemente da versão do macOS que você está usando.
Antes de colocar o Controlador DualSense em modo de emparelhamento , certifique-se de que ele esteja suficientemente carregado. Em seguida, siga estas etapas:
- No seu Mac, clique no ícone da Apple no canto superior esquerdo e escolha Preferências do Sistema .
- Clique em Bluetooth e clique no botão Ligar Bluetooth se o Bluetooth estiver desligado
- No controlador PS5 DualSense, pressione e segure o botão PlayStation no centro e o botão Share em forma de pílula no canto superior esquerdo.
- Continue segurando os dois botões até que a luz azul comece a piscar. Isso significa que o controlador está em modo de emparelhamento.
- No seu Mac, clique no botão Conectar quando o controlador aparecer sob os dispositivos na janela Bluetooth.
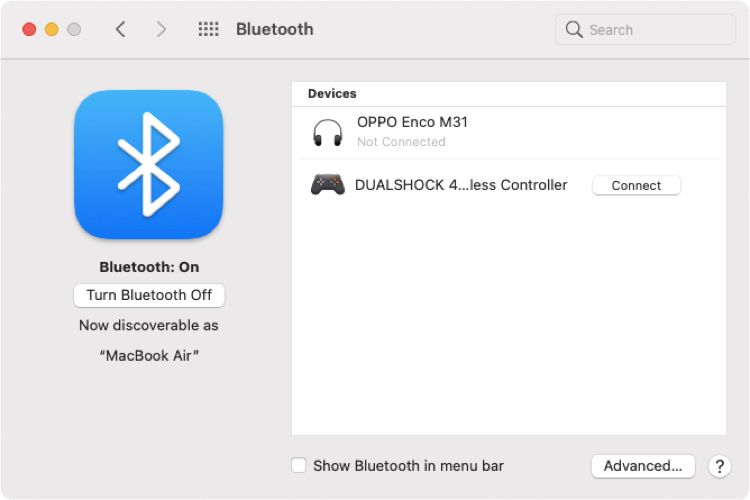
Não se preocupe se ele aparecer como DUALSHOCK 4 Wireless Controller. Ele continuará funcionando com o seu Mac.
Esteja avisado: esta conveniência de conectividade sem fio tem o custo da vida útil da bateria do controlador e do seu Mac.
Você pode usar um cabo USB-A para USB-C para Macs mais antigos ou um cabo USB-C para USB-C para a porta Thunderbolt 3 mais recente ou superior para conectar o controlador ao Mac. Dessa forma, você pode conservar a bateria do seu controlador.
Agora que você conectou o controlador PS5 DualSense ao seu Mac, vamos conectá-lo ao Steam para começar a jogar.
Como conectar um controlador DualSense PS5 ao Steam em um Mac
O Steam oferece vários jogos compatíveis com a plataforma macOS e também oferece suporte a controladores. É natural conectar seu controlador PS5 DualSense ao Steam e aproveitar os jogos que suportam a configuração de botões do PlayStation.
Emparelhe seu controlador PS5 DualSense com seu Mac e siga estas etapas para adicioná-lo ao Steam:
- Abra o aplicativo Steam no seu Mac.
- Clique em Steam na barra de menu no canto superior esquerdo e selecione Preferências .
- Quando a janela Preferências abrir, selecione a opção Controlador no painel de navegação esquerdo.
- Clique no botão Configurações gerais do controlador no painel direito.
- Na janela Configurações do controlador, marque a caixa para Suporte à configuração do PlayStation .
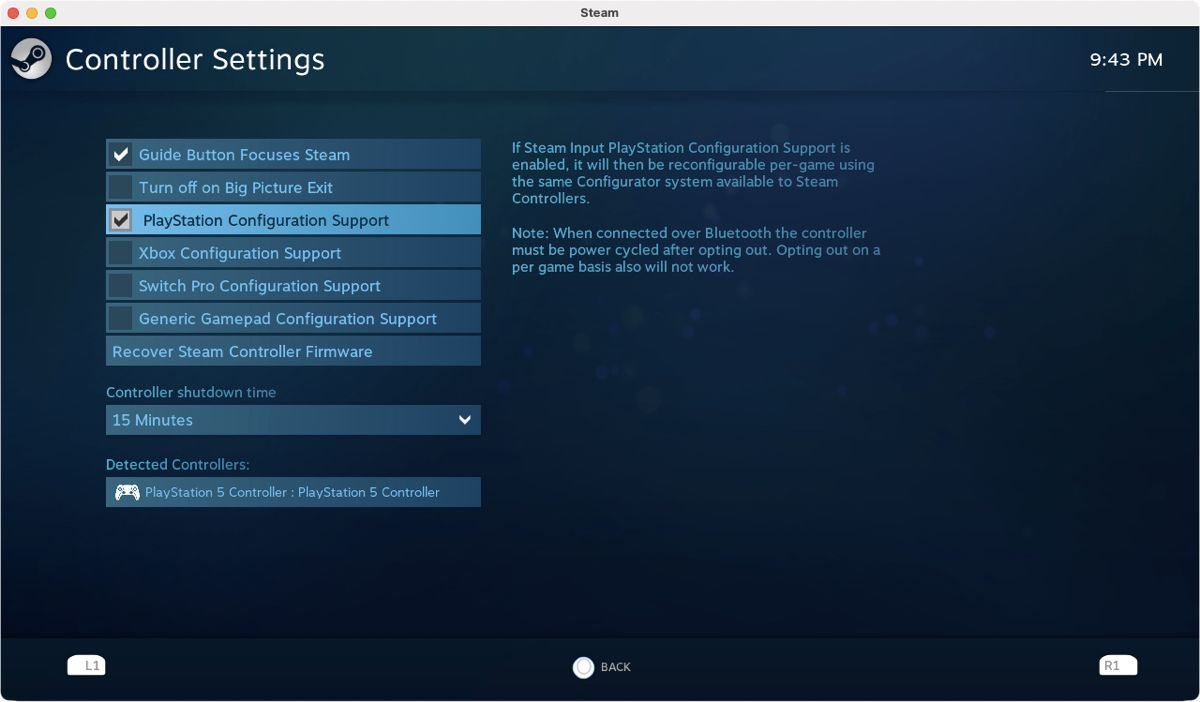
O Steam mostra seu controlador DualSense sob o cabeçalho Detected Controllers.
Como personalizar as configurações do controlador DualSense do PS5 no Steam
Você pode personalizar ainda mais a luz do seu controlador nas configurações do Controlador do Steam.
Abra o Steam e vá para Preferências> Controlador> Configurações gerais do controlador e selecione o seu PlayStation 5 Controller no canto inferior esquerdo da janela em Controladores detectados .
Isso revela os botões Preferências , Identificar e Calibrar no painel direito.
Clique no botão Preferências no canto superior direito para abrir as configurações de personalização, como alterar o nome do controlador, preferências Rumble, cor da luz do controlador e assim por diante. Depois de fazer as alterações desejadas, pressione Enviar para salvá-las.
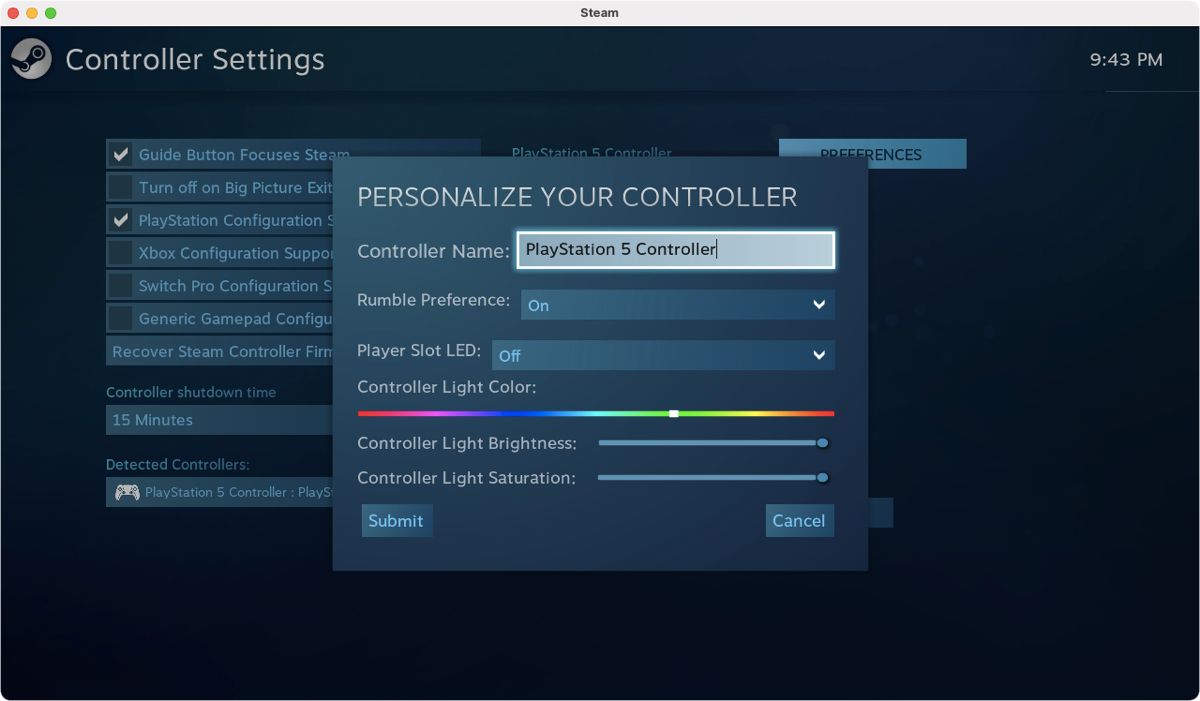
Na janela Configurações do controlador, abra o menu suspenso sob o tempo de desligamento do controlador para escolher um tempo após o qual seu controlador desligará automaticamente se você não o estiver usando.
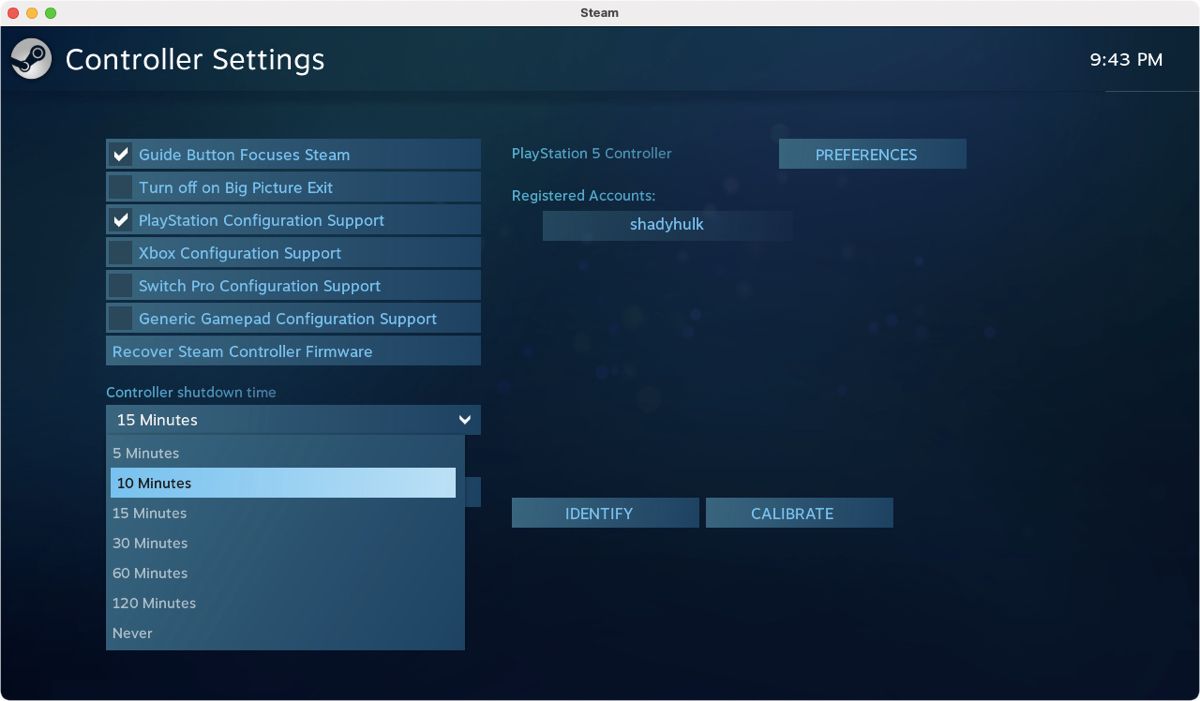
As limitações do uso de um controlador PS5 DualSense com um Mac
Embora usar o controlador DualSense para jogar em um Mac seja divertido, você não vai aproveitar todos os seus recursos. Muitos jogos do Mac detectam automaticamente o controlador PS5 DualSense, mas muito poucos suportam a configuração de botão padrão.
Além disso, apenas jogos selecionados permitirão que você altere a configuração do botão do controlador se ele não selecionar o padrão. Até agora, nenhum dos jogos no macOS pode utilizar o feedback tátil, o que significa que suas mãos não sentirão as explosões ou saltos enormes do jogo.
Além disso, o elogiado recurso de gatilho adaptativo também não estará disponível. Isso significa que você perderá uma das melhores experiências do PS5 ao jogar em um Mac.
Aproveite o uso do controlador DualSense com seu Mac
O controlador PS5 DualSense funciona com versões compatíveis com Mac de jogos Steam, Epic Games, Geforce Now, jogos baseados em navegador e outros serviços. Além disso, você pode jogar jogos do Apple Arcade, também disponíveis para iOS e iPadOS.

