Como abrir, usar e personalizar o Control Center no iPhone
O Control Center continuou a ser uma parte essencial da experiência do iPhone desde o lançamento do iOS 7 em 2013. Ele tem botões para ações usadas com frequência, como Wi-Fi, Bluetooth, controles de música, brilho, volume, Não perturbe e muito mais.
No entanto, as etapas para abrir o Control Center no iOS variam de acordo com o modelo do seu iPhone. Nosso guia mostra como acessar, usar, personalizar e aproveitar ao máximo esse recurso útil.
Como acessar a Central de controle no iPhone
Primeiro, você precisa saber como abrir o Control Center. O método varia um pouco dependendo do seu dispositivo:
- Em um iPhone com um botão Home (como o iPhone SE, 8 e anterior), deslize de baixo para cima na tela.
- Em um iPhone com Face ID (como o iPhone X e posterior), deslize para baixo a partir do canto superior direito da tela.
Para fechar o Control Center, toque em uma área vazia. Dependendo do modelo do seu iPhone, você também pode deslizar para cima (modelos com ID de rosto) ou para baixo (modelos com botão Home) para sair do Control Center.
Observe que, em um iPhone com ID de rosto, abrir o Control Center também mostra ícones úteis na parte superior, como VPN conectada, alarme, porcentagem de bateria e semelhantes. Esses ícones nem sempre aparecem na parte superior da tela do seu iPhone devido ao espaço limitado.
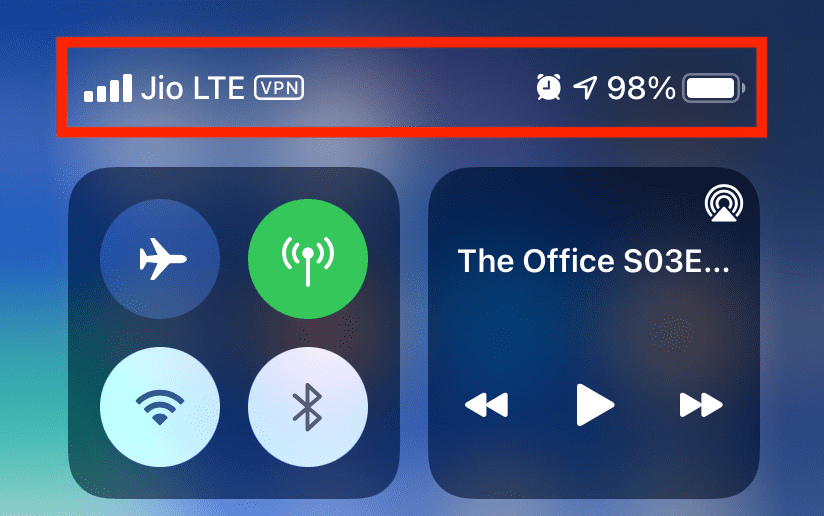
Como usar o Control Center no seu iPhone
Usar o Control Center é simples. Você pode tocar, deslizar e até mesmo manter pressionado os botões para ver as opções adicionais. Por exemplo, se você pressionar e segurar o controle deslizante de brilho, ele mostra os ícones do Modo escuro, Turno noturno e Tom verdadeiro. Da mesma forma, manter pressionado o ícone da lanterna permite alterar sua intensidade.
Curiosamente, o grupo superior esquerdo (contendo Modo Avião, Celular, Wi-Fi e Bluetooth) possui funcionalidades adicionais. Se você pressionar longamente sobre isso, verá mais duas opções: AirDrop e Hotspot pessoal. E aqui, se você pressionar longamente os ícones Wi-Fi, Bluetooth ou AirDrop, você pode selecionar uma rede Wi-Fi diferente, escolher outro dispositivo Bluetooth ou alterar as configurações de visibilidade do AirDrop, respectivamente.
Como editar o Control Center no iPhone
Por padrão, você tem apenas algumas opções no Centro de controle. Mas você pode adicionar ou remover certos controles, além de reorganizar os seletores para torná-los seus. Veja como:
- Abra Configurações e toque em Centro de controle .
- Para remover um controle, toque em seu botão vermelho menos (-) e escolha Remover .
- Para adicionar um controle da lista Mais controles , toque em seu botão verde de adição (+) e ele se moverá para cima em Controles incluídos .
- Se você tiver acessórios para casa, tente ativar Mostrar controles de casa na parte superior. Isso adicionará um espaço no Control Center, dando a você acesso rápido aos seus acessórios inteligentes.
Use as alças do lado direito dos Controles incluídos para reorganizá-los em uma ordem que faça sentido para você. A opção mostrada na parte superior aparece no lado esquerdo do Centro de controle e assim por diante na lista. Essas alterações entram em vigor imediatamente, portanto, abra o Centro de Controle ao fazer alterações para ver a aparência do novo posicionamento.
Observe que você não pode remover ou reorganizar os controles de configurações sem fio, música, bloqueio de orientação retrato, Não perturbe, Espelhamento de tela, brilho e volume. Todos os controles que você selecionar serão exibidos abaixo deles.
Como desativar o Control Center na tela de bloqueio
Por padrão, qualquer pessoa com acesso ao seu iPhone pode acessar a Central de controle a partir da tela de bloqueio. A partir daqui, eles podem colocar seu dispositivo no modo Avião, desligar o Wi-Fi, reproduzir músicas, usar os controles domésticos, etc.
No entanto, você pode evitar tais ações desativando o Centro de Controle na tela de bloqueio. Para fazer isso:
- Abra Configurações e toque em ID facial e senha ou Touch ID e senha .
- Digite sua senha do iPhone para continuar.
- Em Permitir acesso quando bloqueado , desative o Centro de controle .
Como desligar o Control Center dentro de outros aplicativos
Suponha que você jogue jogos do iPhone que envolvem movimentos vigorosos. Ou talvez seus filhos usem o dispositivo para aprender e brincar. Nesses casos, você pode desabilitar o acesso ao Centro de Controle de dentro dos aplicativos para evitar abri-lo acidentalmente.
Veja como fazer isso:
- Dentro das configurações , toque em Centro de controle .
- Desative o acesso dentro dos aplicativos .
Depois disso, você pode entrar no Control Center apenas a partir da tela inicial ou da tela de bloqueio (dependendo do que você escolheu acima). Em um iPhone com Face ID, se você deslizar de cima para baixo, a central de notificações será aberta.
Dicas úteis do Control Center
Você pode adicionar um ícone de Notas ao Centro de Controle que permite que você anote rapidamente o texto da tela de bloqueio do iPhone . Para usar isso, abra Configurações > Centro de controle e toque no ícone de adição para Notas .
Agora, acesse o Centro de Controle e toque no ícone Notas para criar uma nova nota. Se, em vez de uma nova nota, você quiser retomar a última nota, abra Configurações > Notas > Acessar notas na tela de bloqueio > Retomar última nota . Você pode ainda escolher quais notas retomar e por quanto tempo.
Quer gravar sua jogabilidade, fazer tutoriais para iPhone ou algo parecido? Abra Configurações > Centro de controle e toque no ícone de adição ao lado de Gravação de tela . Em seguida, para iniciar uma nova gravação de tela em seu iPhone , toque no ícone de gravação de tela no iOS Control Center. Para gravar som externo também, mantenha o ícone de gravação de tela pressionado e toque em Microfone .
É fácil invocar o Siri e pedir que ele identifique qual música está tocando. Mas se você quiser fazer isso silenciosamente, abra Configurações > Centro de controle e toque no ícone de adição ao lado de Reconhecimento de música . Da próxima vez que você quiser descobrir qual faixa está tocando, toque no ícone Shazam do Centro de Controle e ele reconhecerá a música.
Depois de adicionar o ícone de audição ao Centro de controle (conforme discutido acima), ele mostrará o nível de som do fone de ouvido em tempo real. Verde significa OK; se ficar muito alto, você verá a barra ficar amarela. A partir daqui, você também pode usar o recurso Ouvir ao vivo para melhorar sua audição .
Tem uma Apple TV? Adicionar o Apple TV Remote ao Control Center oferece um controle remoto virtual com o qual você pode controlar sua Apple TV. É útil como uma opção secundária se você não quiser usar o controle remoto físico.
O que fazer se o iPhone Control Center não deslizar para cima ou para baixo
Em raras situações, se você não conseguir acessar o Control Center, reinicie o iPhone . E quando isso não ajudar, certifique-se de que o Control Center seja permitido dentro dos aplicativos e na tela de bloqueio, como vimos anteriormente.
Finalmente, se nada mais funcionar, atualizar para a versão mais recente do iOS e , em seguida, redefinir todas as configurações em Ajustes> Geral> Redefinir> Redefinir todas as configurações, se necessário, deve ajudar.
Centro de controle: um lugar conveniente para muitas ações úteis
Vimos como você pode usar o Control Center em seu iPhone para realizar ações rápidas. Agora, você deve estar confortável em personalizar seus ícones e ter tudo configurado da forma que achar mais produtivo.
Seu iPhone tem muitos outros ajustes que você também deve verificar, incluindo opções de segurança importantes para mantê-lo seguro.

