Como iniciar um site com WordPress.com
Criar um site pode parecer uma tarefa difícil, considerando os custos associados à hospedagem na web e aos nomes de domínio. Talvez você queira começar seu próprio blog pessoal para expressar ideias e emoções que residem em você. Ou talvez você tenha iniciado um novo negócio e queira um site personalizado que represente bem a marca.
Com o WordPress, você não precisa se preocupar em comprar hospedagem cara ou contratar um desenvolvedor da web para criar o site para você. Até você pode facilmente criar seu próprio site com WordPress, gratuitamente.
Veja como iniciar um site gratuito com WordPress.com.
Etapa 1: Crie uma conta gratuita do WordPress
Antes de começar a projetar o site, escolher um nome e todas essas coisas boas, você terá que configurar sua conta no WordPress. Para começar, vá para wordpress.com e clique em Start your website .
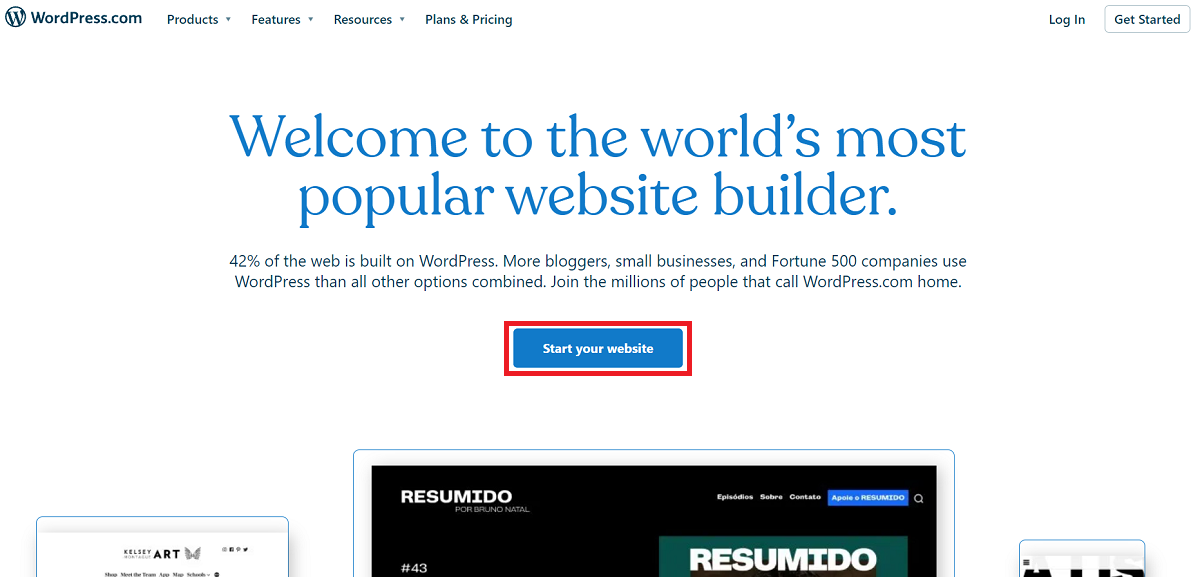
O WordPress solicitará que você crie uma nova conta, caso ainda não tenha uma. Você pode inserir seus detalhes de registro manualmente ou optar por se inscrever usando sua conta do Google ou Apple.
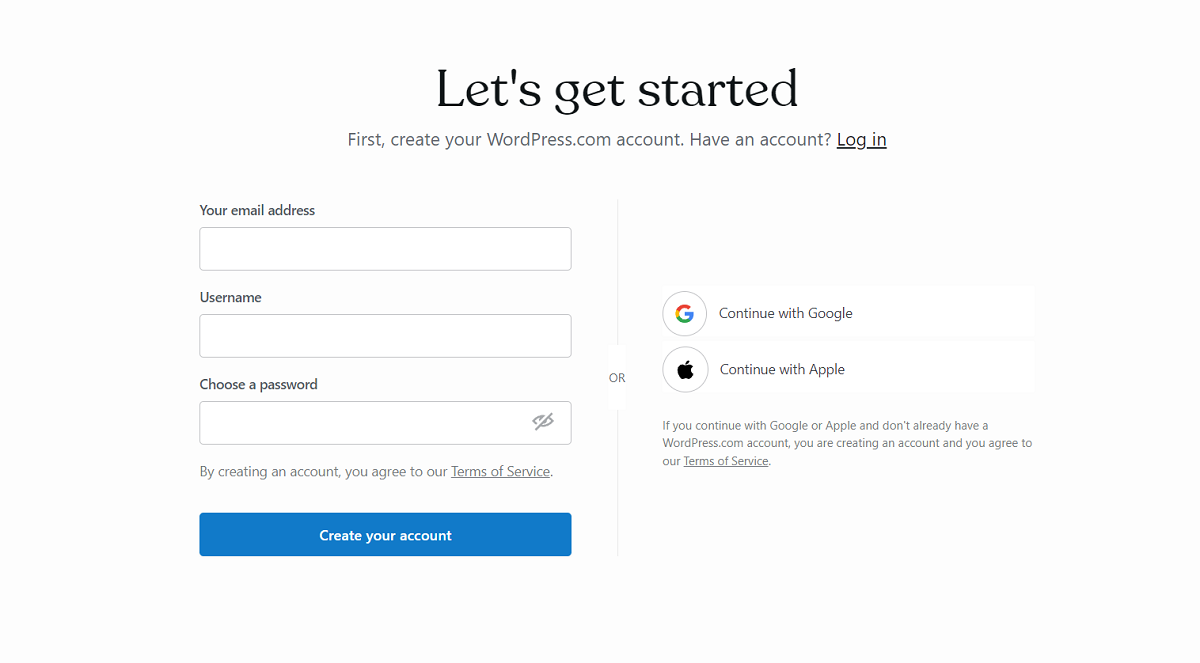
Etapa 2: Escolha um nome de domínio
Depois de criar sua conta, é hora de escolher um nome de domínio. Um nome de domínio é um identificador único que direciona os usuários ao seu site. Por exemplo, em www.google.com , "google.com" é o nome do domínio.
O WordPress recomenda o uso de um domínio "curto e memorável" para o seu site. Um nome de domínio curto e cativante é fácil de lembrar e, por sua vez, atrai mais público. Por outro lado, é óbvio não usar nomes de domínio longos como "thisismypersonalwordpresswebsite." É difícil lembrar e não mencionar, dificilmente legível.
Quando terminar de usar o nome de domínio, insira-o no campo de texto correspondente e verifique se o nome está disponível.
Observe que o WordPress oferece nomes de domínio gratuitos durante o primeiro ano, mas você só pode aproveitar essa oferta se comprar a assinatura anual do WordPress. Certifique-se de selecionar apenas o plano de subdomínio gratuito * .wordpress.com .
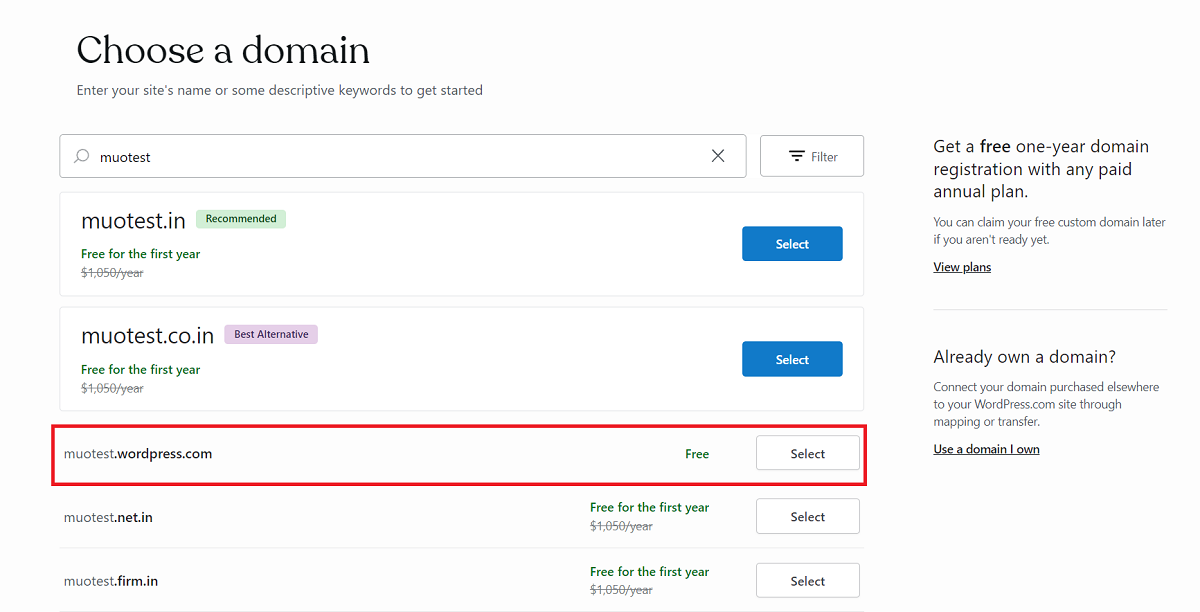
Você será redirecionado para a página de preços . Clique em começar com uma opção de site gratuita localizada sob o título " Escolha um plano ".
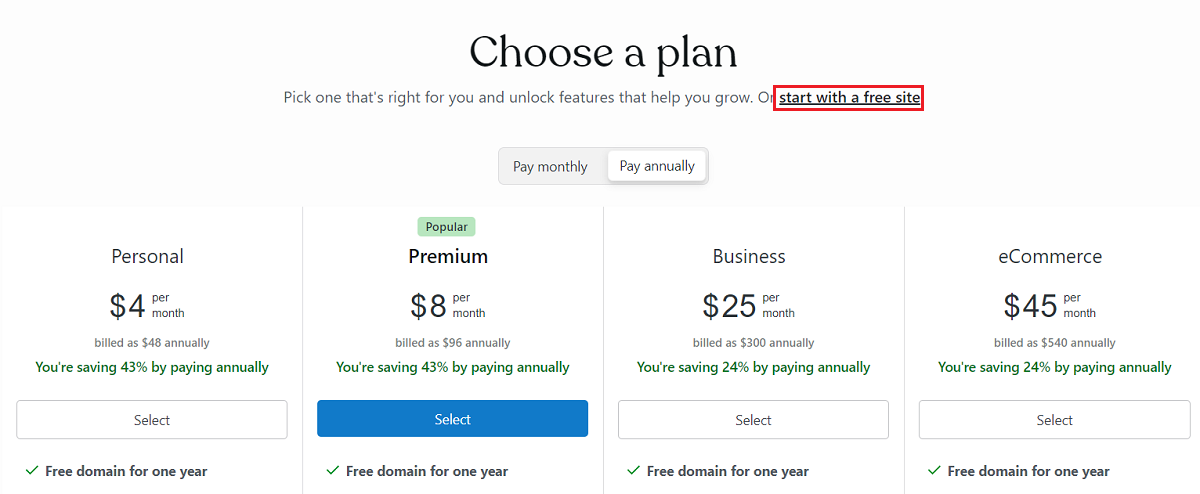
Se você leva a sério a criação de um site com seu próprio domínio personalizado, fique à vontade para selecionar um plano que se adapte ao seu gosto. Lembre-se de que o WordPress oferece um nome de domínio gratuito por um ano com os planos anuais.
Etapa 3: projetar e configurar o site
Após uma breve tela de carregamento "Construindo seu site", você será solicitado a selecionar um design para o seu site. Você pode começar com uma página em branco (selecionando Tela em branco ) ou escolher qualquer um dos temas gratuitos fornecidos . Você também tem a opção de pular o processo de design do site, se desejar.
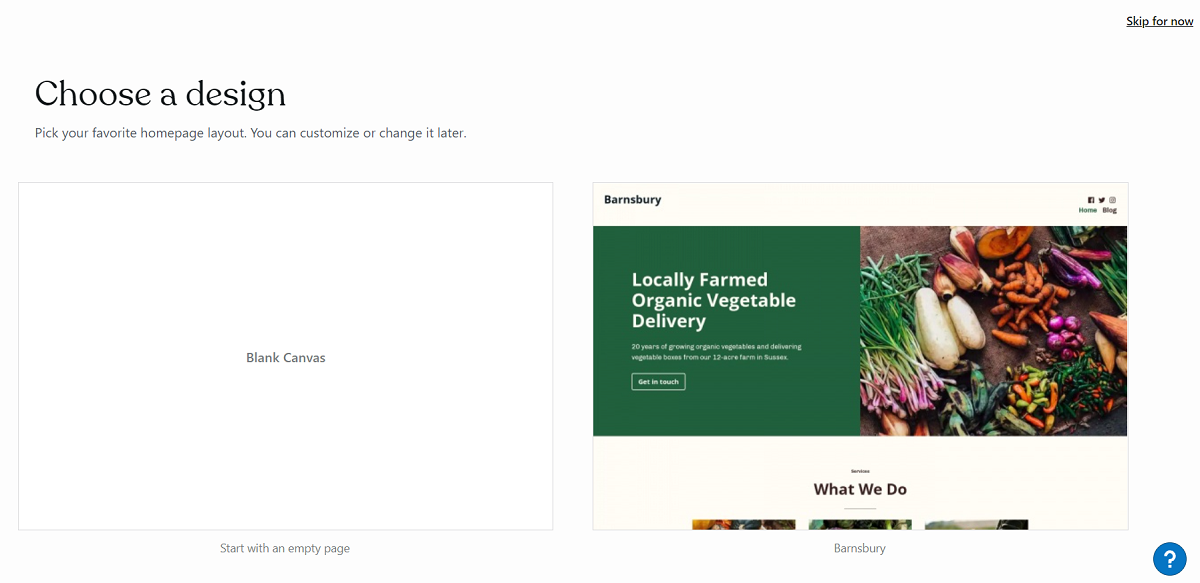
Para efeitos deste guia, iremos utilizar o tema Alves (disponível gratuitamente na página Escolha um Design). Clique no bloco do tema para selecioná-lo e o WordPress começará a aplicar o layout e o design ao seu site.
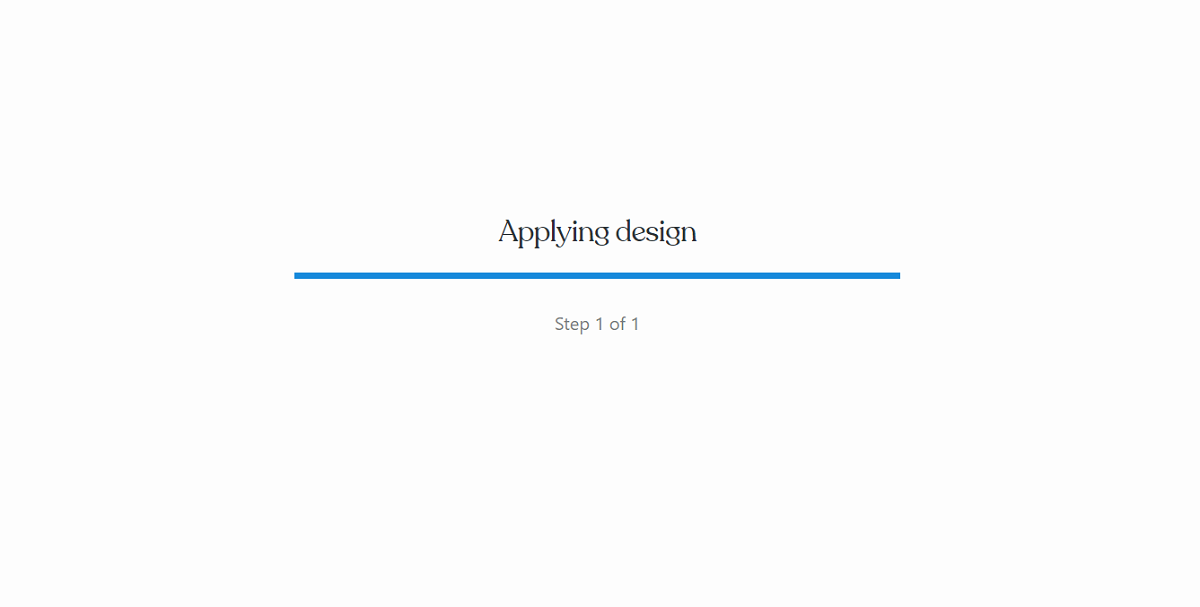
No momento, seu site não estará disponível ao público. Outras pessoas verão uma página da Web "Em breve" se abrirem o seu site. Você, no entanto, pode ver o site com o tema aplicado em seu dispositivo.
Uma vez feito isso, você será redirecionado para o painel do WordPress, onde a maior parte da mágica acontecerá. O WordPress fornece uma "lista de verificação" simples que você pode seguir para completar a configuração básica.
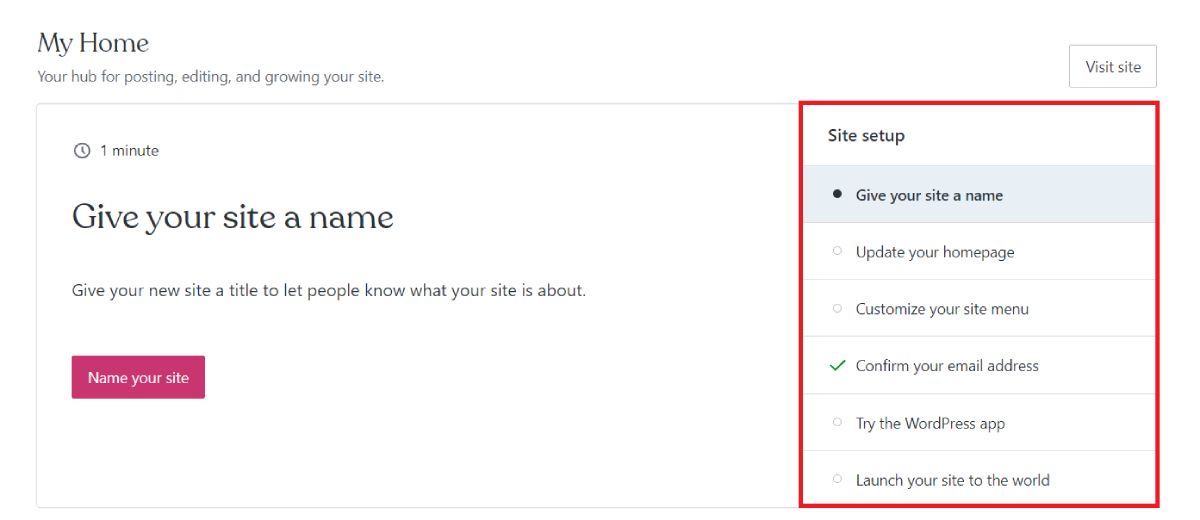
Configure a identidade do site
Para começar, clique no botão Nomeie seu site . Aqui, adicione o nome do seu site e o slogan do site.
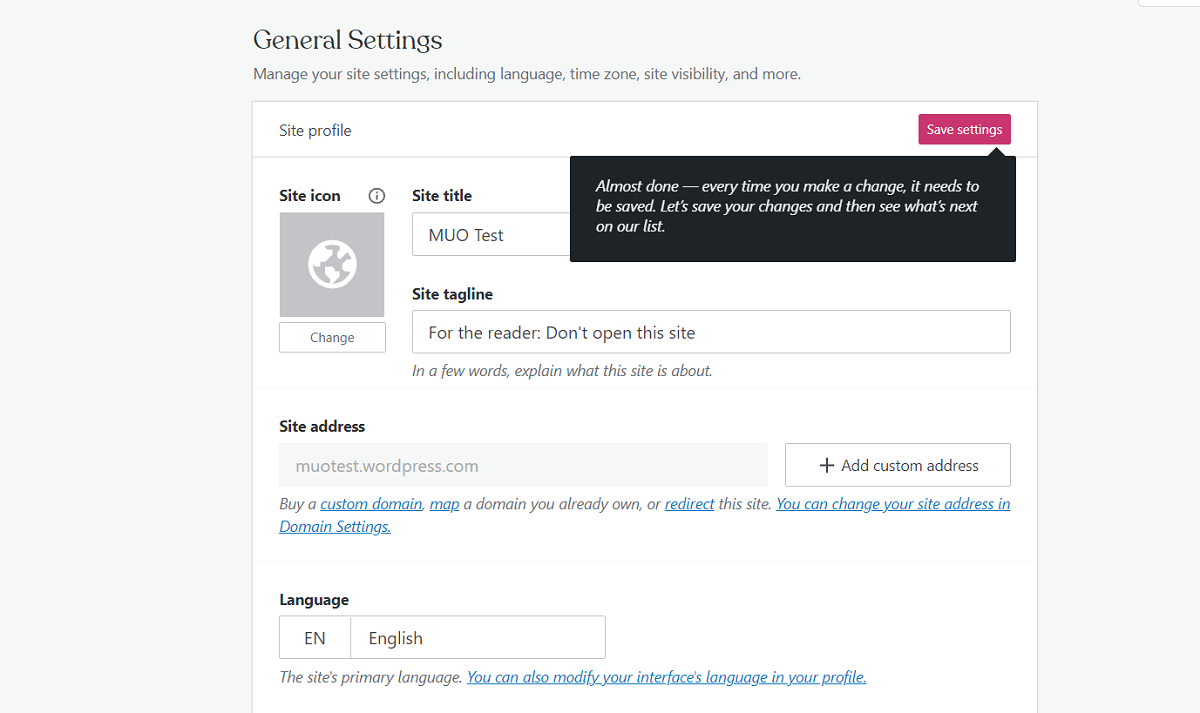
Você também pode alterar o fuso horário, modificar os créditos do rodapé e lançar seu site para o público. Para salvar as alterações, clique no botão Salvar configurações na parte superior.
Configure a página inicial
Volte para o painel e clique no botão Editar página inicial . O WordPress oferece um tour interativo para familiarizar os usuários com a interface; é opcional, entretanto.
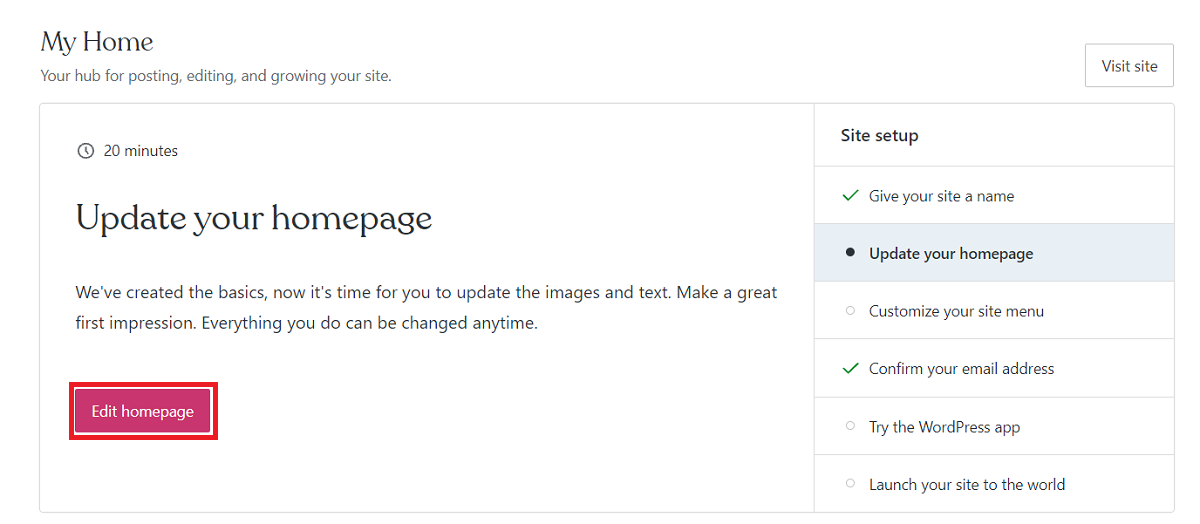
O editor padrão do WordPress usa blocos para denotar elementos. Você pode adicionar e remover blocos para alterar a aparência de uma página da web.
Para modificar um bloco existente, basta clicar nele. Por exemplo, para alterar o maior título da página da web, clique nele e o cursor de edição aparecerá.
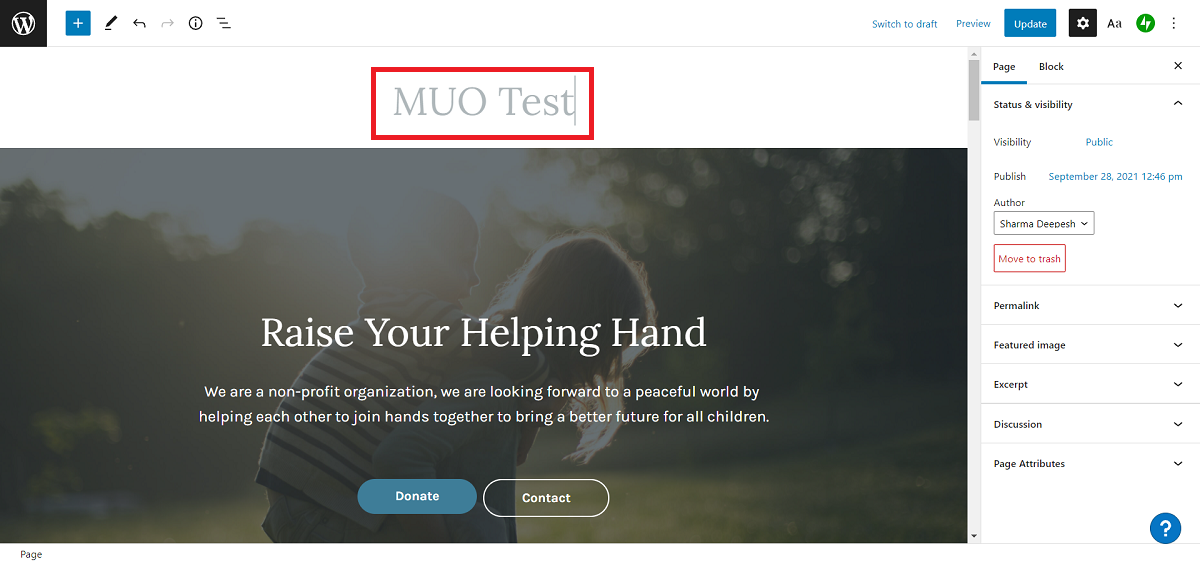
Da mesma forma, você pode editar todos os outros blocos para personalizar o site.
Além disso, se você deseja introduzir um novo elemento na página da web, clique no botão Adicionar localizado no canto superior esquerdo da tela. Em seguida, escolha o bloco que deseja adicionar e arraste-o para a posição apropriada.
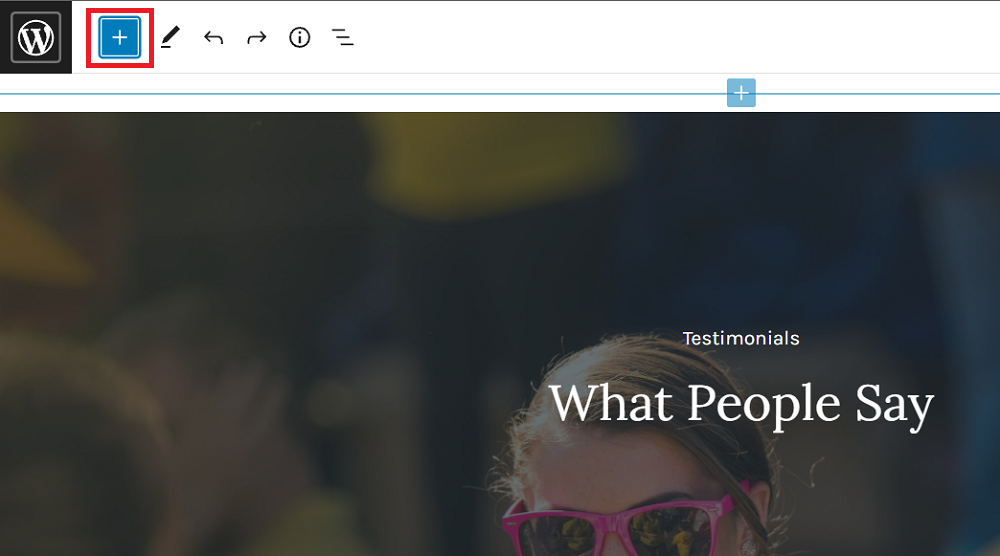
Por exemplo, para adicionar um botão extra: clique na opção Adicionar , selecione Botão na lista e arraste e solte para o local apropriado na página.
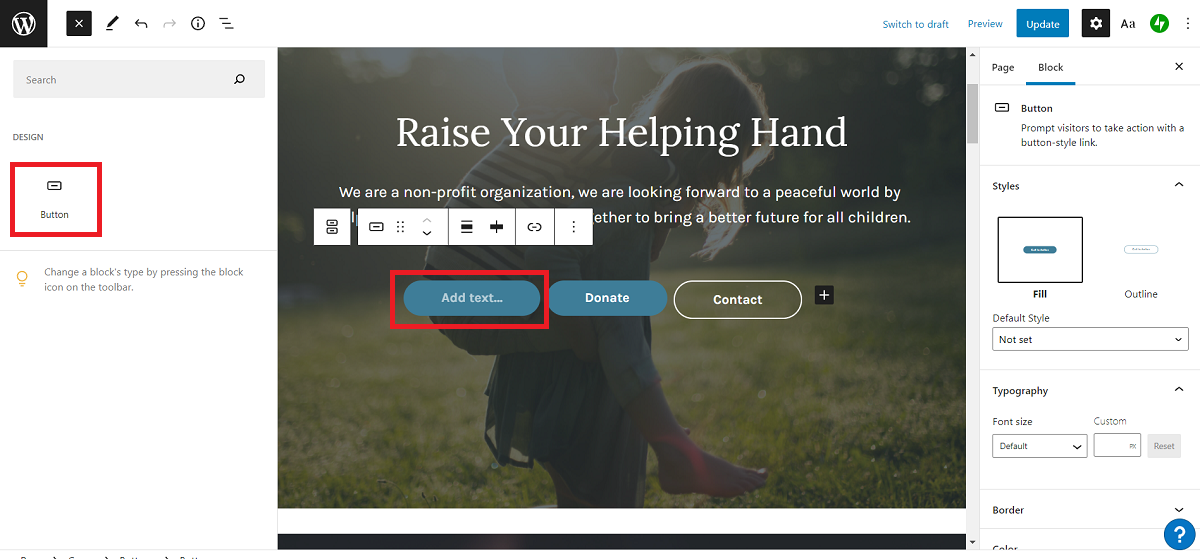
Para personalizar ainda mais um bloco, clique no elemento e alterne para a guia Bloco na barra lateral direita. Você terá as opções para ajustar as dimensões, alterar a fonte, cor e muito mais. Para modificar as informações no nível da página, vá para a guia Página . Aqui, você pode selecionar a imagem em destaque, editar o link permanente, adicionar um trecho, etc.
Quando terminar de personalizar a página inicial, clique no botão Atualizar no canto superior direito e feche o editor. Você também pode visualizar a página da web para verificar como ela será processada no site real.
Você pode criar páginas adicionais a partir do painel. Clique na opção Páginas na barra lateral esquerda e selecione Adicionar nova página. As etapas para personalizar a página da web são semelhantes às da página inicial.
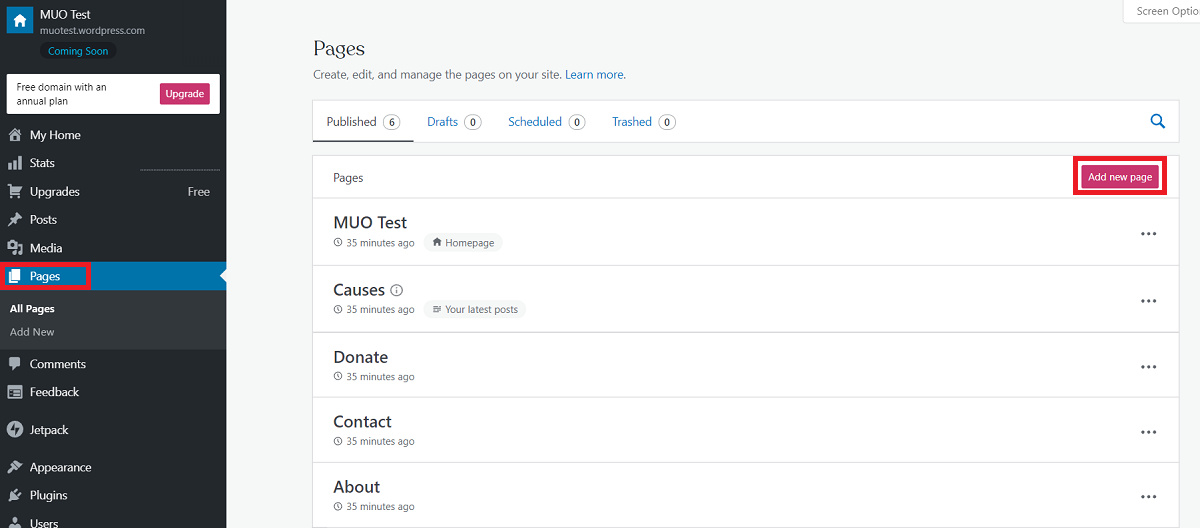
Para quem deseja criar um blog, você pode adicionar postagens ao seu site e exibi-las na página inicial. Vários temas de blog também estão disponíveis, o que facilitará o processo de configuração do site para você.
Etapa 4: Adicionar um Menu do Site
Se você deseja criar um site com múltiplas páginas, é importante criar um menu de navegação para o mesmo. Volte para o painel e selecione a opção Adicionar um menu .
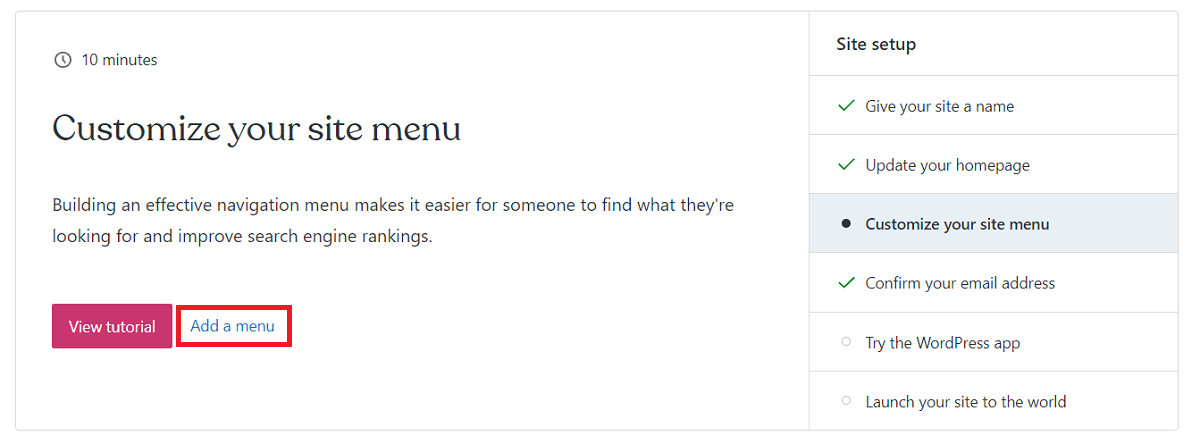
Você será redirecionado para o WordPress Customizer, onde poderá editar vários aspectos do site. Na barra lateral esquerda, selecione Menus e clique em Principal . Você pode remover as entradas padrão clicando na entrada e selecionando Remover .
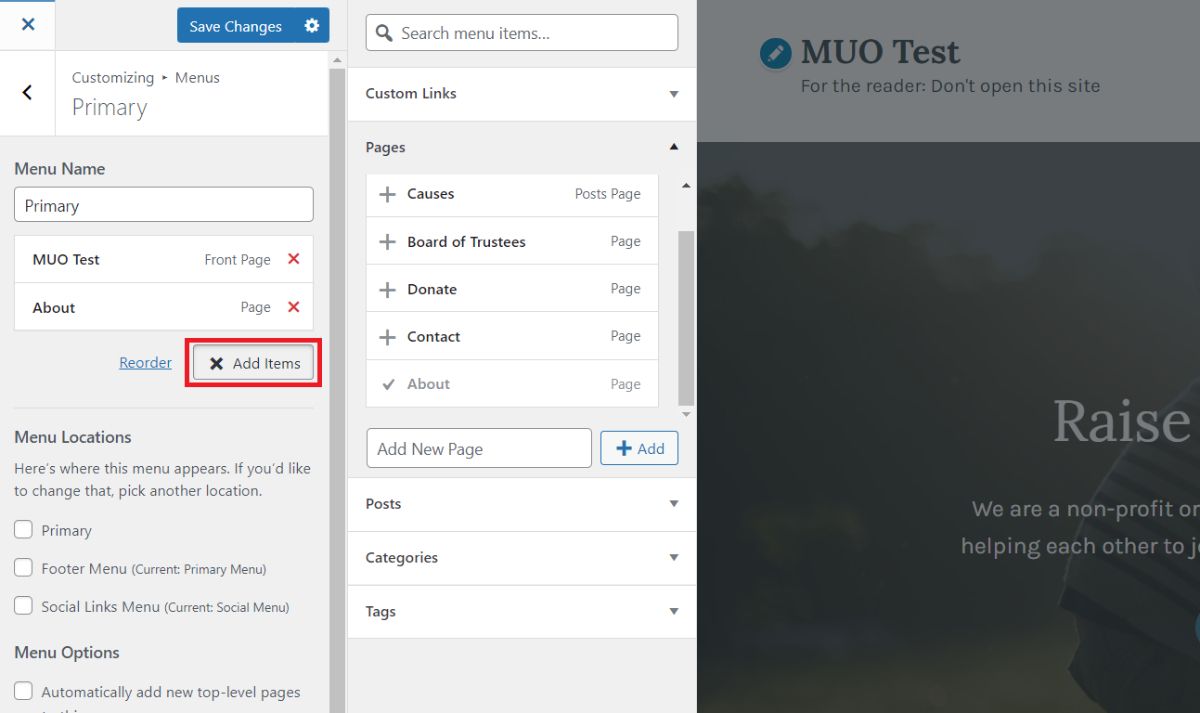
Para adicionar novos links, clique em Adicionar itens e selecione a página que deseja adicionar ao menu. Certifique-se de ter criado a página da web que deseja exibir no menu antecipadamente.
Para exibir o menu no cabeçalho da página, selecione Principal na lista de locais do menu .
Quando terminar, clique em Salvar alterações para continuar.
Etapa 5: lançar o site
A última etapa é lançar o site e colocá-lo à disposição do público. Para isso, clique na opção Configurações na barra lateral esquerda e selecione a opção Geral . Em seguida, role para baixo e clique no botão Iniciar site .
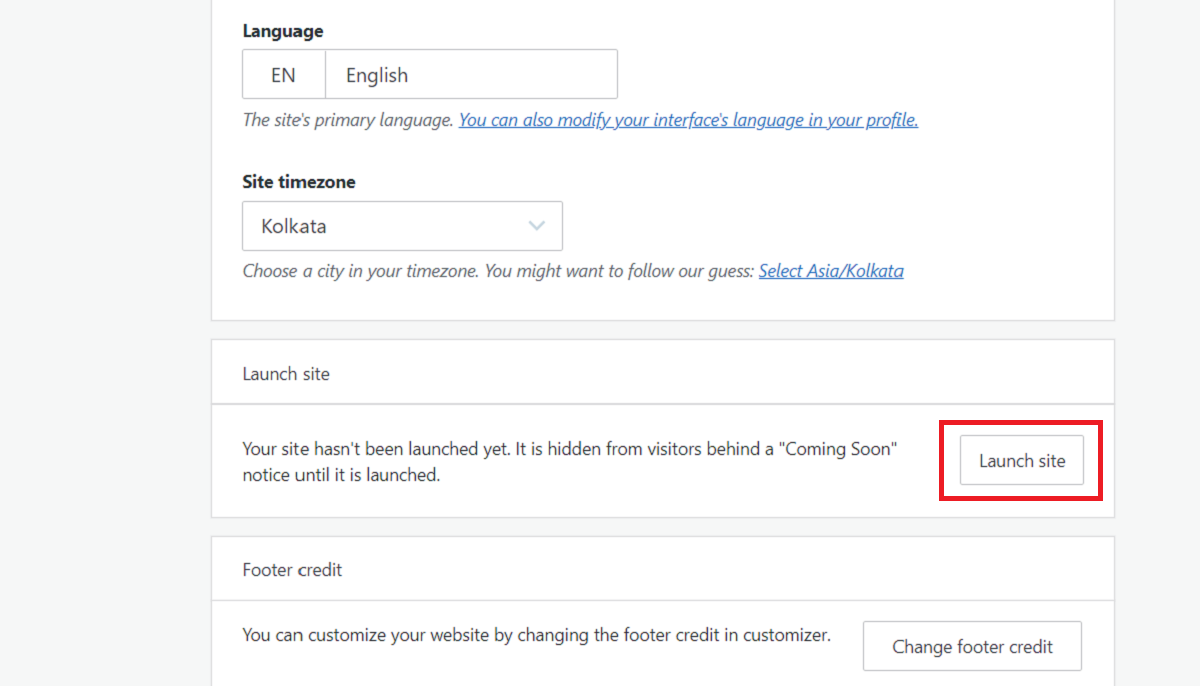
O WordPress solicitará que você selecione um nome de domínio para o seu site novamente. Role para baixo e clique na opção Ignorar compra para continuar com o endereço de subdomínio gratuito do WordPress. Então, novamente, selecione a opção começar com um site gratuito para prosseguir.

Digite o URL do seu site em um navegador para acessá-lo.
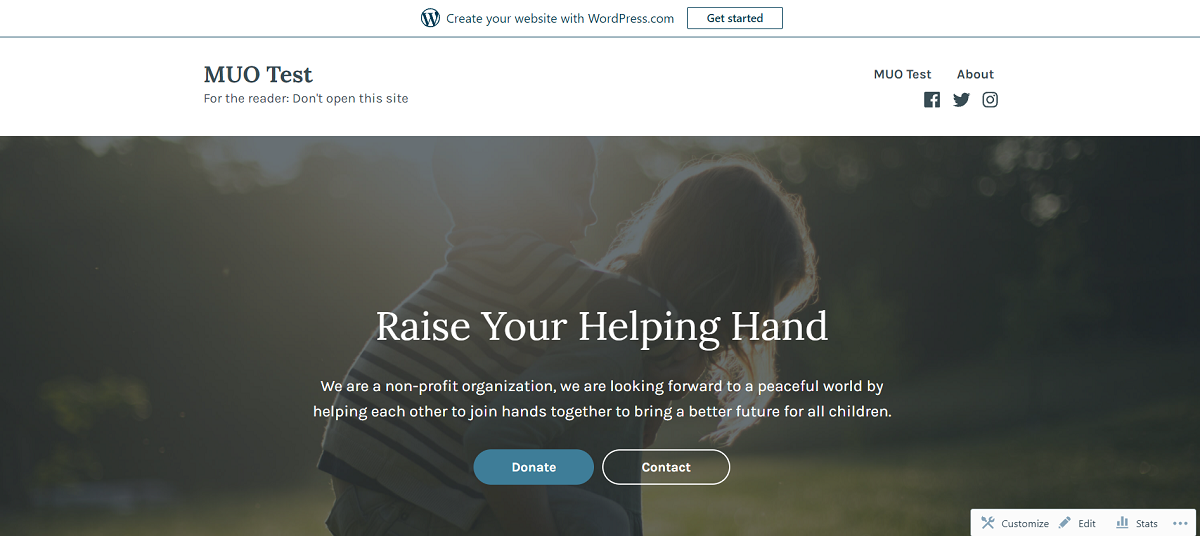
Parabéns! Você configurou com sucesso seu próprio site usando WordPress.
Você deve comprar os planos WordPress Premium?
Embora você possa fazer (quase) tudo usando a conta gratuita, ter uma assinatura premium trará alguns recursos adicionais para a mesa. Por exemplo, você poderá instalar plug-ins , configurar um nome de domínio personalizado, usar outros temas (pagos e gratuitos), etc.
No geral, se você deseja criar um site básico para si ou para seus negócios, a versão gratuita do WordPress oferece tudo. No entanto, se você precisa de um site com aparência profissional com personalizações e suporte a plug-ins, você definitivamente deve optar por um plano pago.

