Como fazer overclock da taxa de atualização do seu monitor para jogos de PC
Ter uma taxa de quadros alta é ótimo. Faz seus jogos parecerem mais suaves e responsivos.
Mais importante ainda, em jogos competitivos como Counter-Strike, ter uma taxa de atualização de 120 Hz ou 144 Hz oferece uma vantagem tática significativa – com um monitor de menos de 60 Hz, você não será capaz de atingir as taxas de quadros mais altas necessárias para competir.
Felizmente, existe uma maneira de fazer overclock em um monitor de 60 Hz para obter uma taxa de atualização mais alta. Este guia irá guiá-lo através de como fazer overclock em seu monitor para jogos de PC.
Quadros por segundo vs. taxa de atualização
Para entender o que o overclock do seu monitor fará por você, primeiro você precisa entender a diferença entre os quadros por segundo e a taxa de atualização.
Quadros por segundo (FPS) mede quantos quadros um jogo produz a cada segundo. Um quadro é uma imagem única que mostra o estado do mundo do jogo em um determinado momento. Ao reproduzir muitos quadros sequenciais a cada segundo, você vê uma imagem em movimento que representa o jogo. Quanto maior a taxa de quadros, mais suave será a renderização.
A taxa de atualização (Hz) mede quantas vezes um monitor pode atualizar a imagem exibida na tela. Como o FPS, a taxa de atualização é medida pelo número de vezes que pode ser atualizada a cada segundo.

No caso de um monitor de 60 Hz, ele só é capaz de atualizar a tela 60 vezes por segundo. Isso significa que ele fisicamente não pode exibir uma taxa de quadros superior a 60 FPS – mesmo que sua GPU seja capaz de renderizar centenas de quadros a cada segundo.
Overclocking seu monitor permitirá que você obtenha uma taxa de atualização máxima mais alta para suportar números FPS mais altos.
É importante notar que o overclock da taxa de quadros do seu monitor NÃO aumenta o FPS de um jogo. Para aumentar o FPS de um jogo, você precisa fazer um overclock da GPU. Confira nosso guia sobre como fazeroverclock emsua GPU .
Os prós e contras de fazer overclock no monitor
Mesmo um aumento de 5 Hz na taxa de atualização máxima do seu monitor pode criar uma experiência geral de jogo mais suave. E com uma taxa de atualização mais alta, você ganhará uma vantagem competitiva graças a cada bit de FPS extra que você pode tirar do seu sistema.
O risco de danificar seu monitor por overclock é baixo. De todas as peças do computador que você pode fazer overclock, o monitor é o mais seguro. Você ainda deve ter cuidado porque erros graves podem causar danos, mas geralmente é muito seguro.
Um possível efeito colateral do overclock do monitor é que você notará um aumento no salto de quadros, que pode aparecer como gráficos instáveis.
Observe que um monitor com overclock consome mais eletricidade, pois mais energia é necessária para empurrar o monitor além de sua taxa de atualização normal. O quanto você pode fazer o overclock de um monitor depende da marca do monitor, sua GPU e do cabo que você usa para conectar o monitor à sua GPU.
Comece instalando os drivers gráficos
Para começar a fazer overclock em seu monitor, você precisará ter seus drivers gráficos instalados e atualizados.
Se você tiver uma placa gráfica NVIDIA, precisará fazer o download do NVIDIA Geforce.
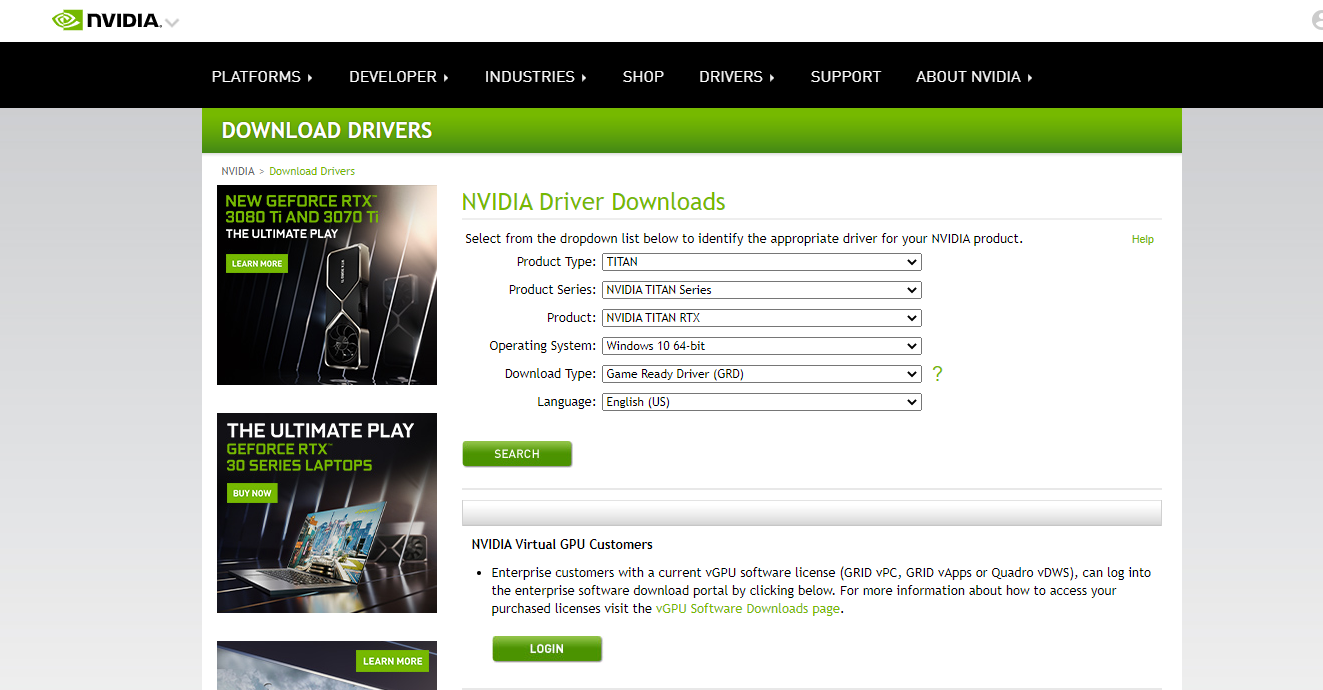
Para AMD, você precisará ter o AMD Radeon instalado.
Tanto a NVIDIA quanto a AMD possuem programas que verificam e instalam automaticamente seus drivers, simplificando o processo.
Como fazer overclock do seu monitor com uma placa AMD
- Abra Radeon Settings e clique na guia Display na parte superior.
- Clique em Criar em Resoluções Personalizadas
- Aqui você precisará alterar a taxa de atualização (Hz) conforme desejar.
É recomendável que você altere esta configuração um Hz por vez e teste-o. Se estiver estável, aumente outro Hz até que se torne instável.
Agora que você definiu a taxa de atualização personalizada, terá que confirmá-la nas configurações do Windows.
- Na área de trabalho, clique com o botão direito e selecione Configurações de vídeo .
- Clique em Configurações avançadas de vídeo .
- Selecione Propriedades do adaptador de vídeo para monitor 1 .
- Selecione a guia Monitor na janela recém-aberta.
- Na guia Taxa de atualização da tela , selecione a taxa de atualização que você definiu anteriormente nas configurações do AMD Radeon.
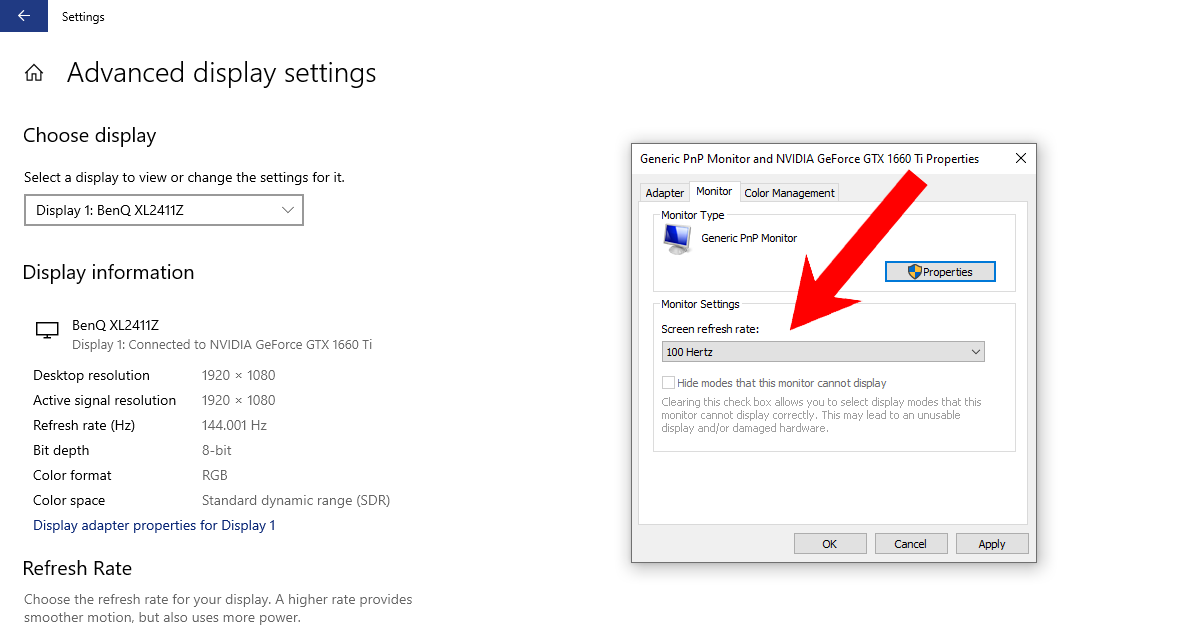
Continue repetindo esse processo até que o monitor desligue ou tenha problemas. Em seguida, você pode reduzir e selecionar uma taxa de atualização estável.
Como fazer overclock do seu monitor com uma placa NVIDIA
- Clique com o botão direito na área de trabalho e selecione Painel de controle NVIDIA .
- No menu suspenso da tela à esquerda, selecione Alterar resolução .
- Clique em Personalizar na seção Resolução .
- Certifique-se de que a caixa ao lado de Habilitar Resulções Não Expostas pelo Monitor esteja marcada.
- Selecione Criar resolução personalizada .
- Em Taxa de atualização , defina sua taxa de atualização preferida.
Como com uma placa AMD, você terá que confirmar sua nova taxa de atualização nas configurações do Windows.
- Na área de trabalho, clique com o botão direito e selecione Configurações de vídeo .
- Clique em Configurações avançadas de vídeo .
- Selecione Propriedades do adaptador de vídeo para monitor 1 .
- Selecione a guia Monitor na janela recém-aberta.
- Na guia Taxa de atualização da tela , selecione a taxa de atualização que você definiu anteriormente nas configurações do AMD Radeon.
Continue repetindo esse processo até que o monitor desligue ou tenha problemas. Em seguida, você pode reduzir e selecionar uma taxa de atualização estável.
Ou tente o utilitário de resolução personalizada (CRU)
Se o método anterior não funcionou para você, você pode tentar usar um programa de terceiros chamado Custom Resolution Utility (CRU). Este programa ignora as configurações NVIDIA e AMD.
- Baixe o CRU e descompacte os arquivos em uma pasta de sua escolha.
- Abra o programa e selecione o monitor que deseja fazer overclock na lista suspensa na parte superior.
- Em Resoluções detalhadas , clique no botão Adicionar .
- Altere a Taxa de atualização para o valor desejado e selecione OK.
- Você terá que reiniciar o computador para que a configuração ocorra.
Agora você precisará confirmar a resolução com o Windows como nos métodos anteriores.
- Após reiniciar, clique com o botão direito do mouse na área de trabalho e selecione Configurações de vídeo .
- Role para baixo e clique em Configurações avançadas de vídeo .
- Clique em Propriedades de Vídeo para Exibir 1.
- Na guia Monitor da janela, altere a taxa de atualização para a que você selecionou no Utilitário de resolução personalizada.
Se tudo correr bem, você deve examinar sua nova resolução. Se a tela ficar preta ou apresentar falhas, reduza a taxa de atualização para um número estável.
Como testar o seu overclock
Para testar seu overclock, você precisará abrir um site como o Blur Busters para testar como ele é suave. Se a sequência de animação estiver sendo reproduzida corretamente na taxa de atualização definida, o overclock foi bem-sucedido.
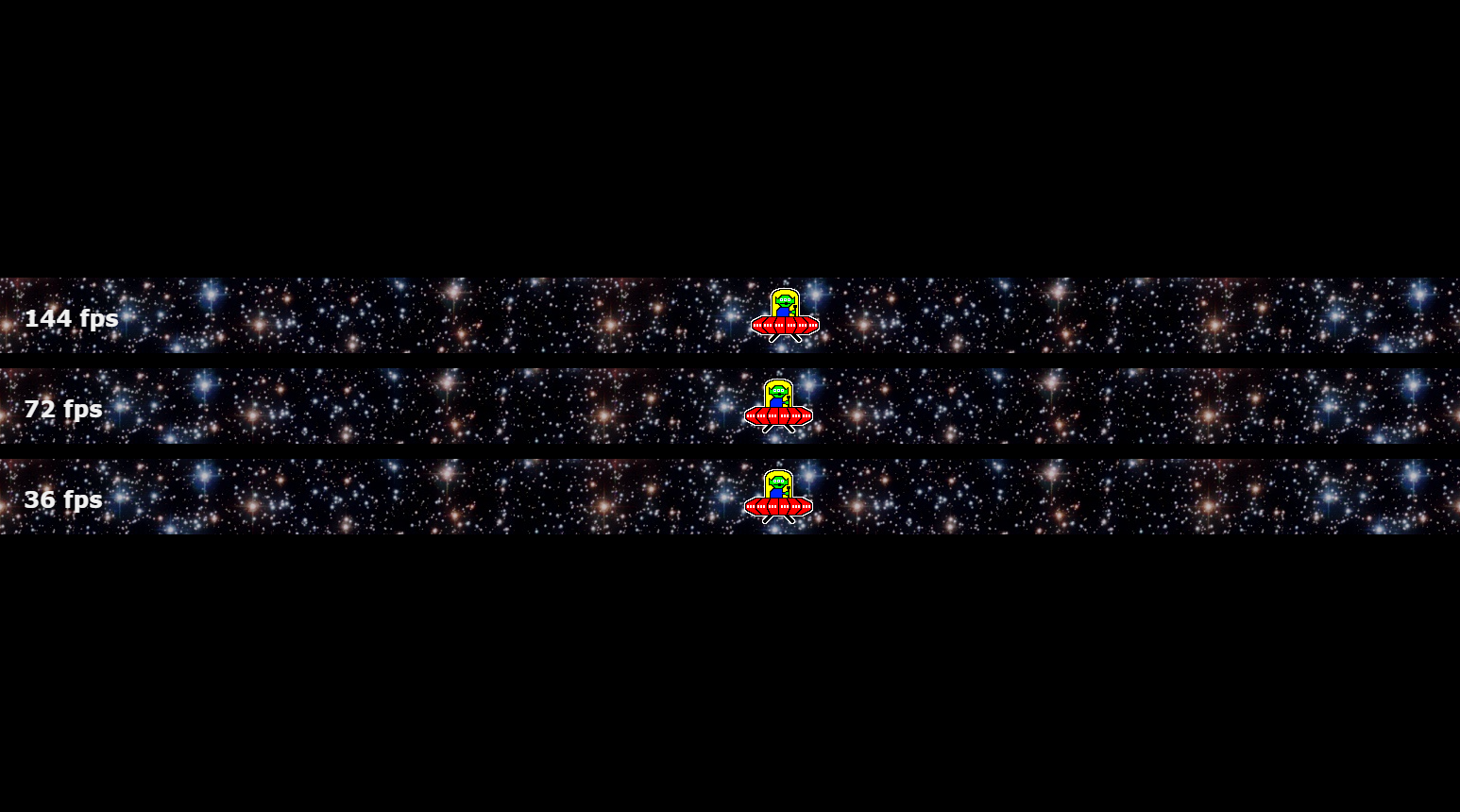
Você também pode inicializar um jogo e definir sua taxa de atualização para o Hz recém-definido.
Você também terá que tomar cuidado com o salto de quadros. É quando o monitor pula quadros durante a renderização. O salto de quadro é mais provável de ocorrer em um monitor com overclock. Blur Busters tem um teste de teste de quadros de teste de movimento que você pode utilizar para testar o salto de quadros.
Problemas comuns e como corrigi-los
Em alguns casos, reduzir a resolução pode permitir que você aumente ainda mais o Hz. Por exemplo, um monitor 1080p rodando em 720p pode frequentemente obter Hz mais alto do que 1080p (porque a resolução menor é menos desgastante no monitor). Isso é ideal para jogos como CS: GO, onde a resolução é menos importante do que a taxa de atualização.
Se o overclock falhar e você não conseguir inicializar o Windows com a resolução, pode redefini-lo nas Opções de inicialização avançadas do Windows.
- Para entrar neste menu de opções avançadas, pressione f8 no teclado quando o PC estiver inicializando.
- Vá para Opções de solução de problemas .
- Ative as opções avançadas .
- Selecione Configurações de inicialização do Windows .
- Escolha Ativar vídeo de baixa resolução .
Se você ainda estiver tendo problemas, verifique nosso guia sobre como inicializar no ambiente de recuperação do Windows .
Você deve tentar fazer overclock?
Embora os resultados possam variar, fazer overclock do seu monitor é uma forma gratuita de extrair mais alguns Hz do seu monitor antigo. É um processo rápido e fácil que você pode concluir com uma placa de vídeo AMD e NVIDIA. Apenas certifique-se de aumentar a taxa de atualização gradativamente para evitar instabilidade.

