Como desinstalar software oculto e teimoso no Windows 10
É frustrante quando você deseja desinstalar um aplicativo, mas não consegue encontrar uma maneira de se livrar dele. É ainda pior quando você tenta desinstalar um programa e ele se recusa a deixar o seu PC.
Então, como você se livra facilmente desses aplicativos indesejados do seu dispositivo Windows? Você ficaria feliz em saber que existem várias maneiras de resolver esse problema. Portanto, vamos mergulhar e explorar como você pode excluir facilmente aplicativos no Windows.
1. Use a Ferramenta de Programas e Recursos
A primeira parada ao remover software é através da janela Programas e Recursos . Esta ferramenta é uma das maneiras melhores e mais fáceis de localizar e remover quase todos os programas instalados em seu dispositivo.
Para começar, aqui estão algumas etapas simples a serem seguidas:
- Pressione Win + R para abrir a caixa de diálogo Executar comando.
- Digite appwiz.cpl e pressione Enter para abrir a janela Programas e Recursos .
- Em seguida, localize o aplicativo que deseja remover, clique com o botão direito nele e selecione Desinstalar .
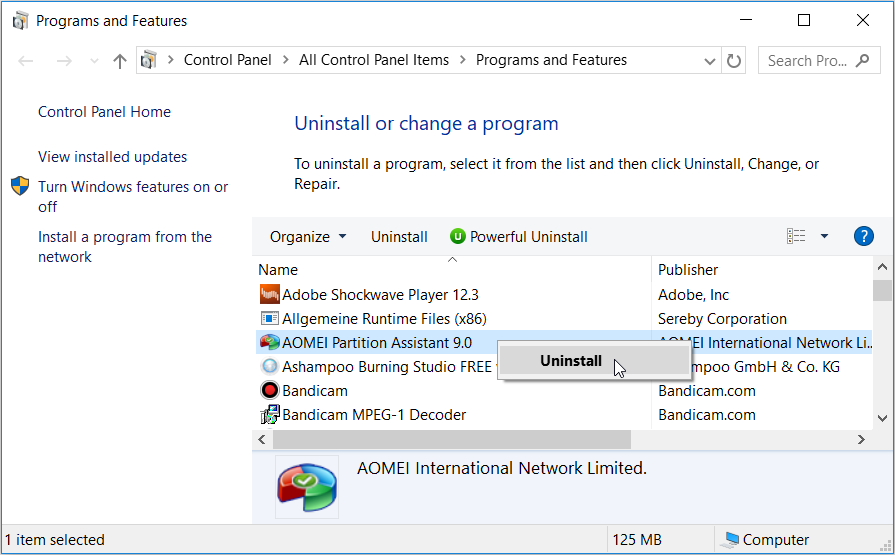
Siga as instruções na tela e reinicie o PC quando terminar.
2. Desinstale o programa do menu Iniciar
Você não apenas pode acessar programas rapidamente por meio do menu Iniciar do Windows, mas também pode excluir seus aplicativos por meio desse menu.
Para excluir aplicativos por meio do menu Iniciar:
- Pressione a tecla Windows ou clique no ícone do menu Iniciar do Windows na barra de tarefas.
- Localize seu programa na lista de aplicativos ou na seção ladrilhada à direita.
- Clique com o botão direito no programa e selecione Desinstalar .
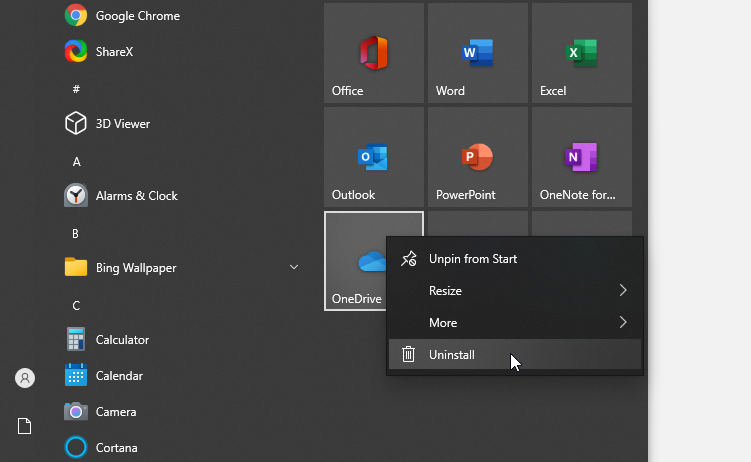
3. Use a barra de pesquisa do Windows
Você pode ter usado a Barra de Pesquisa do Windows no passado para encontrar qualquer programa em seu dispositivo rapidamente. No entanto, você pode não estar ciente de que isso também pode ajudá-lo a excluir facilmente seus aplicativos.
Para excluir um aplicativo por meio da barra de pesquisa:
- Clique na barra de pesquisa do Windows e digite o nome do programa que deseja excluir.
- Quando seu aplicativo aparecer, clique com o botão direito nele e selecione Desinstalar .
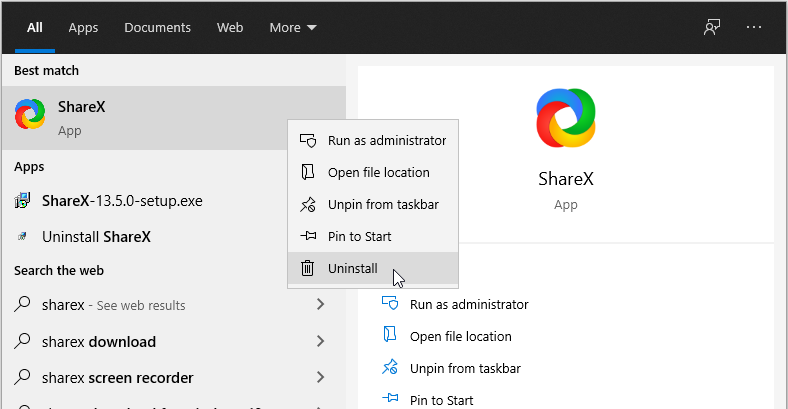
Siga as instruções na tela para concluir o processo e reinicie o PC.
4. Use o desinstalador de programa padrão
A maioria dos aplicativos que você baixa vem com um arquivo executável de desinstalação . Normalmente, ele está localizado na mesma pasta que contém todo o conteúdo desse programa específico. Assim, se os truques acima não funcionarem, vale a pena procurar um arquivo de desinstalação oficial.
Para encontrar um arquivo desinstalador:
- Clique na barra de pesquisa do Windows e digite o nome do programa que deseja desinstalar.
- Clique com o botão direito no programa e selecione Abrir local do arquivo .
Quando você chegar à pasta de destino, procure um arquivo chamado uninstall.exe , uninstall , uninstaller , unins ou unins000 . Ao encontrá-lo, clique duas vezes nele e siga as instruções na tela para finalizar o processo. Reinicie o seu PC quando terminar.
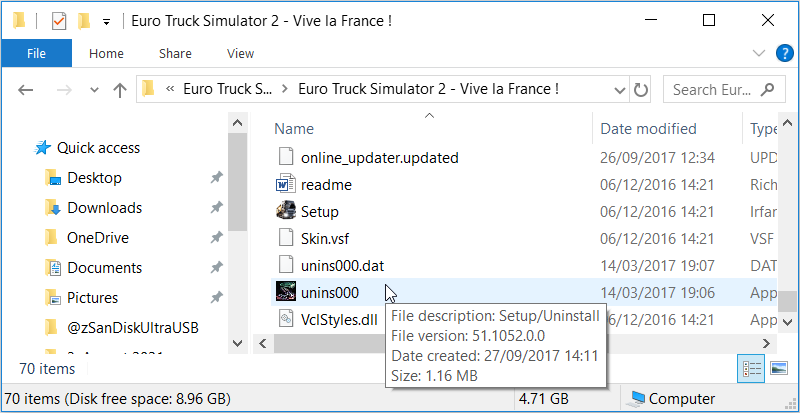
5. Use o Solucionador de Problemas de Instalação e Desinstalação de Programas da Microsoft
Você provavelmente sabe que pode desinstalar programas usando desinstaladores de terceiros. Mas você sabia que o Windows tem um solucionador de problemas oficial de instalação e desinstalação de programas da Microsoft?
Este solucionador de problemas é uma excelente ferramenta que ajuda a solucionar problemas de instalação e desinstalação no Windows. Mas isso não é tudo – este programa também ajuda a remover facilmente aplicativos indesejados de seu dispositivo.
Para começar com esta ferramenta:
- Baixe o solucionador de problemas de instalação e desinstalação de programas, caso não o tenha em seu dispositivo.
- Execute o solucionador de problemas e clique em Avançar .
- A partir daí, clique em Desinstalar nas opções que aparecem.
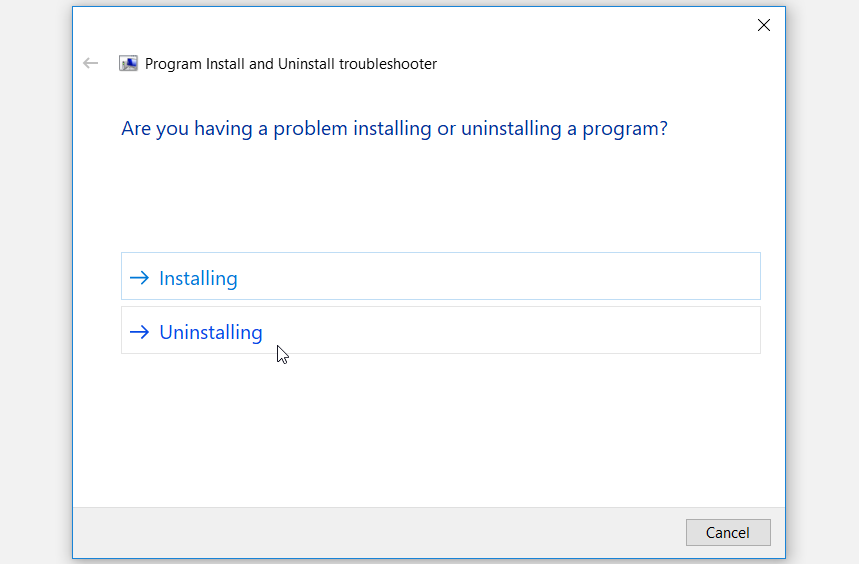
Na próxima janela, selecione o programa que deseja excluir e clique em Avançar . Se o programa não estiver na lista, selecione a opção Não listado , clique em Avançar e procure o programa.
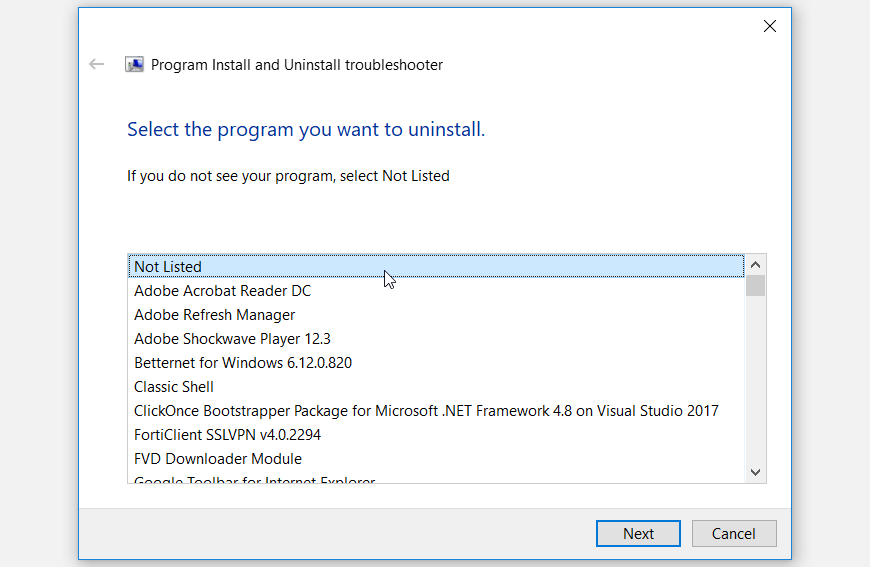
Na janela seguinte, clique em Sim, tente desinstalar para iniciar o processo de desinstalação. A partir daí, siga as instruções na tela para finalizar o processo.
6. Use o prompt de comando
Você provavelmente sabe que pode usar o Prompt de Comando para definir as configurações do seu PC ou reparar arquivos de sistema corrompidos. Mas você sabia que ele também é útil para excluir arquivos problemáticos do seu PC?
Veja como excluir arquivos usando o Prompt de Comando:
- Pressione Win + R para abrir a caixa de diálogo Executar comando.
- Digite CMD e pressione Ctrl + Shift + Enter para abrir um Prompt de Comando elevado.
- Digite o seguinte comando e pressione Enter :
wmicAo terminar, digite o seguinte comando e pressione Enter :
product get nameIsso mostrará uma lista dos programas instalados em seu dispositivo. A partir daí, digite o seguinte comando e pressione Enter :
product where name=”name of program” call uninstallSubstitua o nome do comando do programa pelo nome real do programa que deseja excluir. Por exemplo, para excluir um programa chamado SplitCam , seu comando deve ter a seguinte aparência:
product where name=”SplitCam” call uninstallPressione Enter ao terminar.
Agora você será solicitado a pressionar S ou N. Pressione Y para continuar, aguarde a conclusão do processo e reinicie o PC.
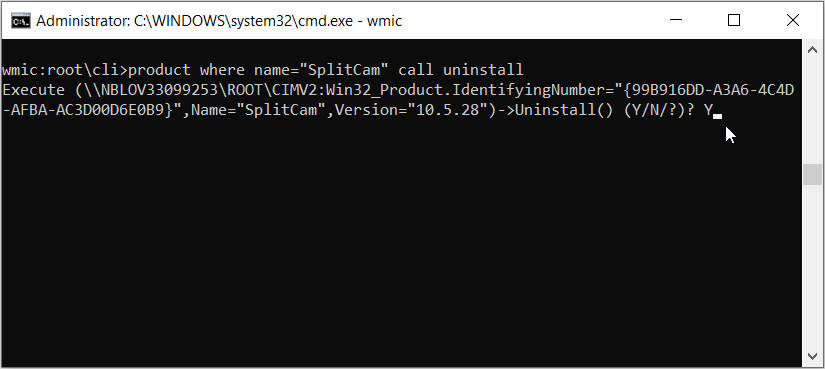
7. Exclua as chaves de registro do programa
Como último recurso, você pode considerar a exclusão das chaves de registro do programa. Mas, uma vez que configurar o Registro pode ser um pouco complicado, comece fazendo o backup do seu Registro .
Caso contrário, veja como você pode se livrar de qualquer programa indesejado por meio do Editor do Registro:
- Pressione Win + R para abrir a caixa de diálogo Executar comando.
- Digite Regedit e pressione Enter para abrir o Editor do Registro.
- Navegue para HKEY_LOCAL_MACHINE> SOFTWARE> Microsoft> Windows> CurrentVersion> Uninstall .
- Você notará que há muitas chaves na opção Desinstalar – role para baixo e selecione a chave com o nome do seu aplicativo. Então, finalmente, clique com o botão direito na chave e clique em Excluir .
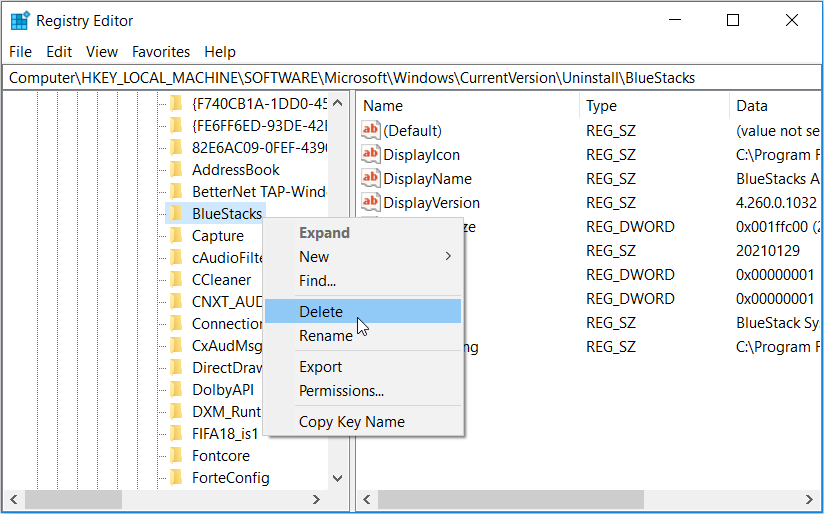
Se você não conseguir encontrar a chave do Registro para o seu aplicativo, talvez seja necessário cavar mais fundo. Na chave de desinstalação , você notará várias chaves que são rotuladas com números.
Clique com o botão esquerdo em cada um e verifique o valor do nome de exibição no painel do lado direito. Isso deve exibir o nome desse programa específico.
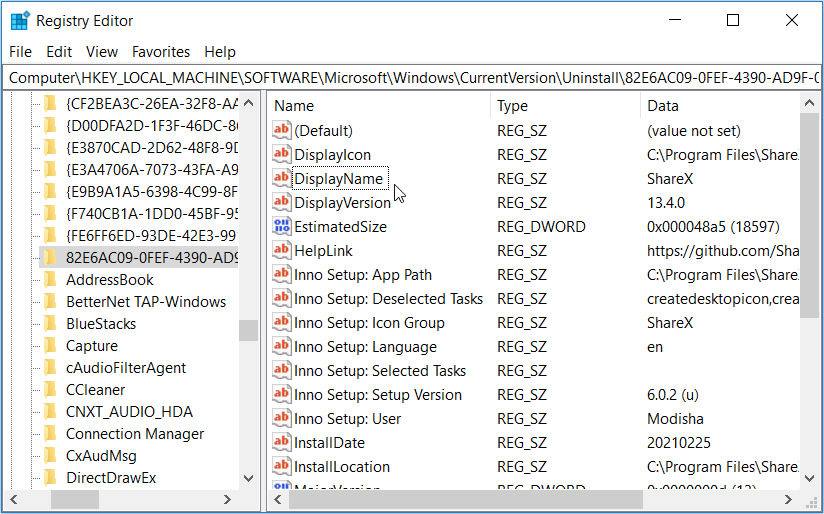
Depois de encontrar a chave relevante, clique com o botão direito nela e selecione Excluir . Reinicie o seu PC quando terminar.
Exclua facilmente qualquer programa no Windows
Se excluir aplicativos em seu PC com Windows foi um desafio, isso não deve ser mais o caso. Esteja o programa escondido em seu PC ou simplesmente não queira sair, há várias maneiras de expulsá-lo de seu computador à força.

