Como graduar a cor no Photoshop usando o Blend If
A ferramenta Blend If é um recurso poderoso do Photoshop que permite mesclar camadas de maneira criativa para mostrar atributos específicos de uma imagem. Isso pode ser muito útil ao graduar as cores do seu trabalho.
Neste tutorial, explicaremos o que é o Blend If e como usá-lo em combinação com o modo de mesclagem Soft Light com camadas de ajuste HSL para graduar a cor de uma imagem retrato e paisagem. Também mostraremos como usar a ferramenta Equilíbrio de cores para aprimorar sua gradação de cores como uma última etapa.
O que é o Blend If?
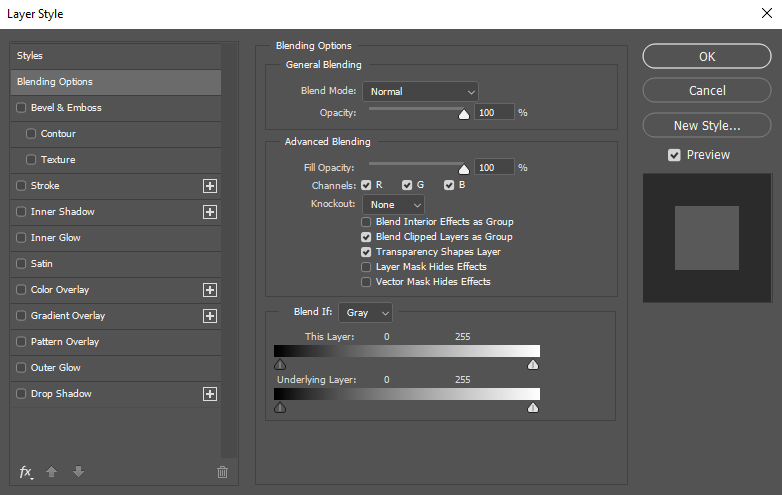
Blend If é um recurso que afeta a visibilidade de suas camadas de destino. Existem dois atributos principais que você pode combinar. O padrão é definido como Gray no painel Blend If, o que afeta a luminosidade. Usado dessa maneira, você está dizendo ao Photoshop para alterar a visibilidade dos realces, sombras e meios-tons de suas camadas de destino.
Você também pode acessar os canais Vermelho, Verde e Azul (RGB) no mesmo menu suspenso para alterar como as cores aparecem nas camadas de destino. Nesse caso, você está dizendo ao Photoshop para alterar a visibilidade de cores específicas em suas camadas de destino.
O terceiro aspecto do Blend If são os recursos reais de mistura. Esteja você trabalhando com luminosidade ou cores (ou ambos), Blend If pode ser usado para afetar a visibilidade dessas variáveis entre duas ou mais camadas.
Se você é novo no uso do Blend If, este breve vídeo o ajudará a entender o básico, bem como demonstrar os recursos mencionados acima.
Como acessar o Blend If
O recurso Blend If no Photoshop está localizado no menu Layer Style. Ele pode ser acessado a partir do menu usando este caminho: Layer> Layer Style> Blending Options .
Você também pode acessar o Blend If clicando duas vezes na camada que deseja afetar no Photoshop. Esta é provavelmente a maneira mais fácil e rápida de fazer isso. Apenas tome cuidado ao clicar no lado direito do nome da camada para evitar abrir a opção de alterar o nome da camada.
Nossa receita para gradação de cores: modo de mistura de luz suave, camadas de ajuste HSL e mistura se
Usaremos essa receita em nosso fluxo de trabalho para editar as seguintes imagens de retrato e paisagem. Essencialmente, a gradação de cores será realizada configurando camadas de matiz / saturação (HSL) definidas para o modo de mesclagem de luz suave. Em seguida, Blend If será acessado em cada uma dessas camadas para ajustar os valores de luminosidade e / ou RGB (cor).
Graduação de cores em um retrato

O Blend If pode ser usado de maneiras muito eficazes para alterar o perfil de cor de um retrato. Isso ajuda a planejá-lo antes da edição porque o nível de controle que você tem com essa técnica permite ajustes muito precisos.
Por exemplo, digamos que queremos uma graduação de cor para tons de pele mais naturais enquanto resfria as sombras. Essa seria uma tarefa comum para muitos estilos diferentes de retratos, especialmente onde há uma projeção de cor forte dominando os realces e as sombras, como no exemplo abaixo.
Esse tipo de grau de cor pode ser obtido criando duas camadas HSL, uma para realces (pele) e outra para sombras. Em seguida, mudaríamos as cores de nossas áreas-alvo e usaríamos o Blend If para proteger as regiões que não queremos afetar.
Vamos começar!
Você pode baixar esta imagem da Pexels para acompanhar.
- Crie uma camada de ajuste Hue / Saturation clicando no ícone Create New Fill ou Adjustment Layer no canto inferior direito do Photoshop.
- Marque a caixa Colorize .
- Mude o modo de mistura para Soft Light no menu suspenso.
- Dê um duplo clique no texto "Hue / Saturation" e renomeie a camada para Destaques .
- Clique duas vezes no ícone Matiz / Saturação para acessar os controles deslizantes. Faça os seguintes ajustes: Matiz: 39 ; Saturação: 0 ; Luminosidade: +55 .
- Clique duas vezes na camada Hue / Saturation , logo à direita do texto, para acessar o painel Layer Style e os controles deslizantes Blend If.
- Pressione e segure Alt + Clique no controle deslizante esquerdo na Camada Subjacente . Mova os dois controles deslizantes para que os valores sejam 31 e 99, conforme mostrado. Em seguida, clique em OK .
- Repita as etapas um a quatro. Mas, desta vez, na etapa quatro, renomeie a camada para Sombras .
- Clique duas vezes no ícone Matiz / Saturação para acessar os controles deslizantes (se a caixa estiver fechada). Faça os seguintes ajustes: Matiz: 233 ; Saturação: 36 ; Leveza: -42 .
- Clique duas vezes na camada Sombras de matiz / saturação para acessar o painel Estilo de camada. Pressione e segure Alt + Clique no controle deslizante direito na Camada Subjacente . Mova os dois controles deslizantes para que os valores sejam 22 e 113, conforme mostrado. Em seguida, clique em OK .
- Na camada Sombras , altere o Preenchimento para 50 por cento .
- Selecione a máscara da camada Destaques . Pressione B para a ferramenta Pincel e altere a cor do primeiro plano para Preto . Em seguida, pinte com as cores originais, exceto para as áreas da pele, como mostrado. Cobrimos o básico da ferramenta Pincel se você precisar de uma atualização.
- Selecione a máscara de camada de sombras . Novamente, usando a ferramenta Pincel como antes, altere a cor do primeiro plano para preto e pinte nas áreas de sombra no travesseiro e cobertor . Neste caso, queremos manter apenas as regiões afetadas na mulher
Antes:
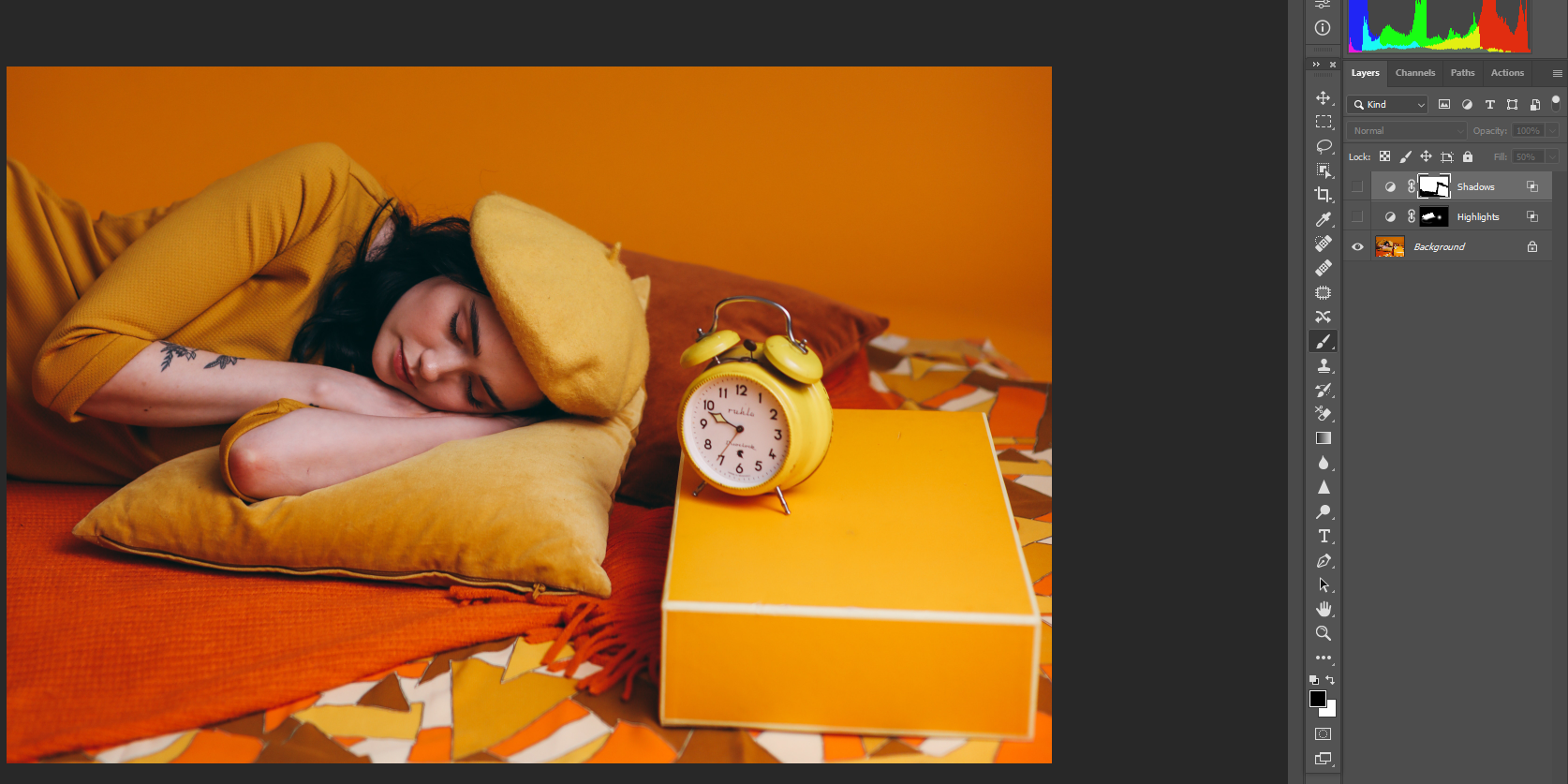
Após:
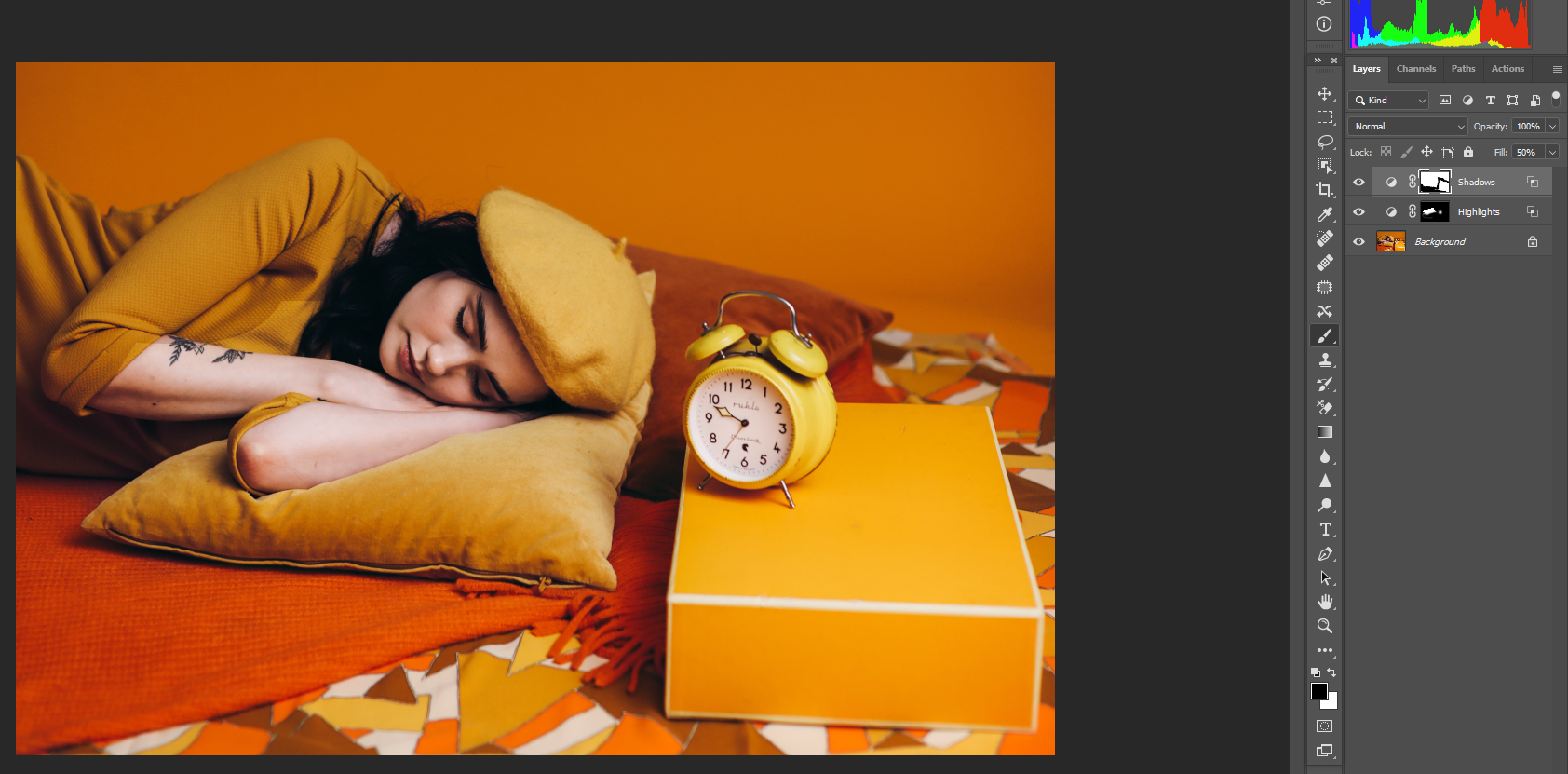
O resultado é uma imagem de aparência mais natural agora que corrigimos os tons de pele e as sombras do nosso objeto.
Graduação de cores em uma imagem de paisagem

Vamos aplicar os mesmos princípios nesta imagem de paisagem. Vamos adicionar calor à cena fora da caverna, bem como adicionar azul e ciano às sombras. Isso criará mais contraste e uma aparência geral muito diferente.
Além disso, também trabalharemos com o canal Blue para mostrar a você como usar a cor no painel Blend If. Desta forma, é possível alterar não apenas os valores de luminosidade usando Gray, mas também o canal Blue, tudo na mesma camada HSL-Blend If. Isso fará mais sentido nas etapas posteriores.
Você pode baixar esta imagem da Pexels para acompanhar.
- Crie uma camada de ajuste Hue / Saturation clicando no ícone Create New Fill ou Adjustment Layer no canto inferior direito do Photoshop.
- Marque a caixa Colorize .
- Mude o modo de mistura para Soft Light no menu suspenso.
- Dê um duplo clique no texto "Hue / Saturation" e renomeie a camada para Destaques .
- Clique duas vezes no ícone Matiz / Saturação para acessar os controles deslizantes. Faça os seguintes ajustes: Matiz: 12 ; Saturação: 45 ; Leveza: -25 .
- Clique duas vezes na camada Hue / Saturation , logo à direita do texto para acessar o painel Layer Style e os controles deslizantes Blend If.
- Pressione e segure Alt + Clique no controle deslizante esquerdo na Camada Subjacente . Mova os dois controles deslizantes para que os valores sejam 106 e 182, conforme mostrado. Em seguida, clique em OK .
- Repita as etapas um a quatro. Mas, desta vez, na etapa quatro, renomeie a camada para Sombras .
- Clique duas vezes no ícone Matiz / Saturação para acessar os controles deslizantes. Faça os seguintes ajustes: Matiz: 260 ; Saturação: 47 ; Leveza: -20 .
- Clique duas vezes na camada Sombras de matiz / saturação para acessar o painel Estilo de camada. Pressione e segure Alt + Clique no controle deslizante direito na Camada Subjacente . Mova os dois controles deslizantes para que os valores sejam 50 e 130, conforme mostrado. Em seguida, clique em OK .
- Repita as etapas um a quatro. Mas, desta vez, na etapa quatro, renomeie a camada para Azul .
- Clique duas vezes no ícone Matiz / Saturação para acessar os controles deslizantes. Faça os seguintes ajustes: Matiz: 315 ; Saturação: 61 ; Leveza: -30 .
- Clique duas vezes na camada Sombras de matiz / saturação para acessar o painel Estilo de camada. Mude o menu suspenso Blend If para Blue .
- Pressione e segure Alt + Clique no controle deslizante esquerdo na Camada Subjacente . Mova os dois controles deslizantes para que os valores sejam 175 e 255, conforme mostrado.
- Altere o menu suspenso Blend If de volta para Gray .
- Pressione e segure Alt + Clique no controle deslizante esquerdo na Camada Subjacente . Mova os dois controles deslizantes para que os valores sejam 175 e 255, conforme mostrado.
Antes:

Após:

Adicionando uma Camada de Ajuste de Equilíbrio de Cores à Edição de Paisagem
Depois de aprender a usar as camadas de ajuste HSL definidas como Soft Light em combinação com Blend If, os toques finais podem ser adicionados ao trabalhar com a ferramenta Color Balance. Mas, como você verá, a ferramenta Color Balance se torna uma ferramenta muito mais poderosa quando é usada no topo de uma pilha de camadas Blend If. Por quê?
Porque as camadas do Blend If mudarão em resposta às camadas circundantes, assim como as camadas de ajuste normais. A diferença é que o Blend If por si só é mais sofisticado e permite um controle preciso da luminosidade e das cores, visualmente. Vamos ver como isso funciona usando a mesma imagem de paisagem.
- Faça um grupo de camadas HSL selecionando a camada Azul e, em seguida, pressione e segure Shift + Clique na camada Destaques . Em seguida, clique no ícone da pasta na parte inferior.
- Crie uma camada de ajuste de Equilíbrio de cores clicando no item de menu no canto inferior direito da tela do Photoshop.
- Faça os seguintes ajustes nos valores em Equilíbrio de cores, de cima para baixo, em cada seção: Meios-tons: +24 , -9 , -6 ; Sombras: -9 , 0 , +24 ; Destaques: +20 , 0 , -7 .
Agora, se você alternar entre desativar a pasta Grupo 1 e a camada de ajuste Equilíbrio de cores, poderá ver como o Blend If é diferente e eficaz ao empilhar novos ajustes no topo das camadas Blend If.
A conclusão desse experimento é que a gradação de cores com as ferramentas convencionais do Photoshop sozinha não é tão eficaz quanto quando usada em conjunto com as camadas Blend If definidas para o modo de mesclagem Soft Light.
Se você ainda não entendeu totalmente o poder da ferramenta Blend If, aqui está um ótimo vídeo que cobre essas técnicas. Você será capaz de ver como tudo se junta bem diante de seus olhos.
O Blend If é uma das ferramentas mais poderosas e subutilizadas do Photoshop

Embora os profissionais da indústria estejam cientes e usando o Blend If por anos, muitos iniciantes e até mesmo usuários intermediários do Photoshop podem não estar cientes de sua existência – e de como ele é um recurso poderoso.
O Blend If mudará sua visão sobre a gradação de cores assim que você aceitar o desafio de dominá-la. Se você conseguiu chegar ao final deste tutorial, provavelmente sabe que isso é verdade, especialmente se estiver usando outros métodos para graduar a cor. A próxima etapa é aplicar seu conhecimento do Blend If a outros aspectos do seu pós-processamento. A gradação de cores é apenas a ponta do iceberg para o Blend If.

