7 maneiras de consertar a ferramenta Windows Microsoft Print to PDF
O recurso Microsoft Print to PDF é uma ferramenta incrível que ajuda você a salvar páginas da web e outros arquivos como PDFs. No entanto, essa ferramenta está sujeita a vários problemas e muitas vezes deixa de responder.
Então, o que você faz quando a ferramenta Microsoft Print to PDF não funciona? Vamos descobrir.
1. Desative e reative a ferramenta Microsoft Print to PDF
Quando a ferramenta Microsoft Print to PDF não funciona bem, desabilitá-la e reativá-la pode ajudar a consertá-la. Veja como fazer isso:
- Digite Ativar ou desativar recursos do Windows na caixa de pesquisa do Windows e selecione a Melhor correspondência .
- Na janela Recursos do Windows , localize e desmarque a caixa Imprimir em PDF da Microsoft . A partir daí, clique em OK e reinicie o computador para salvar essas alterações.
- Em seguida, abra a janela Recursos do Windows novamente de acordo com as etapas anteriores. A partir daí, marque a caixa Microsoft Print to PDF e clique em OK .
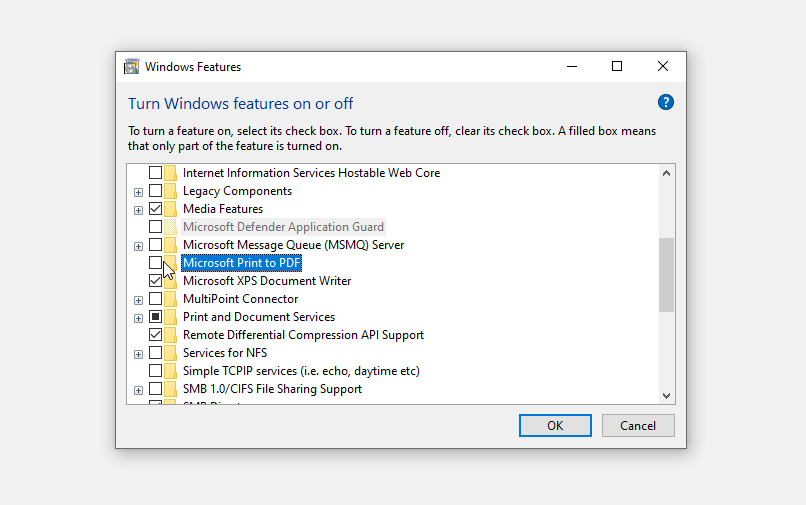
2. Defina a ferramenta Microsoft Print to PDF como a impressora padrão
Tente configurar a ferramenta Microsoft Print to PDF como sua impressora padrão e verifique se isso resolve o seu problema. Veja como você pode fazer isso:
- Pressione Win + R para abrir a caixa de diálogo Executar comando.
- Digite control printers e pressione Enter .
- Em seguida, localize o recurso Microsoft Print to PDF , clique com o botão direito nele e selecione Definir como impressora padrão .
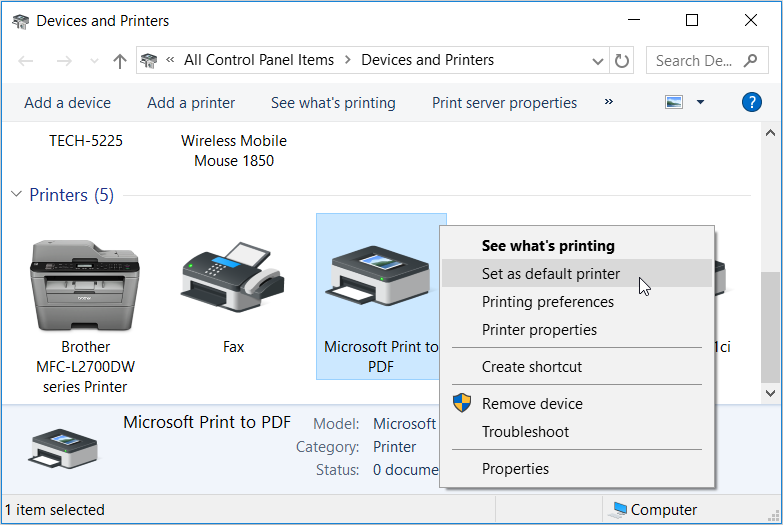
Ao terminar, reinicie o dispositivo para salvar essas alterações.
3. Desinstale e reinstale o recurso Microsoft Print to PDF
Desinstalar e reinstalar o recurso Microsoft Print to PDF também pode ajudar. Veja como fazer isso:
- Pressione Win + R para abrir a caixa de diálogo Executar comando.
- Digite control printers e pressione Enter para abrir a janela Dispositivos e Impressoras .
- Em seguida, localize o recurso Microsoft Print to PDF , clique com o botão direito nele e selecione Remover dispositivo .
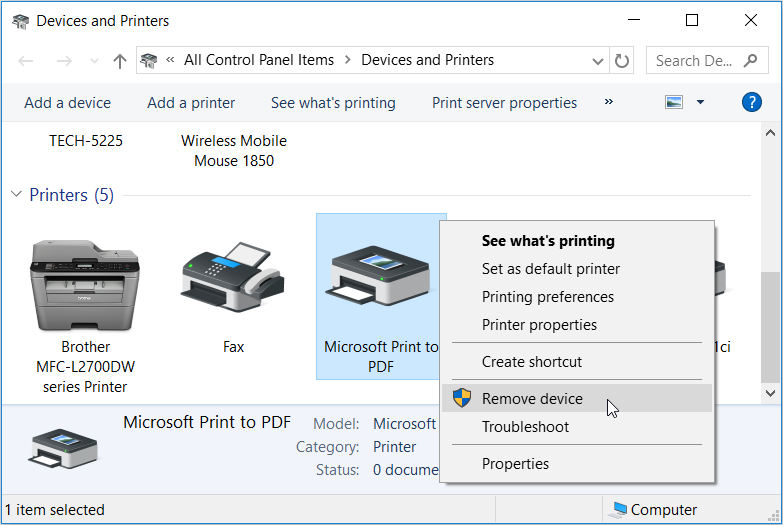
Ao terminar, reinstale a ferramenta seguindo estas etapas:
- Abra a janela Dispositivos e impressoras de acordo com as etapas anteriores.
- Clique na guia Adicionar uma impressora no canto superior esquerdo da janela.
- Na próxima janela, clique em A impressora que desejo não está listada .
- Em seguida, clique em Adicionar uma impressora local ou impressora de rede com configurações manuais e clique no botão Avançar .
- Na próxima janela, marque a opção Usar uma porta existente . Em seguida, clique no menu suspenso ao lado dessa opção e selecione PORTPROMPT: (Porta local) . Clique em Avançar quando terminar.
- Na janela seguinte, selecione Microsoft nas opções do fabricante e selecione Microsoft Imprimir em PDF nas opções de impressoras . Clique em Avançar para continuar.
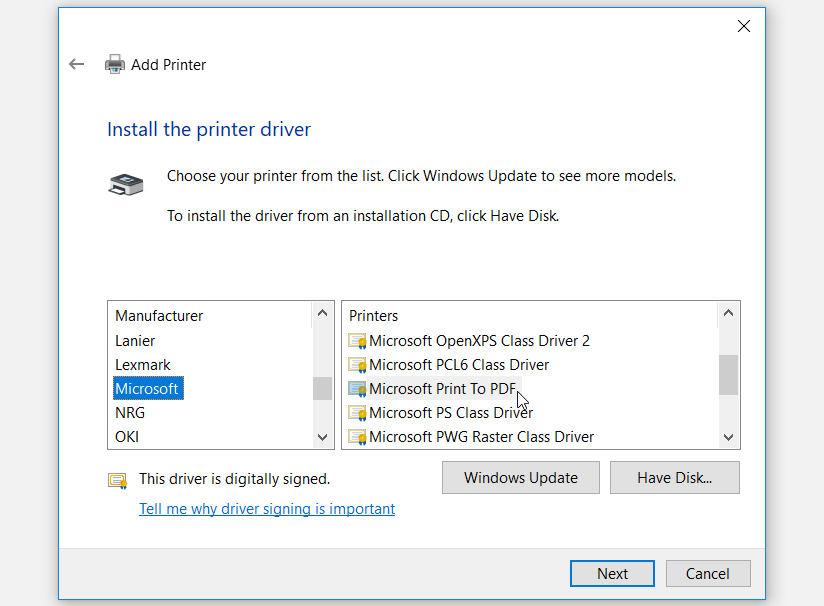
Se você não encontrar o Microsoft Print to PDF na opção Impressoras , clique no botão Windows Update e aguarde a atualização da lista de impressoras. Em seguida, selecione a opção Microsoft Print to PDF de acordo com as etapas anteriores.
4. Reinicie ou reinstale o driver Microsoft Print to PDF
Você pode estar enfrentando esse problema porque o driver de impressão em PDF da Microsoft está corrompido. Nesse caso, você pode resolver o problema reiniciando ou reinstalando o driver Microsoft Print to PDF.
Vamos primeiro dar uma olhada em como você pode reiniciar este driver:
- Pressione Win + X e selecione Gerenciador de Dispositivos nas opções.
- Expanda a opção Filas de impressão clicando duas vezes nela.
- Clique com o botão direito do mouse no driver Microsoft Print to PDF e selecione Desativar dispositivo .
- Por fim, clique com o botão direito do mouse no driver Microsoft Print to PDF e clique em Ativar dispositivo . Reinicie o seu PC quando terminar.
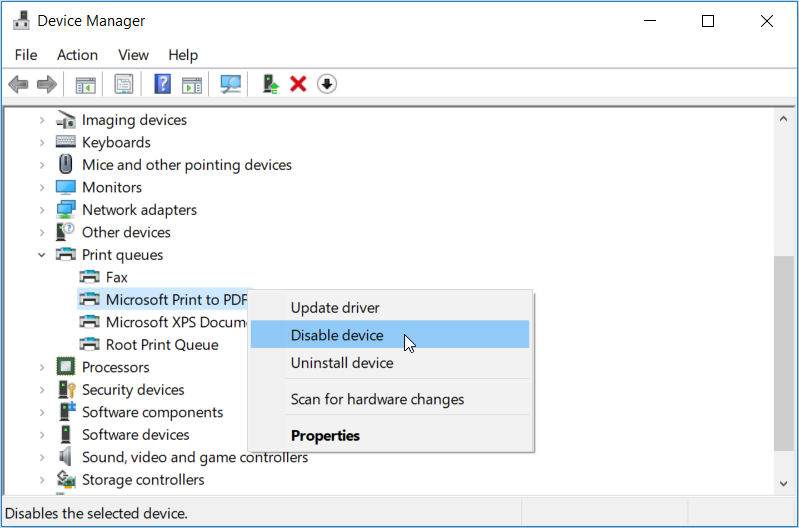
Caso o problema persista, tente reinstalar o driver seguindo estas etapas:
- Abra o Gerenciador de Dispositivos e o driver Microsoft Print to PDF conforme as etapas anteriores.
- Clique com o botão direito do mouse no driver Microsoft Print to PDF e selecione Desinstalar dispositivo .
- Navegue até a guia Ação e selecione Verificar se há alterações de hardware . Aguarde a conclusão do processo e reinicie o PC.
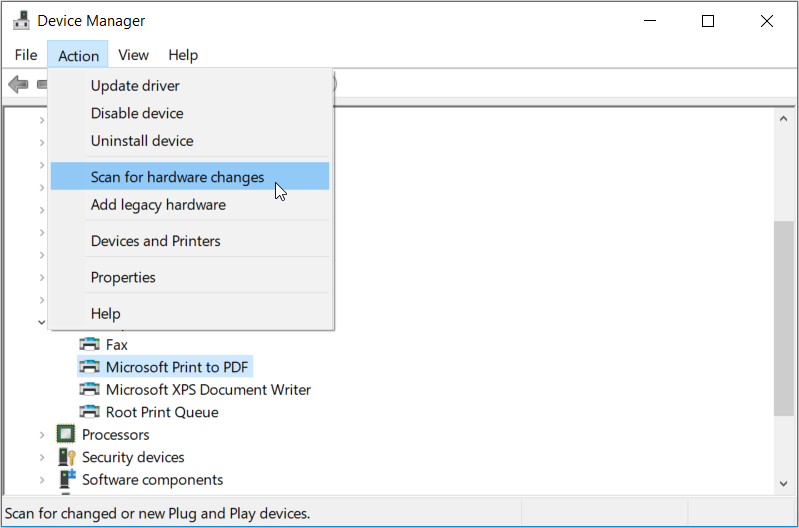
5. Use o Solucionador de Problemas de Hardware e Dispositivos
Em outros casos, esse problema pode ser causado por problemas específicos do sistema. Neste ponto, você pode usar os solucionadores de problemas do Windows e ver se eles corrigem o seu problema.
Para começar:
- Clique no botão Iniciar , digite Solução de problemas na barra de pesquisa do Windows e selecione a Melhor correspondência .
- Role para baixo no painel do lado direito, clique em Hardware e dispositivos e pressione Executar o solucionador de problemas .
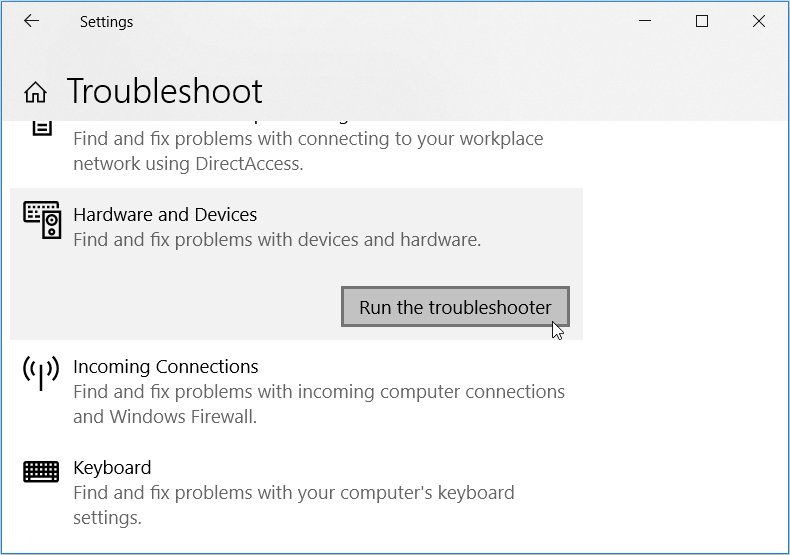
Ao terminar, feche o solucionador de problemas e reinicie o PC para aplicar essas alterações.
6. Execute uma inicialização limpa e remova os programas com defeito
Se esse problema for causado por um programa de terceiros corrompido, você precisará fazer algo a respeito do aplicativo malicioso. Idealmente, você pode resolver o problema executando uma inicialização limpa e ver se o problema persiste. Do contrário, você pode começar a remover ou atualizar todos os programas instalados recentemente em seu sistema.
Se você decidir remover qualquer programa, pode considerar desinstalá-lo sem deixar dados inúteis . Isso removerá quaisquer arquivos residuais que possam permanecer e causar mais problemas no PC.
7. Atualize seu navegador
Se o seu navegador apresentar problemas, isso pode afetar o desempenho da ferramenta Microsoft Print to PDF. Nesse caso, atualizar seu navegador pode ajudar.
Normalmente, os navegadores da web são atualizados automaticamente quando você os fecha e reabre. No entanto, se você não fecha o seu há algum tempo, pode haver uma atualização pendente disponível. Então, vamos dar uma olhada em como você pode atualizar o Google Chrome, Mozilla Firefox e Microsoft Edge:
Como atualizar o Google Chrome:
- Abra o Chome e clique no botão de menu (três pontos verticais) no canto superior direito.
- Navegue até Ajuda> Sobre o Google Chrome .
- Clique na opção Reiniciar para aplicar as atualizações disponíveis.
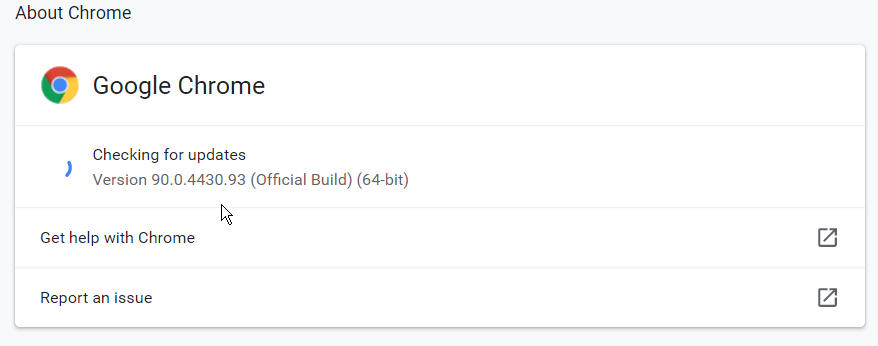
Como atualizar o Mozilla Firefox:
- Abra o Firefox e clique no botão de menu (três linhas horizontais) no canto superior direito.
- Navegue até Ajuda> Sobre o Firefox .
- Clique no botão Reiniciar para atualizar o Firefox .
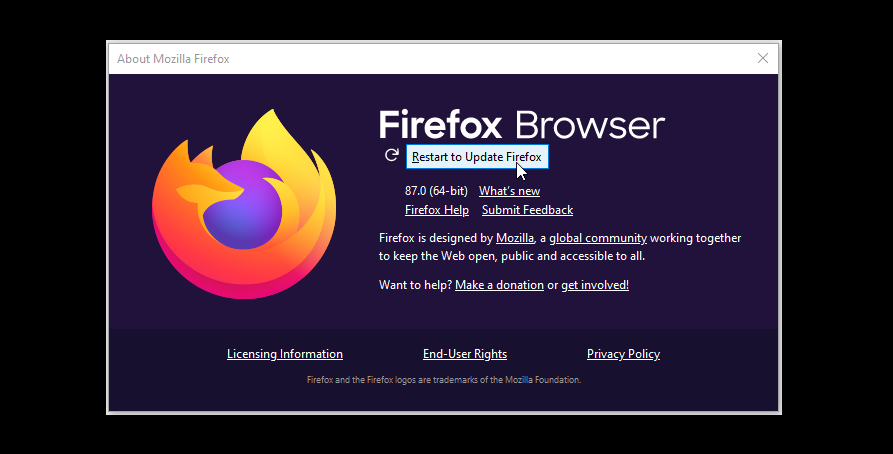
Como atualizar o Microsoft Edge:
- Abra o Edge e clique no botão de menu (três pontos horizontais) no canto superior direito.
- Navegue até Ajuda e feedback> Sobre o Microsoft Edge .
- Clique no botão Reiniciar .
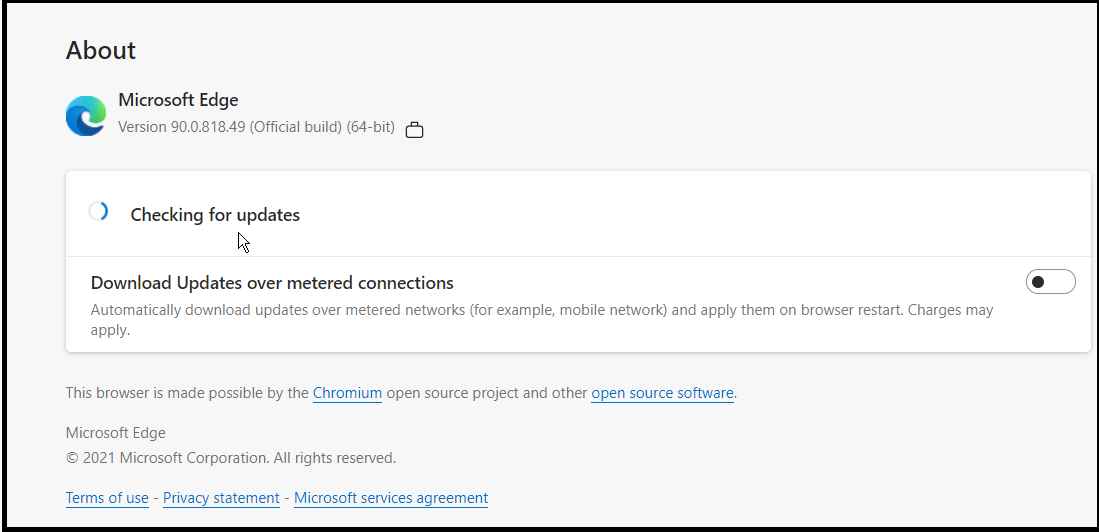
Se atualizar seu navegador não ajudar, tente usar um navegador diferente.
Salve arquivos facilmente com a ferramenta Microsoft Print to PDF
O recurso Microsoft Print to PDF é uma ferramenta conveniente, mas é realmente frustrante quando de repente encontra problemas. Mas se você seguir as dicas que abordamos, deverá conseguir colocar essa ferramenta em funcionamento novamente.

