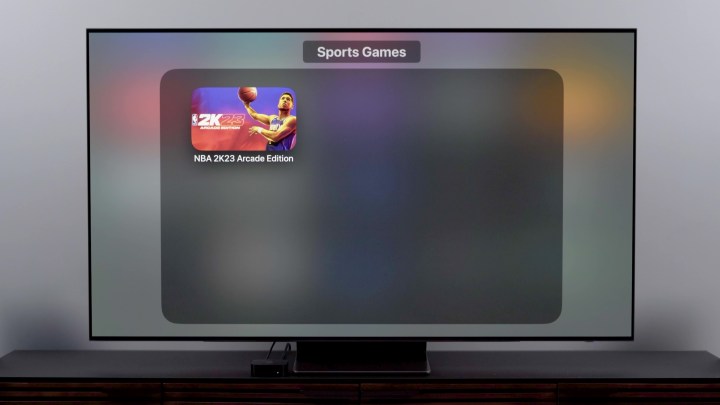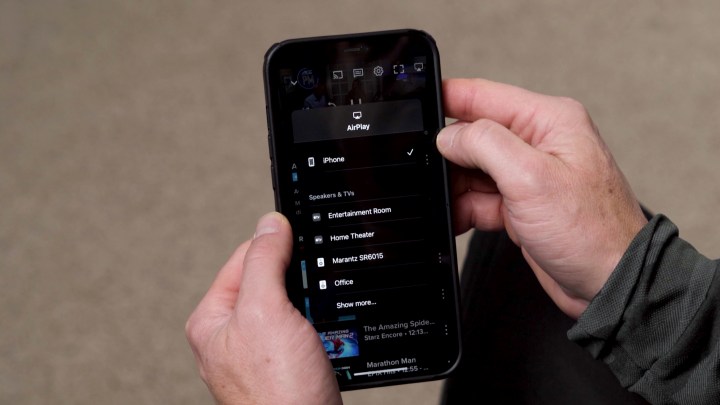Aproveite ao máximo sua Apple TV 4K (2022) com estas dicas e truques
A Apple TV 4K é um dos melhores dispositivos de streaming que você pode comprar. É tão capaz que estamos dispostos a apostar que pode fazer coisas que você nunca imaginou. Embora a Apple facilite a retirada da Apple TV 4K da caixa e a transmissão direta de filmes e programas de TV, ela é capaz de muito mais – e não apenas para usuários da Apple. Porém, sejamos francos, existem vários recursos disponíveis apenas para quem possui outros dispositivos Apple.
Acredite em mim quando dizemos que apenas um pouco de tempo investido em aprender sobre essas coisas compensa muito quando você usa sua Apple TV dia após dia. Quando terminarmos, você será um usuário avançado da Apple TV.
Guia de vídeo
Personalize o visual
modo escuro
Você é fã do modo escuro em seus dispositivos? O Apple tvOS pode fazer isso. Clique no ícone Configurações e navegue até Geral > Aparência. A partir daí, você pode selecionar Claro, Escuro ou Automático. Selecionar Escuro manterá a Apple TV no modo escuro o tempo todo, enquanto selecionar Auto mudará de claro durante o dia para escuro durante a noite – assim como o iPhone.
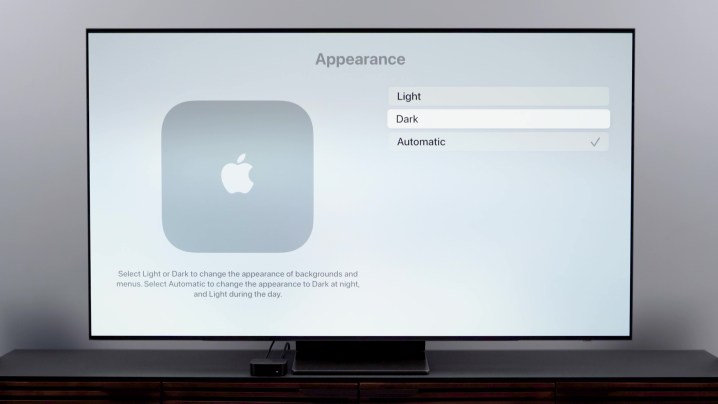
Organize sua tela inicial
Agora, vamos brincar com a aparência da sua tela inicial. Você pode querer organizar os aplicativos na ordem do topo mais usado. Você também pode excluir alguns aplicativos ou colocá-los em pastas.
Para mover aplicativos, simplesmente destaque o aplicativo que deseja mover, pressione e segure o botão Selecionar até que o aplicativo comece a balançar, use os botões direcionais ou o deslizador para mover o aplicativo para onde quiser e clique em Selecionar novamente.
Agora, isso é muito importante: seja seletivo sobre quais aplicativos você coloca na linha superior porque o tvOS usa os aplicativos da linha superior quando começa a sugerir conteúdo que você pode querer assistir – mas nem todos os aplicativos funcionam igualmente. É por isso que você pode querer colocar Netflix, Amazon Prime Video e Hulu lá. Paramount + também parece funcionar.
A exclusão de aplicativos ou a criação de pastas começa da mesma maneira. Realce o aplicativo, pressione e segure até que ele balance e, em seguida, pressione o botão Reproduzir/pausar . Isso lhe dará mais opções e, nesse ponto, você poderá excluir um aplicativo. Ou, se quiser criar uma pasta ou mover um aplicativo para uma pasta, faça isso aqui também. Uma dica para criar pastas intuitivamente é usar um aplicativo que seja um excelente exemplo de seu tipo de categoria para iniciar uma pasta. Por exemplo, use um aplicativo de jogo Apple Arcade ao criar uma pasta de jogos.
A seguir
Você pode adicionar o recurso Próximo ao topo da tela inicial, em vez de ter que acessar o aplicativo Apple TV para vê-lo. Dessa forma, você pode voltar a algo que estava assistindo ainda mais rápido. Para fazer isso, certifique-se de que o aplicativo Apple TV tenha um lugar na linha superior de aplicativos usando o processo que mostramos anteriormente. Em seguida, vá para Configurações > Aplicativos > TV. Clique na prateleira superior para que apareça "A seguir". Ao voltar para a tela inicial, você verá os programas assistidos recentemente na parte superior, em vez do conteúdo sugerido.
Você também pode influenciar o que vai para a seção Up Next – não precisa ser coisas que você já começou a assistir; pode ser algo que você queira assistir em breve. Para fazer isso, pressione e segure o botão Selecionar no programa ou filme que planeja assistir e selecione Adicionar a Seguintes .
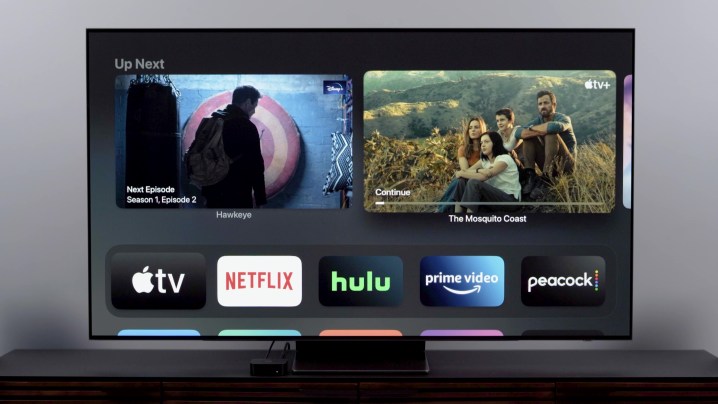
Navegação personalizada
Agora vamos falar sobre como contornar a Apple TV com mais facilidade. Começaremos com coisas que você pode fazer para facilitar o uso do controle remoto.
Em primeiro lugar, você provavelmente notou que voltar para a tela inicial pode ser um incômodo se você estiver com vários cliques no sistema. Existem duas maneiras de voltar à tela inicial mais rapidamente. Uma delas é simplesmente pressionar e segurar o botão Menu , que o leva direto para a tela inicial. A outra maneira é mudar o botão TV no controle remoto para que, em vez de levá-lo para a seção Up Next da Apple TV, ele o leve direto para a tela inicial. Faça isso pressionando Configurações , selecionando Controles remotos e dispositivos , selecionando o botão TV e escolhendo Tela inicial . Você pode desfazer isso mais tarde, se quiser.
Siri
Manual
Agora vamos ajustar como o controle remoto Siri funciona. Você pode notar que o click pad habilitado para toque é um pouco sensível demais – ou talvez não seja sensível o suficiente. De qualquer forma, você pode ajustar isso clicando em Configurações > Controles remotos e dispositivos> Rastreamento de superfície de toque e, em seguida, encontrando seu ponto ideal.
Por outro lado, se você achar que realmente não gosta de usar o touchpad e prefere desativá-lo totalmente, faça isso clicando em Controles remotos e dispositivos , Clickpad e selecionando Somente clique . Agora o touchpad está desligado e está de volta ao teclado direcional e ao botão de seleção.
Por fim, se você quiser alternar entre os aplicativos rapidamente, basta tocar duas vezes no botão TV/home – você obtém uma linha dos itens mais recentes e pode simplesmente deslizar e selecionar a próxima coisa. Você também pode alterar se um único toque no botão TV/home leva você ao aplicativo Apple TV ou à tela inicial.
Voz
Isso é controle manual coberto – agora vamos falar sobre controle de voz. Estamos todos acostumados a usar assistentes digitais para ajudar a encontrar coisas ou executar o básico, como “Mostre-me filmes com Charlize Theron”, “Como está o tempo hoje?” ou “Abrir Netflix”.
Mas você pode usar o Siri para trabalhos mais específicos e, muitas vezes, é mais fácil do que usar o controle remoto. Por exemplo, digamos que você queira voltar ou avançar em um filme ou programa de TV. Basta pedir à Siri para “voltar 15 segundos” ou “avançar 20 minutos”. Isso pode ser muito útil quando a exibição de um programa leva muito tempo – como costuma acontecer no HBO Max.
Você também pode economizar vários cliques pedindo à Siri para abrir programas específicos em aplicativos ou canais específicos em aplicativos de TV ao vivo. Por exemplo, você pode dizer “Abra a terceira temporada de Stranger Things na Netflix” ou “Abra a ESPN no Fubo”. Agora, a Siri não abrange todos os aplicativos, mas, na maioria das vezes, você chegará onde deseja mais rapidamente usando a voz do que clicando.
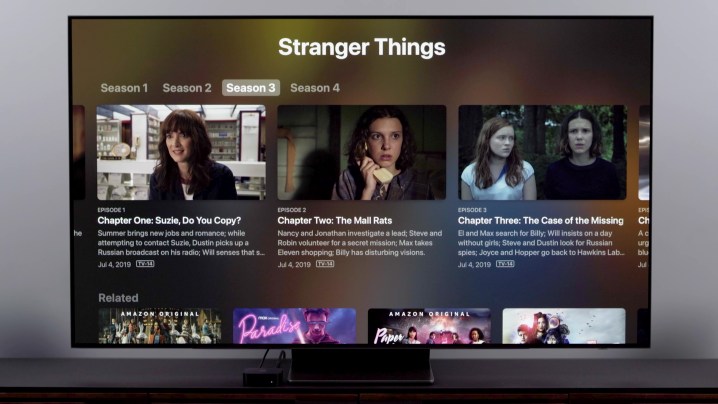
Conecte periféricos via Bluetooth
A seguir, vamos falar sobre como conectar dispositivos Bluetooth. Você pode conectar fones de ouvido, teclados e controladores de jogos , tudo via Bluetooth.
Obviamente, com os AirPods da Apple, o processo é simplificado. Mas qualquer par de fones de ouvido Bluetooth funcionará para audição privada. E você pode querer conectar um controlador de PlayStation ou Xbox para jogar e navegação básica. Além disso, os teclados podem ser úteis para digitar texto, como suas muitas senhas, se você quiser economizar algum tempo. (Mas se você tiver um iPhone ou iPad, eles também funcionam muito bem.)
Seu caminho para tudo isso é Configurações > Controles remotos e dispositivos > Bluetooth . Há um guia personalizado na parte superior para controladores de jogos, mas para fones de ouvido e teclados, ele apenas procurará um dispositivo Bluetooth no modo de emparelhamento e permitirá que você o selecione. Se houver um código de segurança de quatro dígitos que você definiu, insira-o. E se você não sabe que já definiu um código, inserir 0000 quase sempre funciona.
Agora, já que estávamos falando sobre controles, usar um iPhone, iPad e Apple Watch para controlar a Apple TV é incrível, e vou falar sobre isso em um momento, mas há algumas configurações e opções de segurança no Apple TV sobre a qual quero falar primeiro.
Uma das mais importantes é definir um código de segurança para o AirPlay — AirPlay é o que permite transmitir vídeo ou música para a Apple TV de outro dispositivo. E isso pode ser feito por qualquer pessoa dentro do alcance da sua Apple TV, a menos que você a bloqueie com um código. Para fazer isso, vá para Configurações > Segurança > AirPlay > Ativar verificação do dispositivo . Depois que um dispositivo recebe acesso, um código não será necessário novamente. Portanto, se você conceder acesso a seu amigo ou colega de quarto uma vez, eles continuarão a tê-lo, a menos que você remova o dispositivo da lista de aprovados.
Crie perfis individuais
Por falar em amigos, colegas de quarto ou familiares: qualquer pessoa que tenha um ID Apple pode ter seu próprio perfil na Apple TV. Isso significa seu próprio layout de aplicativo, pastas, modo escuro e recomendações de conteúdo. Você pode fazer isso de algumas maneiras, mas vou para Configurações > Usuários e contas > Adicionar novo usuário e, em seguida, adiciono o ID da Apple.
Nessa mesma linha, você pode usar o Compartilhamento Familiar na Apple TV – ele funciona da mesma forma em todos os dispositivos Apple. Se você for o organizador da família, poderá compartilhar suas assinaturas de aplicativos e serviços com até seis pessoas. O problema é que você não pode configurar o Compartilhamento Familiar em uma Apple TV. Portanto, você precisará fazer isso em um Mac, iPhone ou iPad. Vale a pena configurar porque, depois de fazer isso, se você adicionar o ID Apple de um “membro da família” – quero dizer, pode ser um colega de quarto, certo? — eles terão acesso às assinaturas que você já paga através da Apple.
Ajuste suas configurações de AV
Por padrão, sua Apple TV 4K se comunicará com sua TV e determinará quais serão as melhores configurações de vídeo. Ele pode perguntar se você deseja ativar o HDR e pode dizer "sim" se tiver uma TV HDR. Se você fizer isso, porém, sua Apple TV sempre estará em algum tipo de modo HDR, seja Dolby Vision, HDR 10+ ou HDR , dependendo da sua TV. Isso significa que, se você assistir a um conteúdo que não foi feito em HDR, receberá um HDR falso e talvez não queira isso. Especialmente com conteúdo realmente sombrio – ahem, Game of Thrones .
Existem duas opções que eu encorajo você a explorar. Escolha Configurações > Vídeo e áudio > Coincidir conteúdo . Aqui, você pode selecionar Corresponder faixa dinâmica , o que significa que a Apple TV irá para o modo SDR quando você estiver assistindo a conteúdo feito em SDR e, em seguida, ajudará sua TV a entrar no modo HDR ao assistir a conteúdo HDR. É a mesma ideia com Match Frame Rate. Em vez de mostrar todo o conteúdo na mesma taxa de quadros, você pode fazer com que a Apple TV entregue o conteúdo como foi feito – isso é especialmente importante se você gosta de assistir a filmes em 24 quadros por segundo, como foram feitos – caso contrário, eles podem parecer suavizado artificialmente.

No lado do áudio, realmente não há muito com o que você precise mexer. Quase tudo deve ser automatizado. Vá em frente e folheie isso, no entanto. Você pode ativar Reduzir sons altos , por exemplo, e isso aplicará compressão de faixa dinâmica, o que é ótimo quando você está usando apenas os alto-falantes da TV, mas realmente impõe limites à sua barra de som ou sistema de home theater.
Para os fãs da Apple
OK, fãs da Apple. Esta próxima seção é para você. Isso é tudo o que você pode fazer se investir no ecossistema da Apple além da Apple TV.
AirPlay
Vamos começar com o AirPlay, que é o protocolo da Apple para compartilhamento de áudio e vídeo. Se você usa Apple Music, Spotify ou outro serviço de música, pode clicar no botão AirPlay (parece um retângulo com uma seta apontando para cima abaixo dele) em seu dispositivo Apple e selecionar Apple TV para reproduzir música através do Apple TV. O mesmo vale para o vídeo. Se estou assistindo a um vídeo do YouTube, por exemplo, posso movê-lo de assistir no meu telefone para assistir na Apple TV. A Apple TV também permite espelhar a tela, o que é ótimo para chamadas de zoom .
Em dispositivos iOS, você deve deslizar para abrir o Centro de controle , selecionar Espelhamento de tela e selecionar sua Apple TV . Em um Mac, clique em Centro de controle na barra de menus, em Espelhamento de tela e em Apple TV.
Mas o AirPlay também pode ser usado para picture-in-picture, o que eu acho uma dica super bacana.
Você já pode ativar o picture-in-picture no próprio Apple TV, mas a lista de aplicativos que o suportam é pequena. Para acessá-lo, você deve deslizar ou clicar para cima para revelar o que parece ser um ícone de TV dupla – clique nele e a Apple TV moverá o que você está assistindo para uma pequena janela de imagem em imagem.
Gosto de usar o picture-in-picture com o AirPlay. Dessa forma, você pode enviar algo do seu telefone selecionando o ícone AirPlay , enviando-o para a TV e movendo-o para a pequena janela de imagem para que você possa encontrar outra coisa. Esta é uma ótima maneira de ficar de olho em um jogo enquanto assiste a seus outros programas favoritos.
Calibração de imagem
Para os donos de iPhone, esta é uma forma de otimizar tudo o que você assiste na sua Apple TV. Este é um tipo de processo de calibração de imagem que ignora as configurações de imagem da sua TV, portanto, talvez você não queira usá-lo se tiver gasto tempo ajustando as configurações de imagem da maneira que deseja. Mas se você quiser otimizar sua Apple TV, basta clicar em Configurações , Vídeo e áudio , rolar até Calibração e selecionar Equilíbrio de cores . Em seguida, pegue um iPhone com FaceID e iOS 14.5 ou posterior e aproxime-o da TV. A TV o guiará pelo processo a partir daí.
Se a sua TV for compatível com Dolby Vision, você poderá ver essa opção esmaecida porque está lidando com toda essa calibração.
SharePlay
Esse é um recurso que não acho que as pessoas usem o suficiente, mas é ótimo para assistir a grupos. A Apple o chama de SharePlay e exige que as pessoas com quem você assiste também tenham um iPhone ou iPad, pelo menos. O que você faz é iniciar uma chamada do FaceTime – adicione quantas pessoas quiser. Depois de colocá-los na chamada, vá para a Apple TV e certifique-se de que seu usuário esteja selecionado. Você pode fazer isso pressionando e segurando o botão TV no controle remoto e verificando a parte superior da janela pop-up para verificar se você está conectado ao seu ID Apple.
Nesse ponto, você pode começar a reproduzir um filme ou programa de TV e, como já está em uma chamada do FaceTime, a Apple TV perguntará se você deseja usar o SharePlay. Diga Sim e, em seguida, você será solicitado a confirmar se realmente deseja iniciar o SharePlay em seu iPhone ou iPad. Depois de concordar, você e seus amigos podem assistir ao conteúdo juntos e sincronizados.
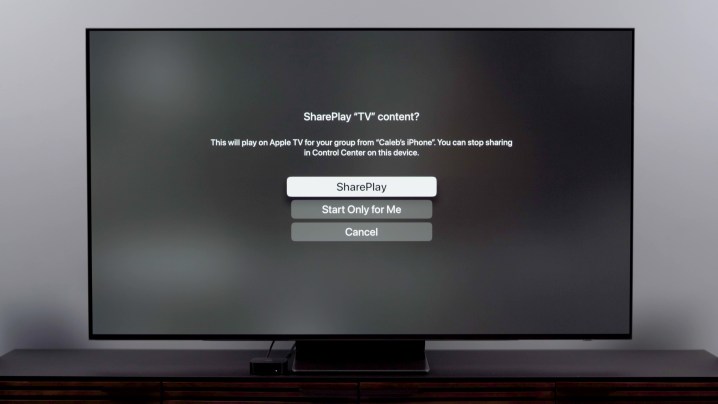
opções remotas
Já que estamos falando de iPhone e iPad, não se esqueça que eles, junto com seu Apple Watch, podem ser usados como um controle remoto da Apple TV. Isso é especialmente útil quando você precisa digitar algo. Em seu relógio, você pode escolher o aplicativo Remote. No seu iPhone ou iPad, vá para o Centro de Controle deslizando para baixo no canto superior direito e selecionando o ícone que se parece com um controle remoto da Apple TV. Sempre que você precisar inserir texto, um teclado aparecerá automaticamente em seu telefone.
Áudio espacial
Por fim, quero destacar o uso de áudio espacial com rastreamento de cabeça. Esta é a melhor experiência surround doméstica que não envolve um sistema de entretenimento doméstico massivamente elaborado. Para realmente aproveitar, você vai querer AirPods Pro, AirPods Pro 2 , fones de ouvido Beats mais recentes ou meu favorito para isso, o AirPods Max .

Você pode fazer isso de duas maneiras. Clique em Configurações > Controles remotos e dispositivos > Bluetooth e, em seguida, nos fones de ouvido que você está usando ou enquanto estiver reproduzindo o conteúdo – filmes, programas de TV ou música – pressione e segure o botão Início e selecione os fones de ouvido. Então você pode escolher áudio espacial ou estéreo espacializado para conteúdo de dois canais. Mas, para obter a melhor experiência, sugiro usar o rastreamento da cabeça – isso altera o palco sonoro dependendo de onde você vira a cabeça; portanto, se você virar a cabeça para a esquerda quando estiver de frente para a TV, o áudio parecerá vir do TELEVISÃO. Mas se você não quiser isso, pode desligá-lo. De qualquer forma, para acessá-lo, abra Configurações> Acessibilidade> AirPods e ative ou desative o áudio central na TV .