Google Drive está ficando cheio? Aqui está o que fazer
Se você confia no Google Drive para seu armazenamento em nuvem, provavelmente recebeu avisos e e-mails quando atingiu 95% da capacidade. O Google não quer que você fique sem espaço – eles querem que você pague por mais.
Mas, na verdade, 15 GB de espaço para e-mails, fotos e armazenamento em nuvem centrado em documentos devem ser mais do que suficientes. Se você não deseja pagar pelo Google One e estender a capacidade da sua nuvem, é necessário gerenciar os dados do Google Drive com mais eficiência.
Quando o Google Drive estiver atingindo o limite, use essas dicas e truques para reduzir os dados em sua nuvem e evitar a atualização para o Google One.
Quais tipos de arquivos ocupam espaço no Google Drive?
Vários tipos de arquivos contribuirão para o limite de 15 GB de seu Google Drive. Mas alguns não. Então, como você os diferencia?
- Emails : as mensagens e os anexos da sua conta do Gmail estão aumentando seu armazenamento. Inbox Zero e outras técnicas de gerenciamento de e-mail podem ajudar aqui.
- Fotos e vídeos : se você usar o recurso de sincronização do Google Fotos, seus novos instantâneos e vídeos serão sincronizados com o Google Drive. Este possui duas configurações, Alta Qualidade e Original, com a segunda opção contribuindo para a utilização de mais espaço de armazenamento.
- Documentos : documentos do Word, planilhas, apresentações, PDFs, arquivos de vídeo, arquivos ZIP e qualquer coisa que você baixou e compartilhou com você de outros Google Drives contribuem para o uso de seus dados.
- Backups : todos os dados do Google Drive armazenados em backup com o Google Takeout são armazenados como um arquivo ZIP. Além disso, backups e outros arquivos de seu telefone Android podem ser sincronizados automaticamente com o Google Drive, ocupando um espaço que você não conhecia.
No entanto, observe que os arquivos do Google Docs (Documentos, Planilhas e Apresentações) não contam para o limite de armazenamento.
Além disso, os itens que você compartilhou com outras pessoas contam para o seu armazenamento, não o deles.
5 etapas para maximizar seus 15 GB de armazenamento no Google Drive
Não há motivo para ficar sem espaço no Google Drive. Felizmente, você não precisa. Com um gerenciamento de dados sensato, você pode aproveitar ao máximo seu espaço usando estes métodos:
- Exclua e-mails antigos do Gmail
- Exclua fotos e vídeos no Google Fotos
- Remover documentos do Google Drive
- Lixo vazio
- Excluir dados de aplicativos Android
Você também precisará reservar algum tempo para lidar com a movimentação e exclusão de dados do Google Drive. No entanto, seguir essas etapas (com base em interfaces da web, mas você encontrará opções semelhantes nos aplicativos móveis) evitará que você tenha que atualizar para o Google One. Vamos examiná-los com mais profundidade.
1. Exclua e-mails antigos do Gmail
Excluir arquivos em mail.google.com é a solução mais fácil para um Google Drive completo. Comece com as pastas Rascunhos, Spam e Lixeira salvos e exclua o conteúdo.
Depois de fazer isso, reserve um tempo para examinar os e-mails com anexos. Você pode encontrá-los usando a barra de pesquisa, digitando has: attachment .
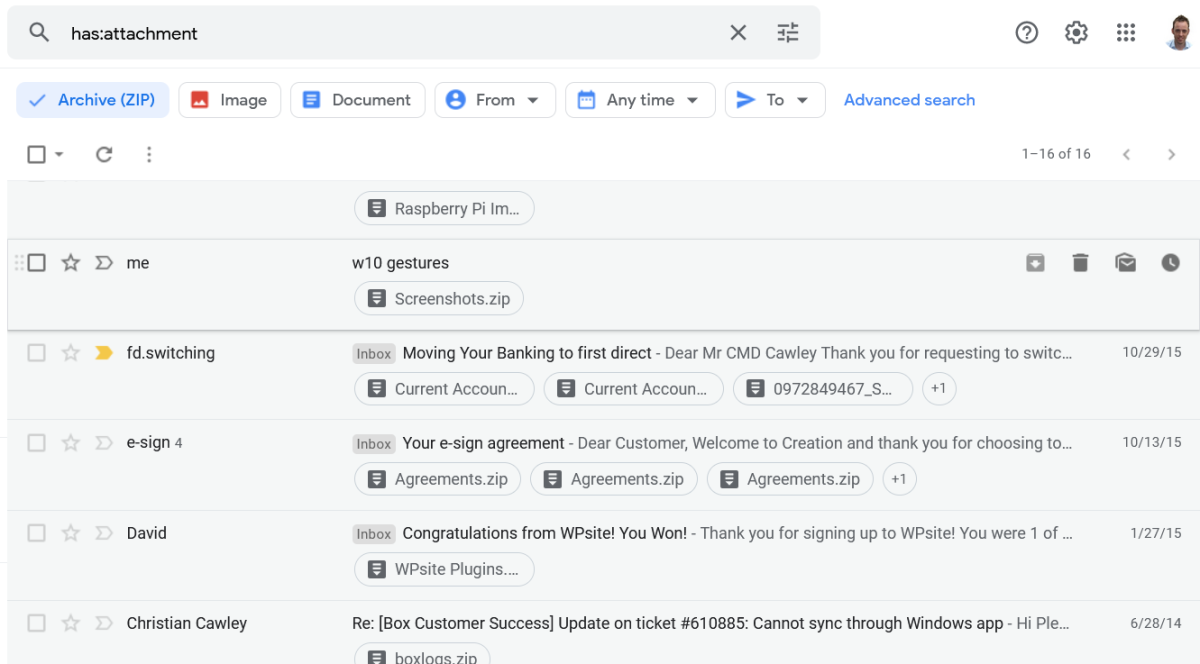
A partir daqui, você pode usar filtros para selecionar um intervalo de datas, focar em PDFs e arquivos e várias outras opções. Use-os para ajudá-lo a encontrar os arquivos que estão contribuindo para que o seu Google Drive fique muito cheio.
Você realmente precisa de emails anteriores a 2015? Provavelmente não. Você pode até ter um bom motivo para excluir mensagens até alguns meses anteriores. O que funcionar para você.
2. Exclua fotos e vídeos indesejados no Google Fotos
Embora você possa encontrar algumas imagens na interface do Google Drive, se sincronizar fotos e vídeos de seu telefone ou PC, eles serão armazenados em photos.google.com.
Aqui, você encontrará fotos organizadas ao longo de uma linha do tempo, pela qual pode avançar e retroceder no lado direito. Antes de começar a excluir coisas, no entanto, por que não alterar as configurações de qualidade?
- Clique em Configurações
- Procure o tamanho do upload para fotos e vídeos
- Selecione Storage Saver
- Isso reduzirá a qualidade das imagens do original para alta qualidade (essencialmente HD)
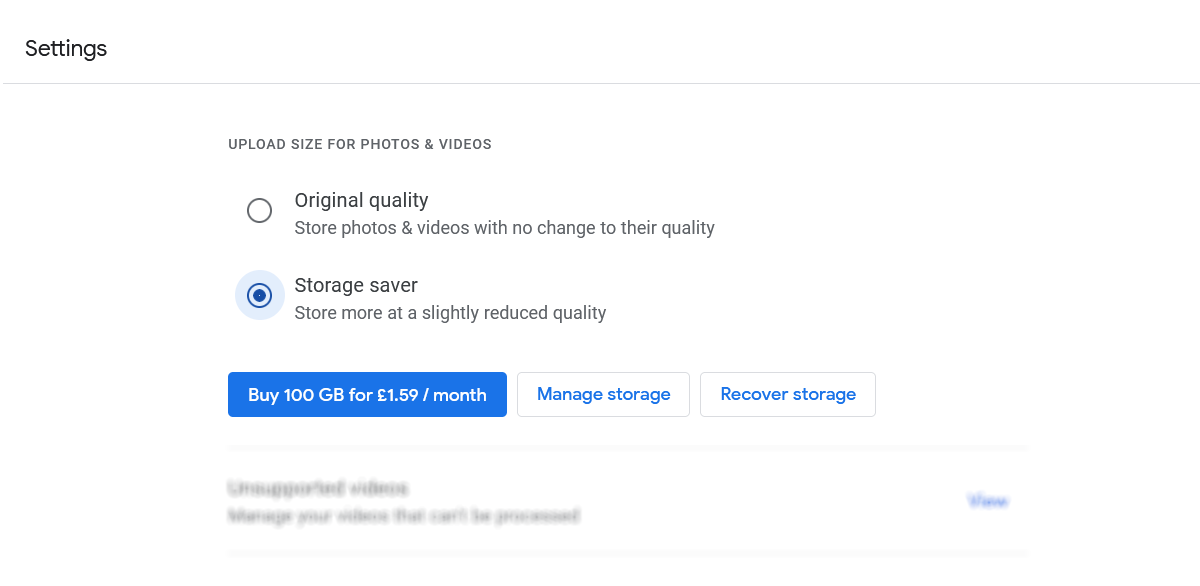
Enquanto estiver nesta tela, role até Vídeos não suportados e clique em Exibir . Isso lista vídeos corrompidos (talvez carregados do Android) e arquivos de filme que são incompatíveis com o reprodutor de mídia baseado em navegador do Google Drive. Eles podem ser descartados por:
- Marcar a caixa (ou clicar em Selecionar tudo )
- Clicar na lixeira, com o rótulo Excluir permanentemente
- Quando solicitado, clique em Excluir para confirmar
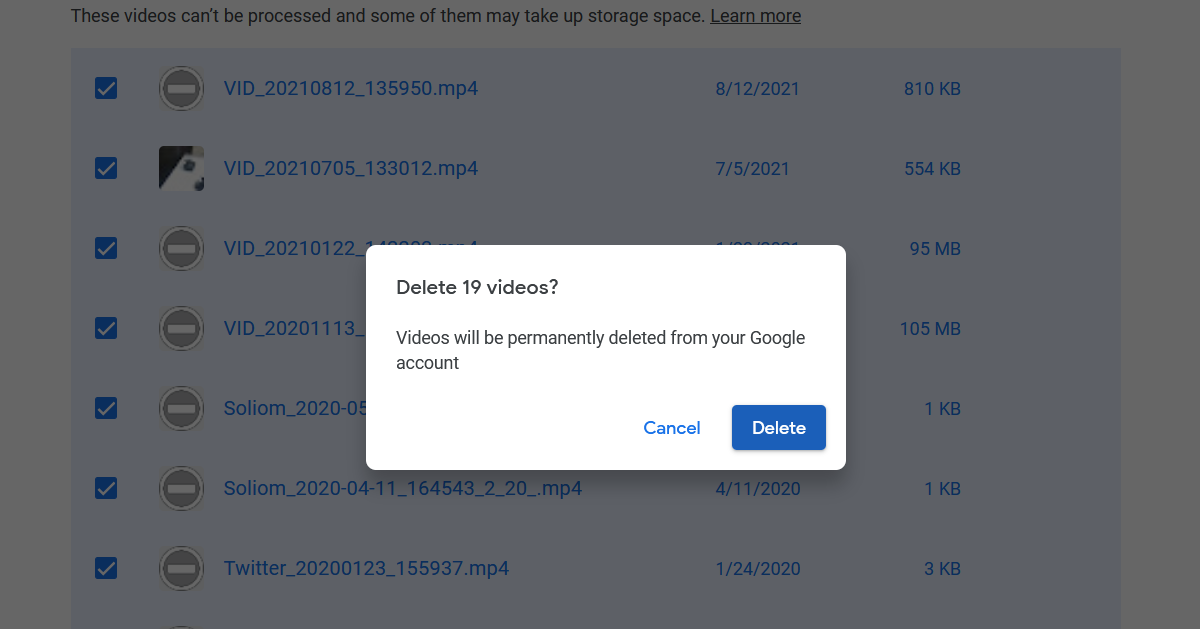
Você também pode baixar os arquivos para verificá-los, mas ainda será necessário excluí-los do Google Drive posteriormente. Eles são essencialmente um espaço morto, sem nenhum propósito real para o Google Drive ou para você.
Para excluir manualmente fotos e vídeos no Google Fotos:
- Percorra as imagens
- Clique na caixa de seleção superior esquerda de qualquer imagem que deseja descartar
- Quando estiver pronto, clique no botão Lixeira
- Confirme com Mover para o lixo
A exclusão manual de imagens pode consumir muito tempo.
Fotos de documentos e capturas de tela feitas no Android podem acabar no arquivo do Google Fotos. Não pode ser acessado na interface principal, mas ocupa espaço no Google Drive. As imagens aqui devem ser excluídas manualmente, embora se elas estiverem em um arquivo, você provavelmente terá um bom motivo para mantê-las.
Por fim, clique no botão Lixeira para verificar todas as fotos e vídeos excluídos que ocupam espaço na nuvem. Eles são excluídos automaticamente após 60 dias, mas se houver algum, você pode simplesmente clicar em Esvaziar lixeira .
Você também pode excluir fotos desfocadas automaticamente usando o aplicativo Google Fotos.
3. Remova documentos antigos e desnecessários do Google Drive
Usando a caixa Pesquisar no Drive na parte superior da interface da web, você pode pesquisar PDFs , documentos , planilhas , apresentações , fotos e imagens e vídeos . (Esses dois últimos filtros retornarão itens do Google Fotos).
Clicar em itens individuais exibirá (no painel Detalhes) o tamanho do arquivo e a data de modificação. Use essas informações para determinar se o arquivo pode ser excluído com segurança.
Você também pode clicar em Configurações> Configurações> Geral para verificar o status de armazenamento atual e Exibir itens que ocupam armazenamento para ver os principais culpados.
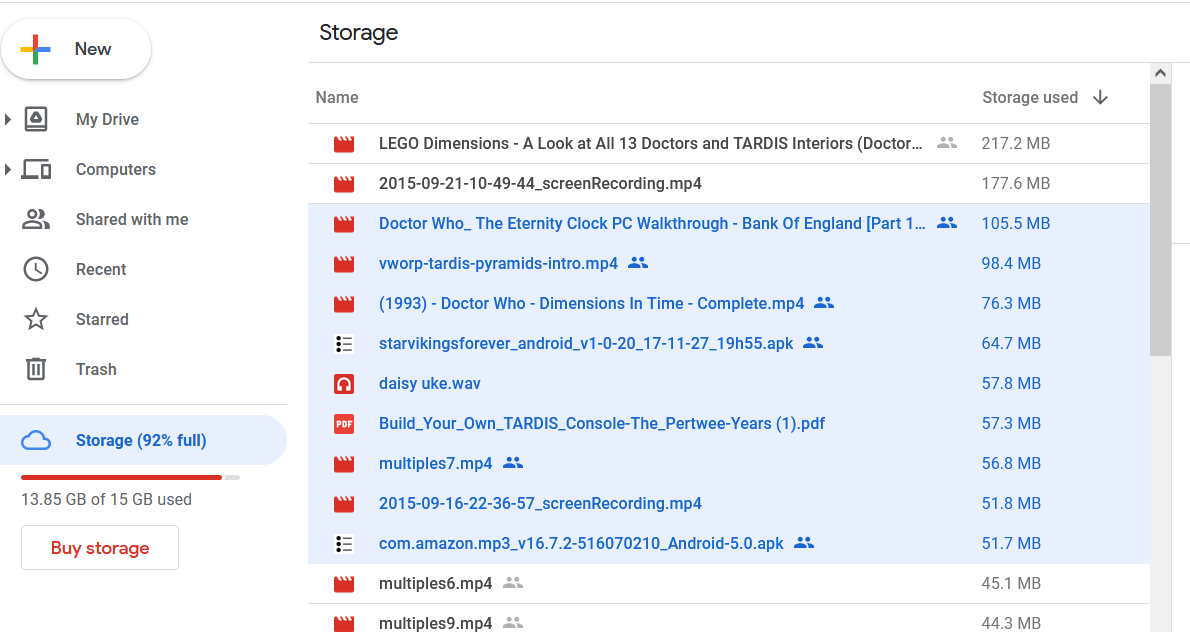
Se eles puderem ser excluídos, faça-o selecionando individualmente ou em massa e clicando em Remover .
Você pode preferir baixá-los primeiro para o seu computador, no entanto.
4. Esvazie a lixeira do Google Drive
Como o Google Fotos, o Google Drive tem uma lata de lixo. Os arquivos que você exclui acabam aqui e são totalmente excluídos automaticamente após 30 dias. Se você está desesperado para ganhar mais espaço no Google Drive, esvaziar a lixeira é uma opção inteligente.
Além disso, qualquer coisa que você excluiu até agora pode ter acabado aqui.
Para esvaziar a lixeira do Google Drive, basta clicar em Esvaziar lixeira .
5. Exclua os dados do aplicativo Android
Todos os tipos de dados de aplicativos Android podem ser encontrados no Google Drive, ocupando um espaço que você não conhecia. Para descobrir o que está acontecendo, clique em Configurações> Configurações> Gerenciar aplicativos .
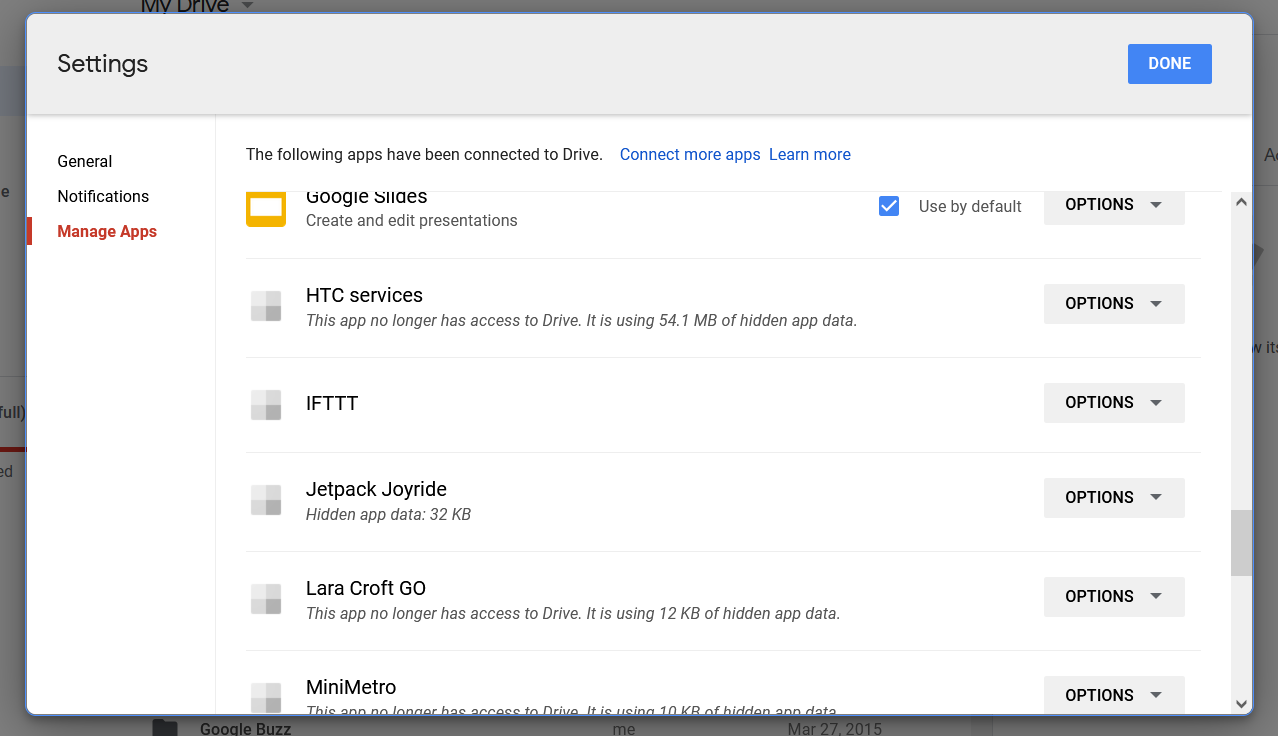
Aqui, você encontrará informações sobre quais aplicativos estão despejando dados no Google Drive e em que medida. Neste exemplo, você pode ver que 54 MB são ocupados por "Serviços HTC" – eu tinha um telefone HTC há alguns anos, até cerca de 2015. Este espaço pode ser retornado clicando em Opções> Excluir dados de aplicativos ocultos> Excluir .
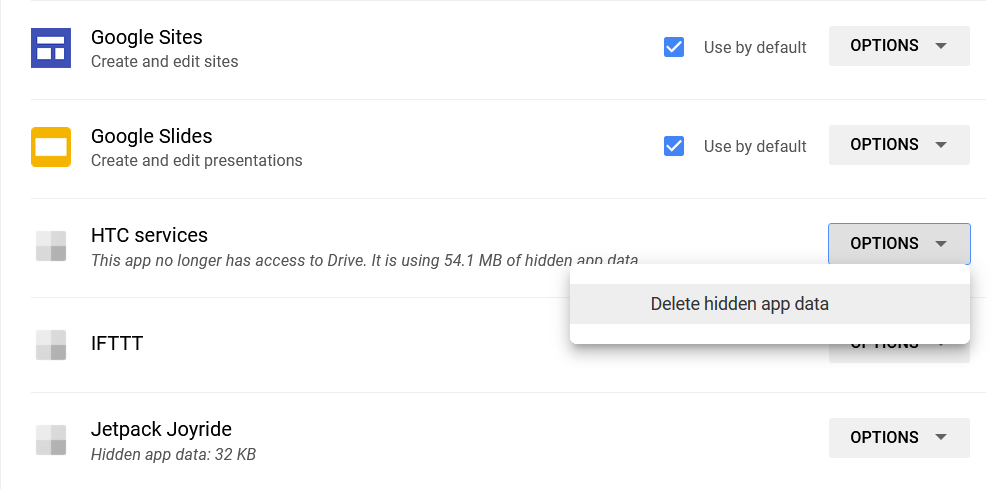
Repita para quaisquer outros aplicativos ou serviços listados que você não usa mais ou precisa e que estão ocupando muito espaço.
O que acontece quando você fica sem espaço no Google Drive?
Agora, você deve ter uma boa parte do Google Drive limpa, pronta para usar para mais e-mails, arquivos e fotos. Mas se você não seguisse as etapas acima, o que aconteceria com seu Google Drive?
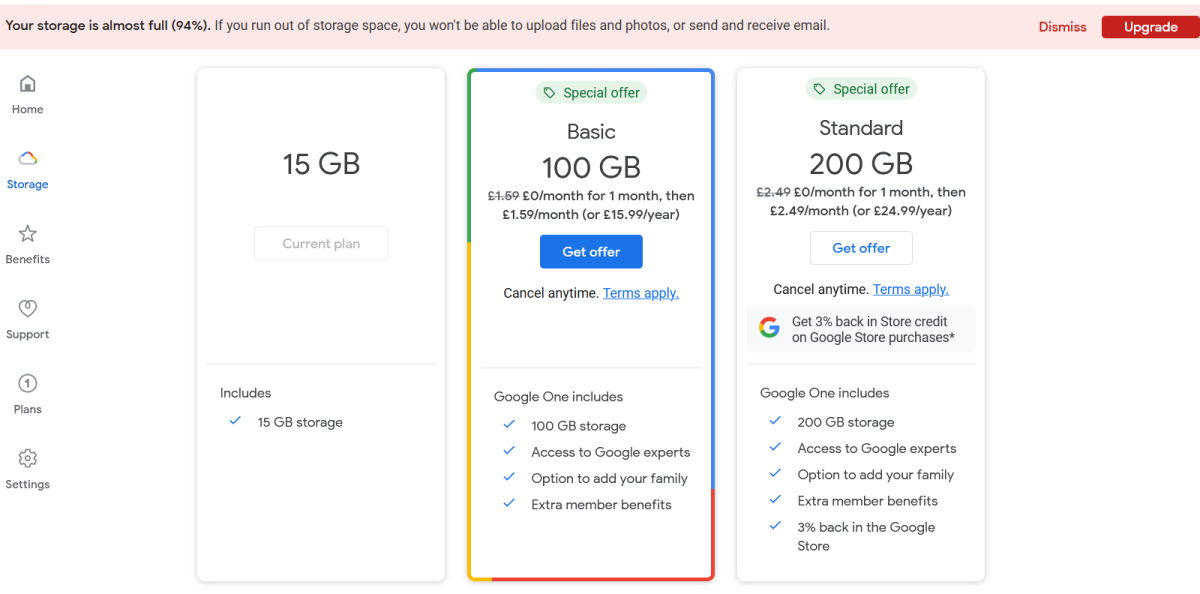
Bem, você tem duas opções: começar a excluir dados ou pagar para continuar usando. O Google não impede o acesso ao Google Drive, mas impede que você faça uploads para ele. A única solução para continuar usando o Google Drive gratuitamente é excluir os dados. Conforme observado acima, no entanto, não exclua nada importante sem garantir que você tenha uma cópia.
O Google One custa US $ 15,99 por ano para 100 GB de armazenamento, com o primeiro mês gratuito. Você também pode obter 200 GB por US $ 24,99 por ano. Em última análise, é barato, mas também é uma despesa que você realmente não precisa ter.
Aja assim que os alertas começarem a aparecer e você pode ficar com esse dinheiro para coisas mais importantes.
Gerencie seu Google Drive e não fique sem espaço
15 GB de espaço de armazenamento pode parecer trivial para os padrões do seu computador ou até mesmo para o armazenamento do seu telefone, mas é muito útil ter. Mais importante, saber quanto você comprimiu em 15 GB de armazenamento em nuvem deve dar uma ideia melhor de quais tipos de arquivo ocupam mais e menos espaço.
Agora você sabe como maximizar o armazenamento do Google Drive.
Não se deixe levar pelo Google One – apenas exclua alguns e-mails, fotos antigas indesejadas e documentos inúteis.

