Como obter um áudio melhor com som essencial no Adobe Premiere Pro
O painel Essential Sound no Adobe Premiere Pro oferece um conjunto de ferramentas fácil de usar para ajustar melhor os níveis de áudio, aplicar efeitos e reparar problemas comuns que você pode enfrentar com som em seus vídeos.
Também fornece os meios para criar um produto de vídeo que tenha um equilíbrio decente de música, efeitos sonoros e diálogos audíveis. Isso pode aumentar muito o profissionalismo de um vídeo, já que música irresistível ou diálogos imperceptíveis podem tornar seu trabalho chocante.
Este artigo examinará como você pode usar o recurso Essential Sound para fazer seu áudio soar mais nivelado e profissional.
Introdução ao som essencial
Primeiro, abra o Adobe Premiere Pro e vá para o arquivo no qual deseja trabalhar. Para acessar o fluxo de trabalho do Essential Sound em sua linha do tempo, basta clicar na guia Áudio na parte superior da janela do Premiere.
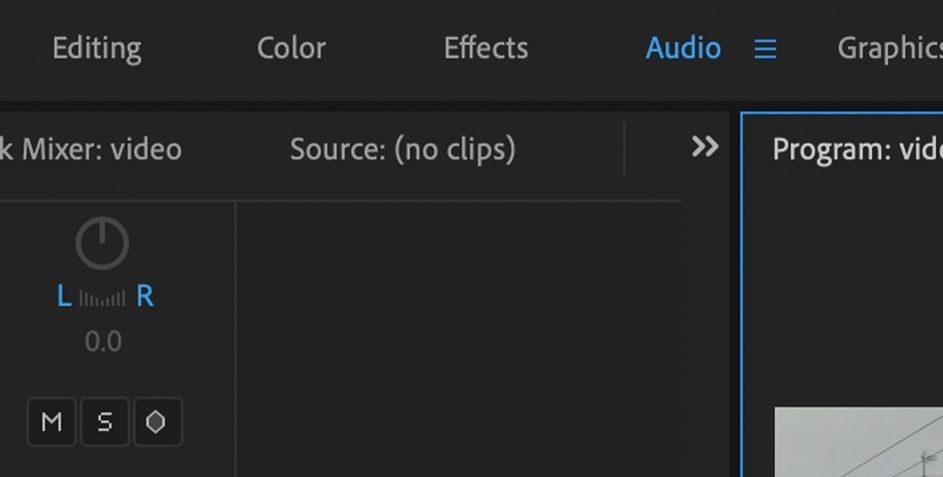
A partir daí, navegue até a guia Editar no lado direito. Esta área é onde você aplica diferentes configurações aos arquivos de áudio em sua linha do tempo.
Essas configurações são conhecidas como Tags e são divididas em quatro categorias básicas: Diálogo , Música , SFX e Ambiente . Anexar essas marcas a um clipe em sua linha do tempo aplicará automaticamente um nível de volume básico, dependendo de qual marca você usar.
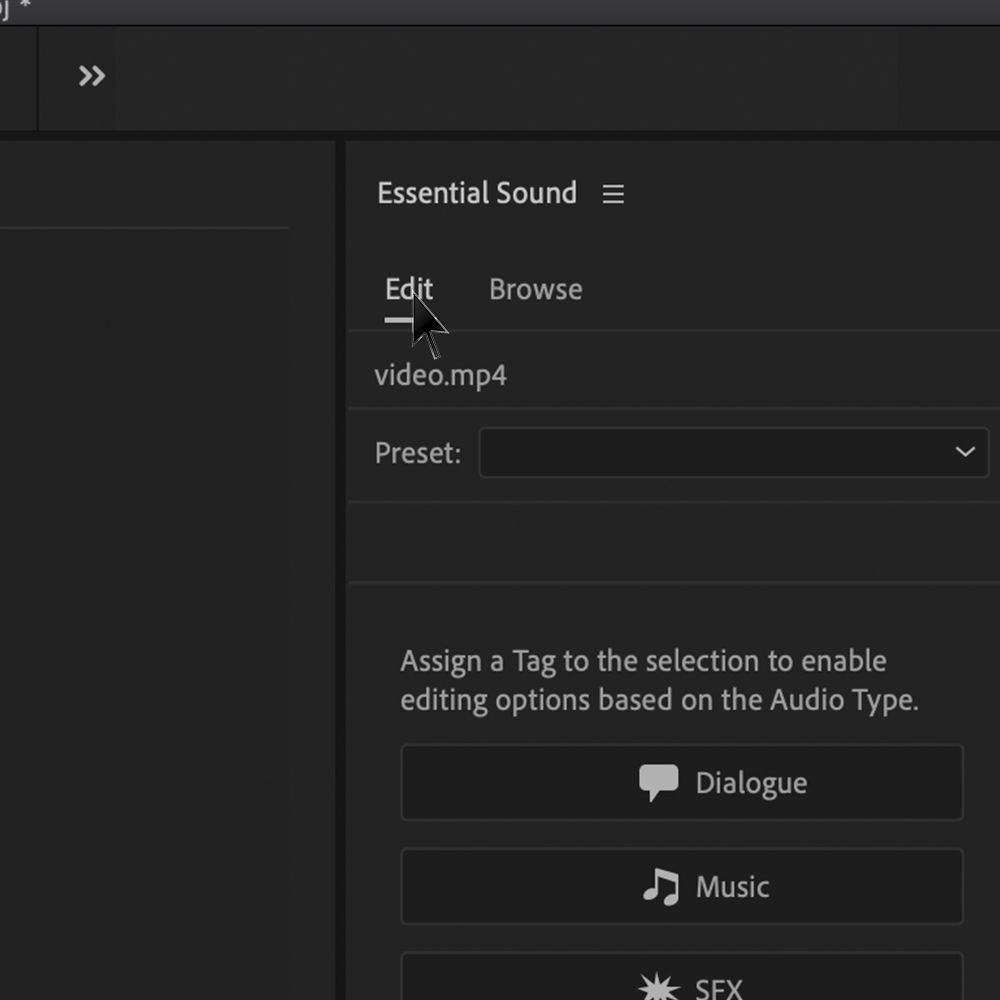
Uma vez que as tags são aplicadas aos seus clipes, você pode adicionar efeitos e filtros adicionais, bem como fazer outros ajustes no volume.
Usando tags com seus clipes de áudio
Vamos imaginar uma linha do tempo básica, como cortar um vídeo de um grupo de pessoas brindando em uma festa. Você tem três clipes de áudio para usar: uma mulher dizendo "gritos", uma peça musical e o som de copos tilintando.
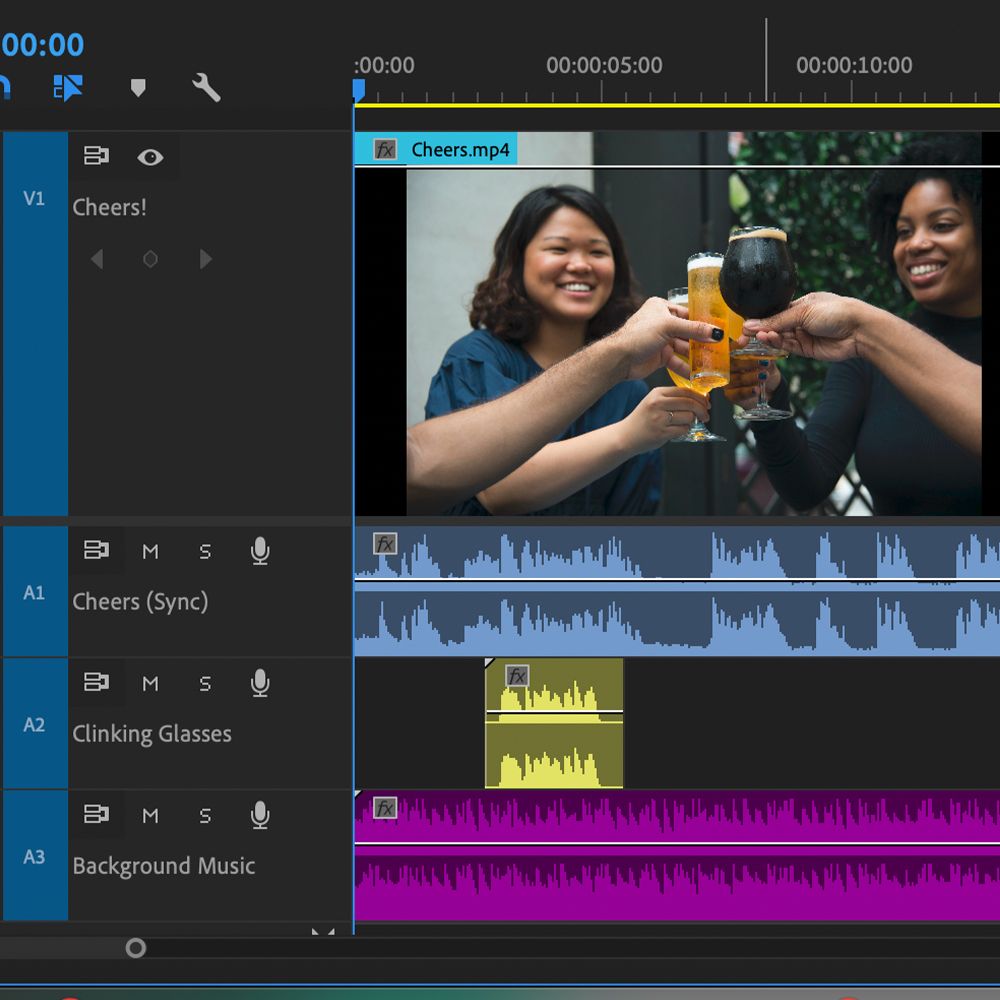
Primeiro, selecione o clipe da mulher dizendo "saúde" na sua linha do tempo. Navegue até o painel Essential Sound à direita e clique no botão Dialog .
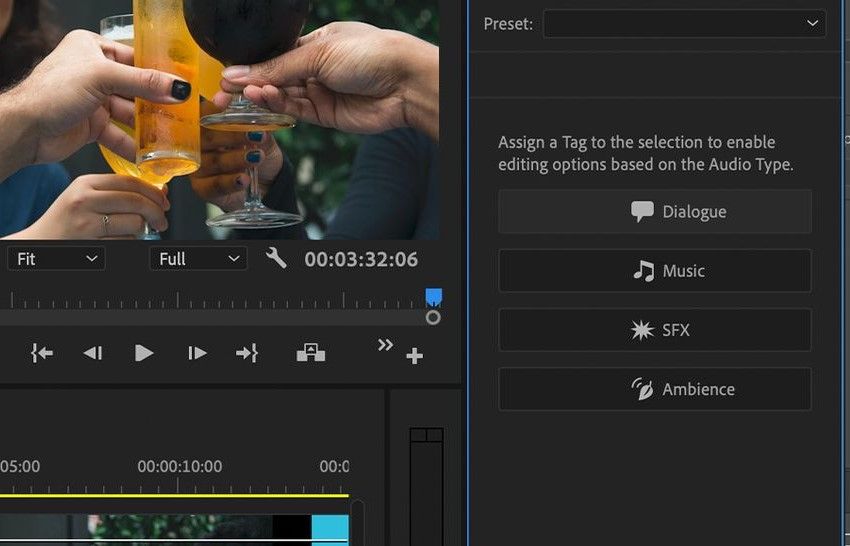
Fazer isso agora aplica a guia Dialog ao seu clipe – você notará um novo conjunto de controles, incluindo uma configuração suspensa Preset . Como é uma mulher falando, clique na caixa suspensa e selecione a predefinição Balanced Female Voice .
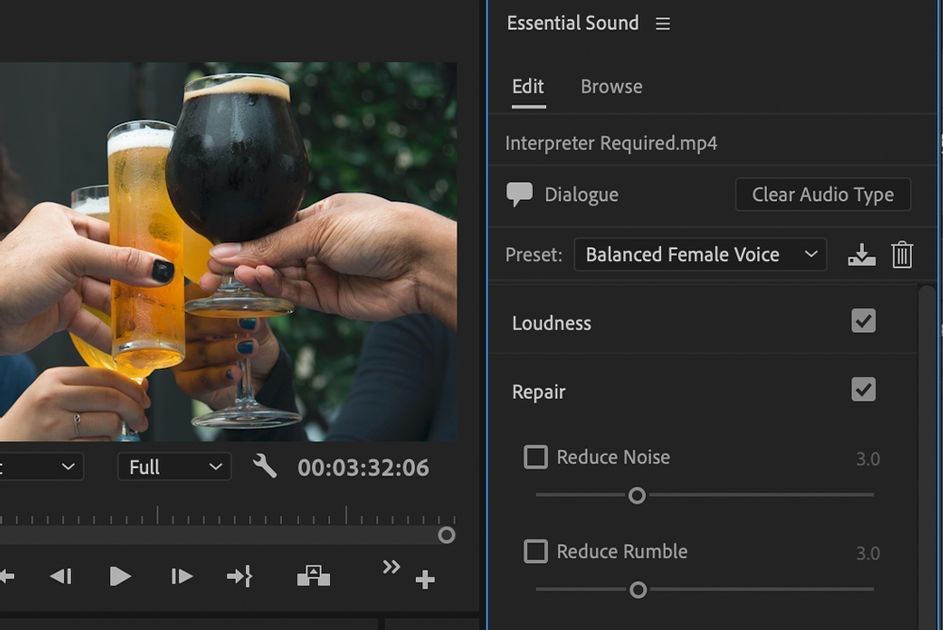
Isso ajusta os níveis de áudio para uma predefinição especificamente para o diálogo. Mas se achar que ainda está muito alto ou muito baixo, você pode fazer outros ajustes usando o controle deslizante de Volume na parte inferior do painel.
Agora, vamos fazer o mesmo para as outras duas faixas. O clipe de música na linha do tempo (obviamente) recebe uma etiqueta Music . Na configuração predefinida suspensa, você novamente tem uma gama de opções – neste caso, Música de fundo balanceada seria adequada. Isso mantém a trilha da música abaixo das vozes e efeitos sonoros de uma forma que não seja muito intrusiva.
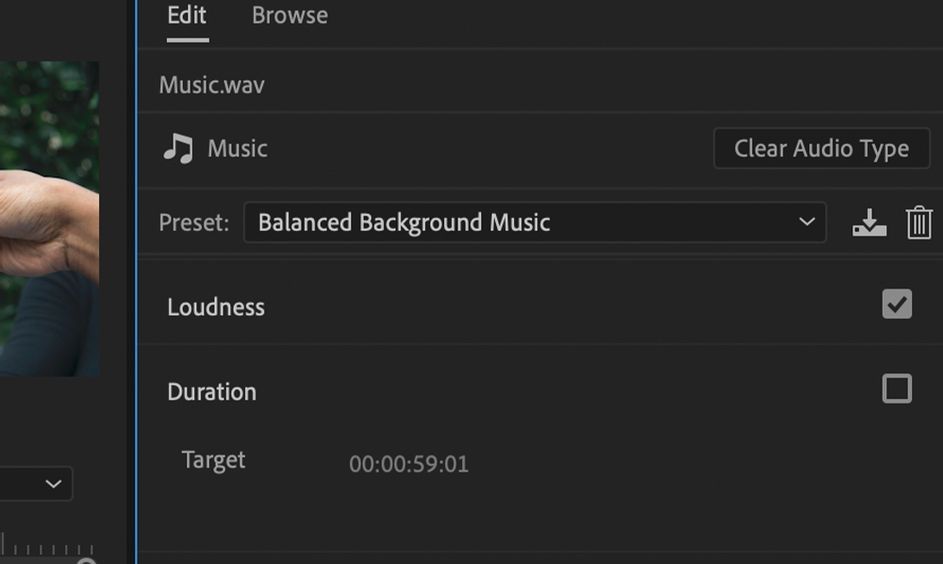
Finalmente, o som de copos tilintando recebe uma etiqueta SFX . Mais uma vez, você pode ajustar o volume do clipe se achar que está muito alto ou muito baixo após o nivelamento automático.
Aplicar uma tag a um clipe de áudio abre muito mais controles deslizantes e opções, como dinâmica, clareza, aprimoramento de voz, reparo e efeitos especiais. Os experimentos trazem o melhor do som do seu vídeo.
Se você mesmo quiser praticar isso, há uma variedade de sites disponíveis que oferecem música e filmagens sem royalties para começar.
Reparando problemas com áudio
O recurso Reparar é particularmente útil se seus clipes de áudio apresentarem problemas com o áudio de fundo, pois permite que você extraia vozes de ambientes barulhentos. Vamos dedicar alguns minutos para examinar isso.
Digamos que você esteja editando um vídeo de entrevista filmado no início do dia, mas alguém próximo começou a cortar a grama enquanto estava sendo filmado. A equipe de produção não fez nada a respeito, e agora você tem um cortador de grama barulhento em sua entrevista.
Agora, é improvável que você consiga remover o som do cortador de grama completamente, mas com a opção Reparar , você poderá pelo menos reduzi-lo ou amortecê-lo.
Primeiro, selecione o clipe ofensivo em sua linha do tempo. Se for de uma pessoa falando, você selecionará novamente a tag Dialog no painel Essential Sound . Se for um homem, você selecionaria a marca de voz masculina equilibrada .
Agora que isso é feito, você pode começar a aplicar a redução de ruído nas configurações de Reparo no lado direito. Clicar na guia Reparar expande a lista de opções disponíveis – você verá que uma dessas opções é Reduzir ruído e marcar a caixa de seleção a habilita.
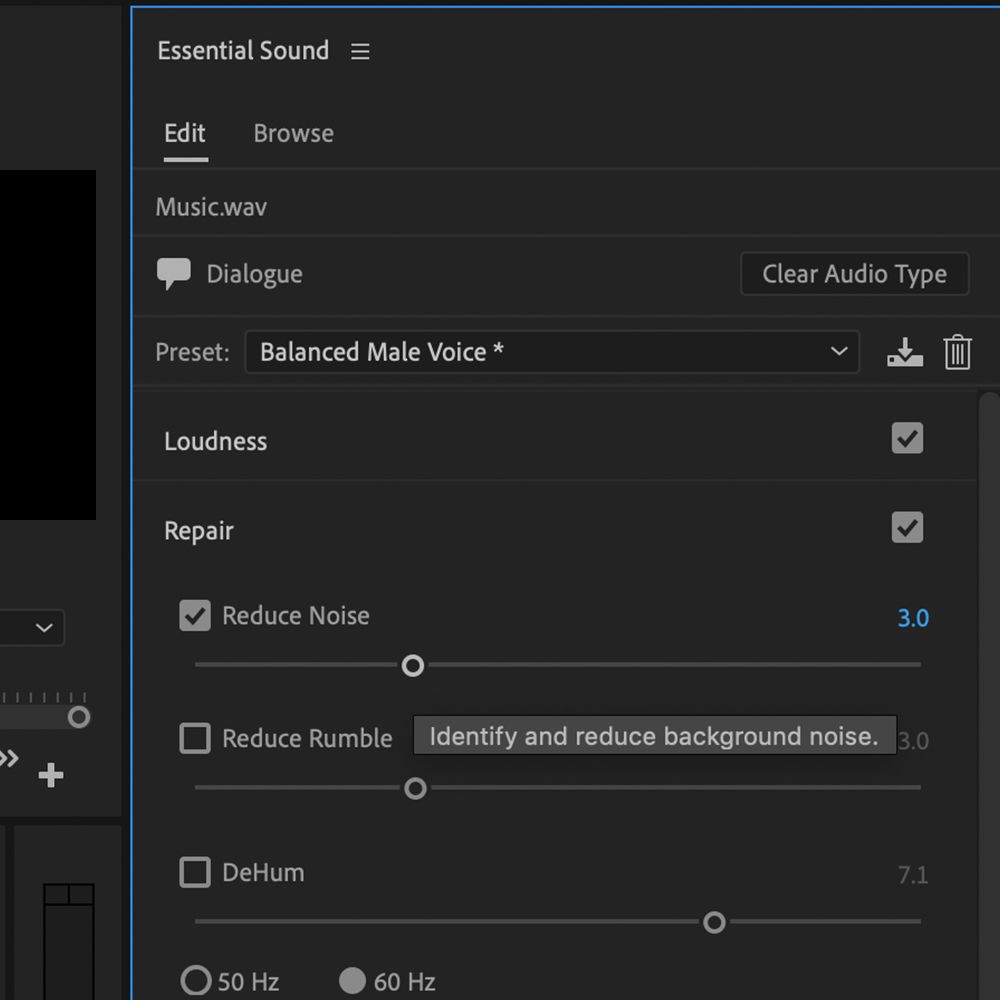
Agora que está ativado, você pode ajustar a quantidade de ruído de fundo que é removida. Brinque com o controle deslizante para tentar reduzir o som do cortador de grama ao fundo. Esteja ciente de que o uso excessivo desse recurso pode fazer seu diálogo soar como se estivesse debaixo d'água.
Você também notará opções para Reduzir reverberação . Essa configuração pode ser particularmente útil, especialmente se você estiver trabalhando com áudio gravado em uma sala com muito eco. Como mencionado antes, tome cuidado para não abusar desse efeito.
Esquivando sua música
Outro recurso útil para explorar no Essential Sound é evitar suas faixas de música. Simplificando, isso permite que sua música diminua e aumente automaticamente o volume junto com outros sons em sua linha do tempo.
Este é um recurso particularmente útil quando você está trabalhando com uma faixa de música reproduzida em diálogo, pois reduz o tempo que leva para diminuir e aumentar manualmente o volume da música.
Para começar, certifique-se de que o seu clipe de música tenha a etiqueta Music aplicada, com a predefinição Smooth Vocal Ducking ou Hard Vocal Ducking escolhida. Eles determinam o quão abruptamente o volume do clipe cai ou aumenta junto com outro áudio.
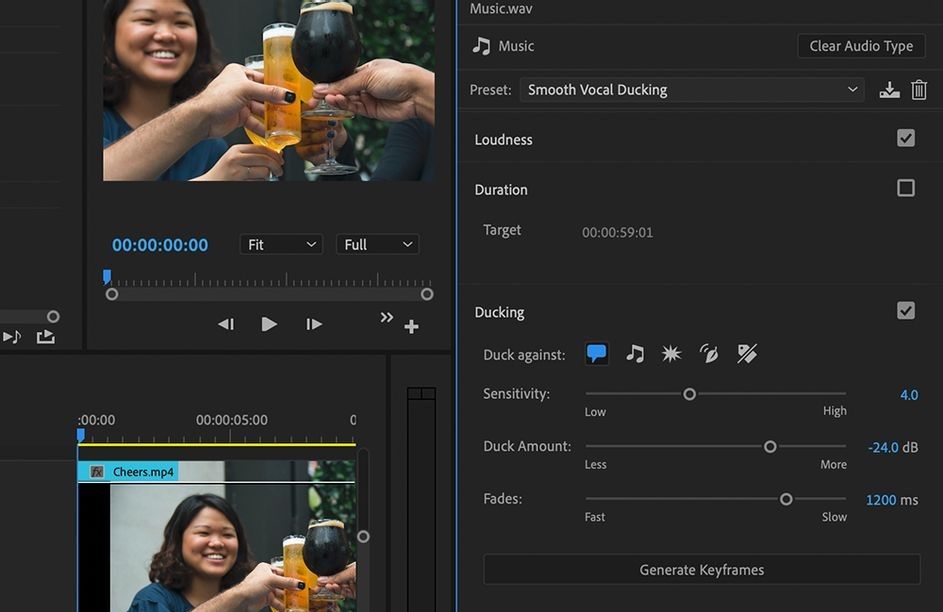
As configurações de abaixamento permitem determinar quais tags o acionam – o uso mais comum é fazê-lo abaixar durante o diálogo. Selecione os ícones de tag para determinar contra o que você deseja que seu áudio se abaixe.
Você pode então selecionar o quão sensível é o processo de redução ( Sensibilidade ), quanto o áudio deve diminuir ( Quantidade de redução) e quão rápidas as transições devem ser ( Desvanecimento ). Quando estiver satisfeito, clique em Generate Keyframes .
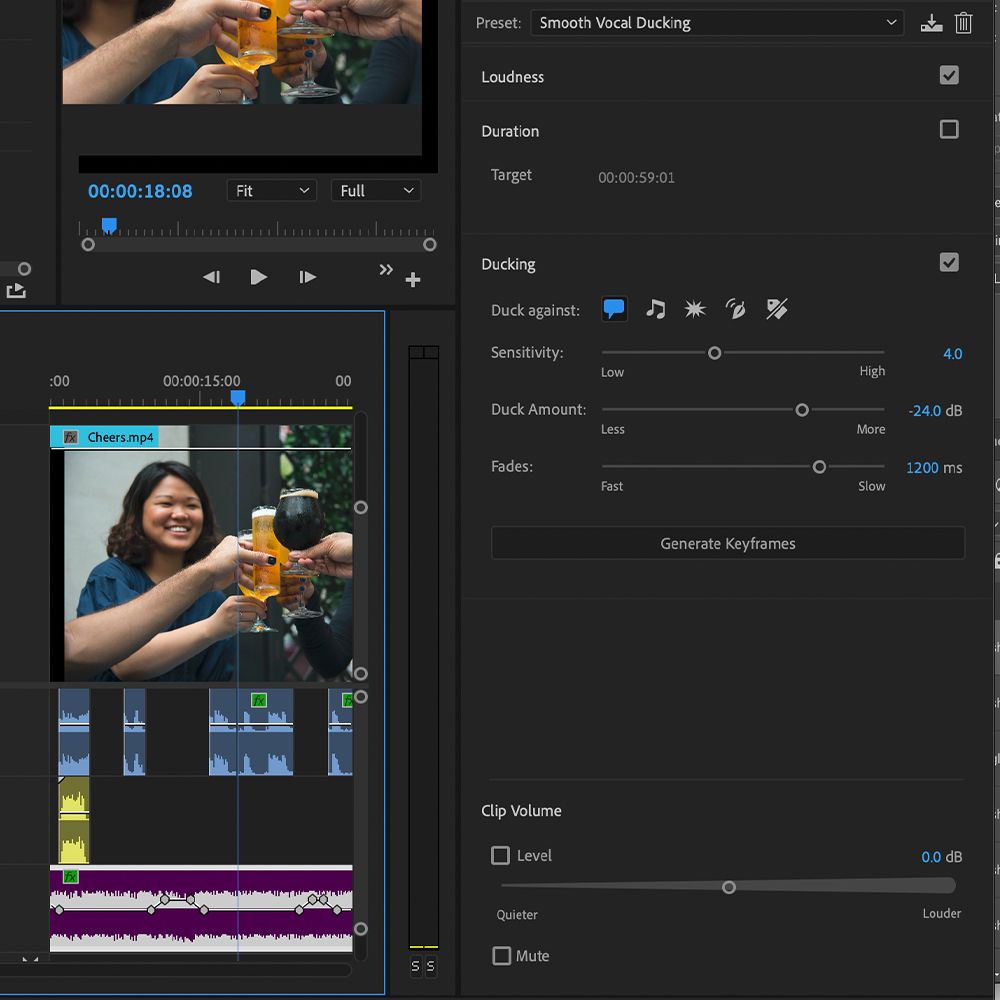
Após alguns cálculos do Premiere, agora você deve ter música que diminui automaticamente junto com outras marcas de áudio em sua linha do tempo. Se você não estiver satisfeito com os resultados, basta ajustar os controles deslizantes e gerar novamente os quadros-chave. Os controles deslizantes também podem ser ajustados manualmente na linha do tempo.
Levando seu áudio e vídeo para o próximo nível
Essential Sound é uma ótima ferramenta para aumentar o nível de som de seus vídeos e torná-los mais nítidos. Se você quiser se aprofundar ainda mais no mundo da mixagem de áudio para obter resultados mais profissionais, existem muitas ferramentas disponíveis para ajudá-lo a começar.

