Gerenciador de tarefas do Windows: 5 coisas mais importantes para saber
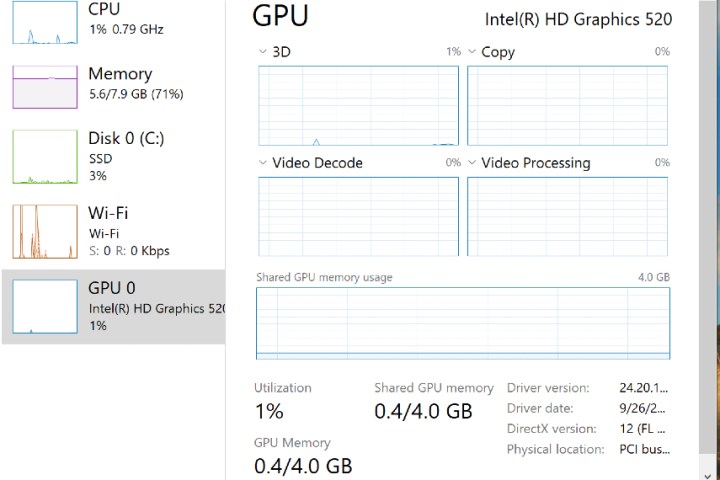
O Gerenciador de Tarefas do Windows é uma poderosa ferramenta de monitoramento de sistema que vem integrada aos sistemas operacionais Microsoft Windows. Ele fornece informações em tempo real sobre os vários processos, aplicativos e serviços em execução no seu computador.
Quando o Windows 11 foi lançado, o Gerenciador de Tarefas ganhou um novo visual, com novos recursos que podem ajudá-lo a reduzir a quantidade de energia consumida pelo seu dispositivo. Como é o caso de muitos aplicativos, o Gerenciador de Tarefas oferece muito mais do que aparenta.
Se você quiser aproveitar ao máximo o Gerenciador de Tarefas , aqui estão cinco recursos que você deve conhecer e o que deve fazer.
Navegando para o Gerenciador de Tarefas do Windows
Antes de passar para o que está disponível, você deve primeiro saber como acessar o Gerenciador de Tarefas do Windows. A maneira mais rápida de acessá-lo é usando o atalho de teclado Ctrl + Shift + Esc . Alternativamente, você pode usar Ctrl + Alt + Del e selecionar Gerenciador de Tarefas na lista de opções.
Se não quiser usar um atalho de teclado, você pode navegar até o menu Iniciar e selecionar Tarefa ou localizá-lo na lista de opções.
Finalmente, com a versão mais atualizada do Windows 11, você pode clicar com o botão direito na barra de tarefas do seu dispositivo e selecionar Gerenciador de Tarefas na lista de opções.
1. Gerenciar processos de inicialização
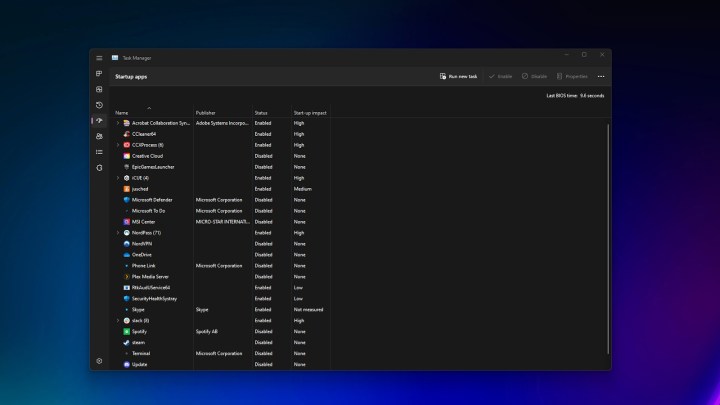
Quando você baixa e instala um aplicativo em seu dispositivo, há uma grande chance de que o processo seja iniciado automaticamente sempre que você ligar seu PC ou laptop. Com vários aplicativos sendo iniciados ao mesmo tempo, seu computador pode ficar lento, especialmente se você não precisar usá-los com frequência.
Usando o Gerenciador de Tarefas, você pode decidir quais programas serão iniciados quando o computador for ligado . Por exemplo, você pode não querer que o Skype seja iniciado sempre que o seu computador o fizer. Para gerenciar seus aplicativos de inicialização por meio do Gerenciador de Tarefas, basta abrir o Gerenciador de Tarefas e selecionar Aplicativos de Inicialização na barra de ferramentas à esquerda. Você também pode acessar os aplicativos de inicialização por meio das configurações do Windows .
2. Acesse dados de desempenho e recursos
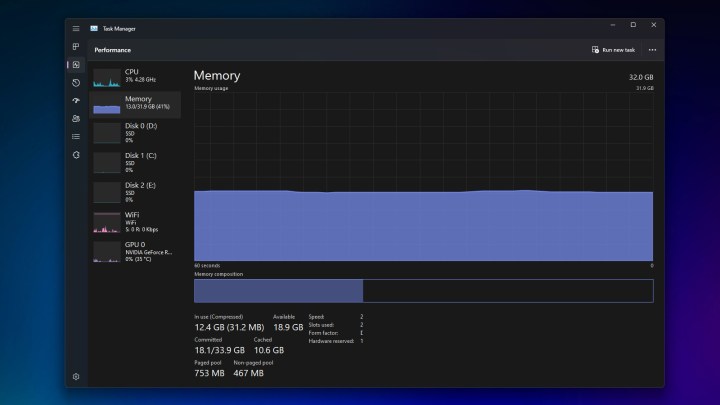
O Gerenciador de Tarefas do Windows é uma ferramenta poderosa que fornece informações detalhadas sobre o desempenho e o uso de recursos do seu computador. Depois de iniciar o Gerenciador de Tarefas, há várias guias que você pode explorar, como Desempenho, que podem fornecer uma melhor compreensão de como seu computador está usando os recursos disponíveis.
A guia Desempenho apresenta gráficos em tempo real para uso de CPU, memória, disco, GPU e rede. Você pode observar como cada recurso está sendo utilizado ao longo do tempo. Usando a opção de menu pontilhada, você também pode expandir a guia Desempenho para acessar o Monitor de Recursos do seu computador. Isso oferece uma análise mais detalhada do uso de recursos, o que significa que você pode se aprofundar na integridade do seu sistema, solucionar problemas de desempenho ou gerenciar processos.
Você também pode copiar detalhes de qualquer guia no Gerenciador de Tarefas clicando com o botão direito e selecionando Copiar ou usando Ctrl + C. Isso é útil para compartilhar informações ou armazená-las para análise.
3. Pesquise on-line
Não é incomum encontrar processos no Gerenciador de Tarefas que você não reconhece. Mesmo usuários experientes em tecnologia podem ficar perplexos com um processo específico que, sem se aprofundar nele, pode parecer suspeito. Embora a maioria dos processos provavelmente seja legítima, não há mal nenhum em investigar algo que não parece certo.
Se você encontrar um processo sobre o qual deseja obter mais informações, clique com o botão direito nele e selecione a opção Pesquisar online. Uma pesquisa do Microsoft Bing será iniciada em seu navegador, permitindo que você visualize os resultados. É um processo simples que pode revelar algo que não deveria estar no seu computador ou oferecer garantias sobre algo que deveria estar.
4. Mais colunas, mais detalhes
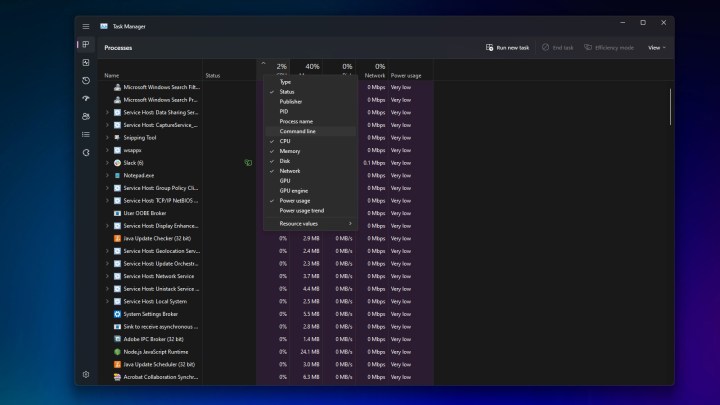
Ao abrir o Gerenciador de Tarefas pela primeira vez, você verá uma pequena seleção de dados, por exemplo, CPU, Memória, Disco e Rede. Mas e se você quiser visualizar mais dados do que os que já existem? Se você clicar com o botão direito em qualquer uma das colunas de dados existentes, encontrará uma lista de outras opções que pode adicionar, como Editor, Nome do Processo, GPU e muito mais.
Nem todos os dados serão úteis o tempo todo, mas essas colunas extras podem oferecer informações adicionais para fins de solução de problemas. É uma configuração útil para acessar e algo que funciona na guia Aplicativos de inicialização, bem como em Processos.
5. Modo de eficiência

Uma das colunas mencionadas acima que você pode adicionar ao Gerenciador de Tarefas é Uso de Energia. Mas merece um pouco mais de reconhecimento, pois pode determinar quanta energia cada aplicativo está usando, destacando possíveis problemas. O uso de energia é dividido em três categorias: Baixo, Alto e Muito Alto.
Para usar o modo Eficiência, basta selecionar um Processo no Gerenciador de Tarefas e selecionar o modo Eficiência na barra superior. Você poderá ver uma mensagem de aviso informando que, ao ativar o modo Eficiência, a prioridade do processo diminuirá.
Você só pode clicar em um processo em vez de em um aplicativo, pois o Gerenciador de Tarefas exibirá um processo e subprocessos, permitindo que você descubra processos que potencialmente consomem muitos recursos e que podem estar causando lentidão no computador.

