Como habilitar HDR no Windows 11

O recente influxo de telas OLED e mini-LED em monitores externos e laptops finalmente tornou o HDR mais viável em PCs. Na verdade, o Windows 11 teve um grande impulso no HDR quando foi lançado, e a Microsoft tem melhorado isso com atualizações e novas configurações para brincar desde então.
Aprender como usar o HDR no Windows 11 é mais do que apenas ligá-lo – embora isso também seja importante. Há um monte de configurações de HDR intrigantes para você entender se quiser aproveitar ao máximo.
Atualizar o Windows 11
Antes de tentar ajustar qualquer configuração de HDR no Windows 11, certifique-se de estar executando a versão mais recente do Windows 11. Novos recursos de HDR foram adicionados ao longo dos anos – mais recentemente, a Microsoft adicionou um controle deslizante de brilho SDR às suas configurações de HDR opções.
Você só terá acesso a isso se estiver executando a atualização principal mais recente do Windows 11, então clique na atualização do Windows e certifique-se de ter todos os recursos HDR mais recentes.
Como ativar o HDR no Windows 11

OK, eu sei que dissemos que as configurações eram mais importantes, mas talvez você ainda precise habilitar o HDR no Windows 11 também, especialmente se você atualizou recentemente para uma tela HDR.
Navegue até Configurações > Tela > HDR (ou apenas pesquise “Configurações de HDR” na barra de pesquisa do Windows e selecione o resultado apropriado. Selecione a tela na qual deseja ativar o HDR no menu suspenso e alterne Usar HDR para ativado É aqui que você pode desligá-lo novamente no futuro, caso não queira mais usá-lo.
Você quer assistir conteúdo HDR em serviços de streaming? Certifique-se de ativar também o streaming de vídeo HDR .
Você quer jogar usando Auto-HDR? Nesse caso, alterne Auto HDR para On . A lista de jogos que suportam HDR não é exaustiva, mas existem várias centenas, e muitos deles são grandes títulos convencionais que são altamente recomendados por milhões de jogadores. Não há garantia de que a implementação do HDR automático seja perfeita, mas os resultados que vimos em alguns foram impressionantes.
Como usar o aplicativo de calibração HDR
A ferramenta oficial de calibração HDR do Windows é gratuita na Microsoft Store – com um link nas configurações de HDR.
Clique na ferramenta de calibração ou instale-a manualmente na loja e execute-a. Depois de aberto, selecione Começar e siga as instruções na tela para ajustar as configurações de HDR. Ele orientará você na configuração do HDR, ajustando a luminância mínima, a luminância máxima, a luminância máxima de quadro inteiro e a saturação de cor. Quando terminar, revise suas configurações e dê um nome ao perfil HDR para que você possa ativá-lo e desativá-lo conforme necessário.
Ao voltar para a página de configurações de HDR, certifique-se de que, ao lado de Perfil de cores , seu perfil de configurações de HDR recém-calibrado esteja selecionado no menu suspenso. Se não for, faça-o. Use este menu no futuro para criar diferentes perfis de calibração de HDR para diferentes tipos de conteúdo ou jogos.
Calibrar suas configurações de HDR da melhor maneira possível pode exigir algumas tentativas e é útil conhecer as especificações e recursos de sua tela antes de começar, portanto, seja paciente se forem necessárias algumas tentativas para acertar. Os resultados valem a pena.
Como ajustar o brilho do conteúdo SDR
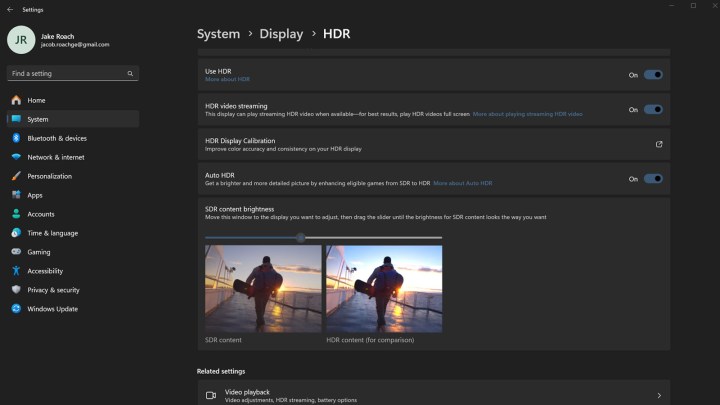
Uma das últimas adições aos recursos HDR do Windows 11 teve a ver com SDR. Não é algo aplicável ao conteúdo HDR, mas permite introduzir alguns “pops” de brilho semelhantes ao HDR em seu conteúdo SDR, onde os máximos de brilho SDR o limitariam.
Você terá que usar esse recurso sozinho, mas inicie algum conteúdo SDR que deseja assistir e mova o controle deslizante até encontrar um ponto que pareça adequado para você e para o que está assistindo. Um ponto recomendado para começar é 60, uma configuração de brilho SDR comumente apreciada, mas você pode ter preferências diferentes.
Calibre sua tela
A última etapa para ajustar o funcionamento do HDR no Windows 11 é ajustar as configurações do seu monitor. Quer seja uma TV ou um monitor, ajustar o contraste, o brilho, as cores, as configurações de HDR e muito mais pode fazer uma grande diferença na aparência dos seus jogos e conteúdo de streaming.
Existem várias configurações do monitor que você sempre deve definir de acordo com suas preferências; Você pode simplesmente ajustá-los a olho nu. No entanto, se você quiser realmente deixar seu monitor ou TV perfeito (ou o mais próximo possível), será necessário calibrá-lo. Felizmente, o Windows possui várias ferramentas integradas para ajudá-lo nisso, e temos um guia sobre como calibrar seu monitor para aproveitar ao máximo seus recursos.

