Eu uso o Steam todos os dias e não poderia viver sem esses 6 recursos ocultos
Existem apenas dois aplicativos que abrem automaticamente quando ligo meu PC: Microsoft Teams e Steam. O Steam, para muitos, é apenas uma porta de entrada para jogar no PC, mas é um software denso com recursos que vão além de rastrear o tempo de jogo e as conquistas.
Eu queria destacar alguns dos recursos do Steam que eu aproveito mais. Lembre-se de que existem inúmeras opções no Steam, e esta lista mal cobre tudo o que a plataforma tem a oferecer. Esses são apenas os recursos que eu acho que você deveria aproveitar, porque eles tornam o Steam muito mais do que apenas um iniciador para seus jogos.
Transferência de arquivo
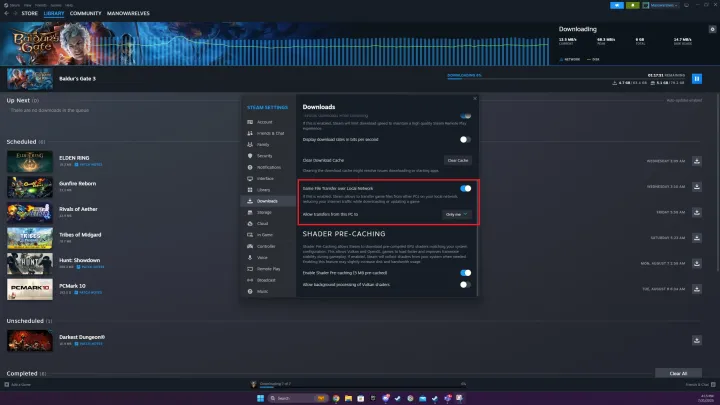
Um dos melhores novos recursos do Steam é a transferência local de arquivos, mas você será perdoado se não souber disso. O Steam o lançou silenciosamente há alguns meses e é algo que você precisa habilitar manualmente para usar. A opção de transferência de arquivo local permite que você transfira arquivos do jogo pela sua rede local em vez de baixá-los novamente. Por exemplo, se você tiver o Cyberpunk 2077 instalado no seu PC e quiser jogá-lo também no seu Steam Deck , basta copiar os arquivos do seu PC em vez de baixá-los novamente.
Isso geralmente é muito mais rápido, especialmente se você não tiver uma ótima conexão com a Internet, e pode evitar taxas de excesso se você tiver um limite de largura de banda. Você pode até configurá-lo para permitir que amigos do Steam transfiram jogos , o que é particularmente útil se você deseja configurar uma LAN party como se fosse 1999.
Para ativá-lo, clique no botão Steam no canto superior esquerdo e selecione Configurações. Role para baixo até a guia Downloads e marque a opção Transferência de arquivos do jogo pela rede local . Você precisará ativá-lo para o PC de e para o qual está transferindo. Depois disso, selecione se deseja compartilhar sua conexão com outras pessoas – na maioria dos casos, não deveria – e pronto.
Depois disso, o Steam transferirá automaticamente os arquivos que encontrar na rede local, desde que o PC do qual você está transferindo esteja ligado e o Steam esteja em execução. Você pode interromper a transferência a qualquer momento na tela de downloads e, se a transferência local for muito lenta, o Steam reverterá para um download normal.
Fixe a sobreposição

O Steam reformulou recentemente sua sobreposição e agora há vários recursos nela. Você pode acessar a sobreposição do Steam a qualquer momento durante um jogo pressionando Shift + Tab. Lá, você poderá ver sua lista de amigos, seu tempo de jogo atual e total e até navegar na loja por meio de um navegador integrado.
Está tudo muito bem, mas com a atualização, agora você pode fixar itens para que eles apareçam mesmo quando você fechar a sobreposição. Isso é super útil em alguns casos. Primeiro, você pode fixar suas conquistas para acompanhar seu progresso enquanto joga. Você também pode navegar pelos guias da comunidade na sobreposição e fixá-los na tela, o que é ótimo se você estiver seguindo um passo a passo sem um segundo monitor.
De longe, meu novo recurso favorito é o bloco de notas. Assim como os outros elementos, você pode fixar o bloco de notas na tela. Há uma tonelada de usos para isso, desde escrever um código de porta para acompanhar uma solução de quebra-cabeça até rabiscar um lembrete para voltar para um determinado local.
Organize sua biblioteca bagunçada
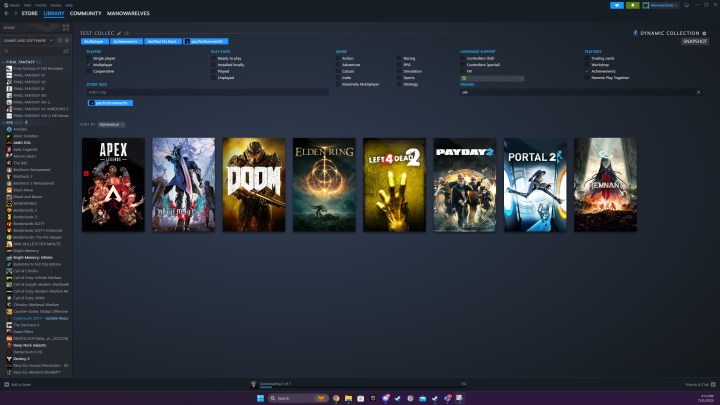
Durante anos, o Steam permitiu que você organizasse sua biblioteca em coleções. Você pode encontrá-los selecionando a guia Biblioteca e escolhendo Coleções. Você pode nomeá-lo como quiser e arrastar os jogos que deseja para dentro, mas minha maneira preferida de fazer isso é criar uma coleção dinâmica.
As Coleções Dinâmicas encontrarão automaticamente os jogos em sua biblioteca que atendem aos critérios que você definiu. Você pode filtrar os jogos por gênero, se eles oferecem suporte para um jogador e/ou multijogador e até mesmo por suas marcas de loja. O Steam vai além, permitindo que você selecione suporte ao controlador, verificação do Steam Deck, recursos como Steam Workshop e conquistas, e até mesmo se um amigo possuir o mesmo jogo.
Por exemplo, eu poderia criar instantaneamente uma coleção de jogos multijogador que são verificados no Steam Deck que oferecem suporte a conquistas e que um dos meus amigos do Steam também possui. Esta é uma ótima maneira de filtrar rapidamente sua biblioteca, especialmente se você estiver procurando por um tipo específico de jogo para jogar. E, se houver jogos que você deseja adicionar ou remover, ainda poderá fazê-lo manualmente em uma Coleção dinâmica.
Torne seus jogos mais suaves
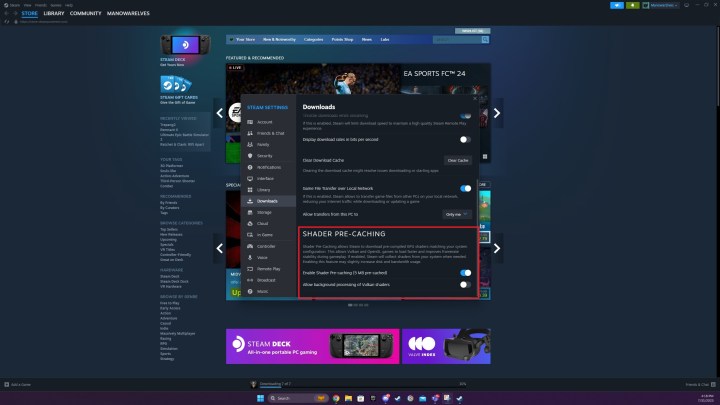
O Steam inclui um recurso chamado Shader Pre-Caching, e aposto que a maioria dos usuários do Steam nem sabe disso. Esse recurso permite que o Steam encontre shaders para sua configuração de hardware atual a partir de configurações semelhantes e os armazene automaticamente no cache, geralmente ocupando apenas alguns megabytes de espaço em seu disco rígido.
Por que você quer fazer isso? Sempre que você inicia um novo jogo, sua CPU precisa preparar vários shaders para sua placa de vídeo. Estes são basicamente pequenos programas que dizem à sua placa gráfica o que fazer. Isso só acontece quando você inicia um jogo pela primeira vez, o que pode levar a gagueira e longos tempos de carregamento, pois todos os shaders são reunidos. O recurso Shader Pre-Caching os reúne antes de você iniciar o jogo e os armazena em um cache para evitar os problemas iniciais de inicialização.
Para ativá-lo, selecione Steam e vá para Configurações. Role para baixo até a guia Downloads e marque a opção Enable Shader Pre-caching . Depois disso, você está pronto para ir. Infelizmente, esse recurso funciona apenas com jogos que usam Vulkan ou OpenGL. Shaders DirectX não podem ser pré-compilados pelo Steam.
Lançamento em Big Picture
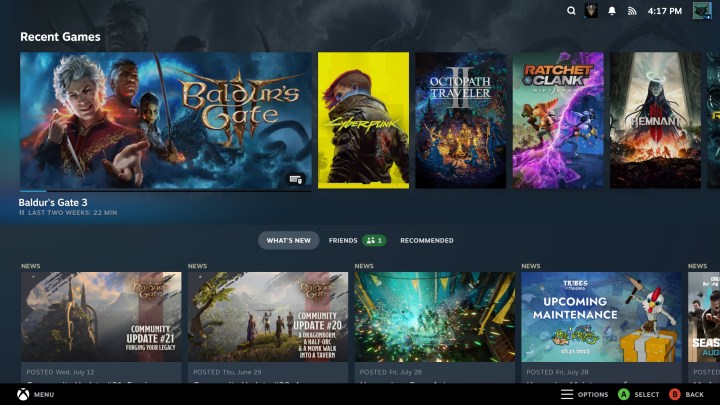
Depois de lançar o Steam Deck, a Valve deu ao modo Steam Big Picture uma atualização muito necessária. Se você não estiver familiarizado, o Big Picture é uma interface baseada em controlador para o Steam e, agora, basicamente parece idêntico a um Steam Deck. E se você joga principalmente com um controlador, pode iniciar o Steam no modo Big Picture automaticamente.
Selecione o botão Steam no canto superior esquerdo e navegue até Configurações. A partir daí, selecione Interface e marque a caixa ao lado de Iniciar o Steam no modo Big Picture. Esta é uma ótima opção, especialmente se você tiver seu PC conectado a uma TV e não quiser se preocupar com teclado e mouse.
Nesse mesmo menu, você também pode definir várias outras configurações, como o local padrão que o Steam inicia – normalmente carrega você na loja – e as guias que deseja ver na parte superior da interface do Steam.
Se decepcione com sua vida

OK, este não é um recurso do próprio Steam, mas é um recurso legal que é ativado pelo Steam. O Steam tem uma API aberta e há uma tonelada de dados que o Steam rastreia que você nunca verá na interface padrão. Felizmente, você pode acessar quase tudo através do SteamDB .
SteamDB é o banco de dados não oficial para tudo no Steam. Ele mostra que você constrói IDs, contagens de jogadores, histórico de preços, atualizações – a lista continua. Ele ainda rastreia as vendas de jogos e, se você fizer login, poderá configurar filtros e ser notificado quando determinados jogos caírem para um preço definido por você.
Mas, de todos os recursos que o SteamDB oferece, o melhor é, sem dúvida, a Calculadora Steam. Digite o URL do seu perfil Steam ou Steam ID (o número que você pode encontrar no final do URL do seu perfil Steam) e clique no botão Ficar desapontado com sua vida para ver o valor de sua biblioteca Steam. Ele mostra o número de jogos em sua biblioteca, quanto valem em seus preços mais baixos e mais altos, seu tempo médio de jogo por jogo e a quantidade de dinheiro que você gastou por hora de jogo, entre uma dúzia de outras métricas.
Existem recursos suficientes no SteamDB para seu próprio artigo. Nós apenas arranhamos a superfície, mas se você é um jogador de PC leal que joga a maioria de seus jogos no Steam, é definitivamente um ótimo recurso para estar ciente.

