Estas são as 10 configurações que sempre altero em um novo Mac
Cada vez que compro um novo Mac, altero várias configurações para melhorar a experiência do macOS. Alguns são ajustes rápidos que resolvem pequenos aborrecimentos, enquanto outros são mudanças vitais que tornam meu Mac mais seguro, mais rápido ou simplesmente melhor.
Escrevi recentemente sobre algumas configurações importantes a serem alteradas no macOS Sonoma , mas as contidas no artigo que você está lendo agora não são apenas para o sistema operacional mais recente da Apple . Esteja você executando uma versão anterior do macOS ou lendo isso muito depois de Sonoma ter se tornado notícia antiga, há muitas configurações do macOS que você pode ajustar para aproveitar melhor o seu Mac.
Ative o FileVault

Os Macs são impressionantemente seguros por padrão, com recursos como Gatekeeper e Touch ID mantendo você protegido de um mundo de surpresas desagradáveis. Mas você pode dar um passo adiante ativando um recurso chamado FileVault. Isso criptografa os arquivos do seu Mac e os bloqueia com sua senha de login, fornecendo uma camada extra de segurança caso outra pessoa obtenha acesso ao seu dispositivo.
Para ativá-lo, abra o aplicativo Configurações e selecione Privacidade e segurança > FileVault na barra lateral esquerda. Agora escolha Ativar , digite sua senha e selecione Desbloquear . Em seguida, você precisa escolher seus detalhes de login do iCloud ou uma chave de recuperação gerada nas opções da tela – este será o seu backup caso você esqueça a senha do seu Mac. Depois de fazer isso, escolha Continuar e aguarde alguns instantes até que o FileVault termine a configuração.
Observe que se você esquecer sua senha e sua chave de recuperação ou detalhes de login do iCloud, você perderá o acesso aos seus arquivos, portanto, mantenha suas senhas seguras (por exemplo, usando um dos melhores gerenciadores de senhas ). Simplificando, o FileVault oferece o conforto necessário de que, mesmo que alguém pegue seu MacBook, é quase certo que não será capaz de fazer nada com ele, garantindo que seus arquivos, senhas, informações de cartão de crédito e muito mais não caiam no lugar errado. mãos.
Alterar configurações do Dock

O Dock é uma parte tão essencial do macOS que você pode achar que não há muito nele. Mas na verdade existem várias maneiras de ajustá-lo de acordo com seu gosto.
Uma das primeiras coisas que faço quando compro um novo Mac é desabilitar o “efeito gênio” ao minimizar aplicativos. Isso os leva para o Dock como se estivessem sendo sugados por uma lâmpada mágica, mas na minha opinião parece estranho e demora muito. Para desligá-lo, abra o aplicativo Configurações e vá para Display & Dock e, em seguida, altere Minimizar janelas usando para Efeito de escala em vez de Efeito Genie .
Nesta seção do aplicativo Configurações, você também pode mostrar e ocultar automaticamente o Dock, exibir aplicativos recentes na parte inferior da tela, mover o Dock para as laterais ou para a parte superior da tela e muito mais. Brinque com as configurações e veja o que você gosta.
Impedir a reprodução automática de vídeos
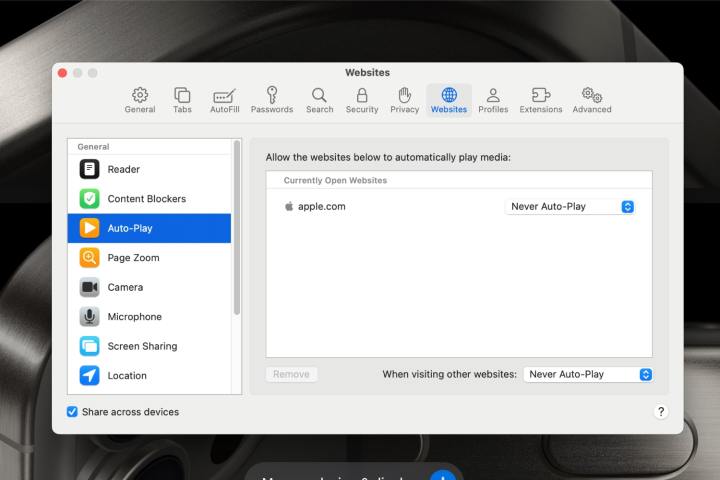
Há poucas coisas mais irritantes do que ter sua navegação na web interrompida por um vídeo de reprodução automática que se insere sobre o texto que você está tentando ler. Não, site de notícias aleatório, não estou interessado no que quer que você esteja tão desesperado para que eu assista, agora vá embora.
Em vez de clicar cansadamente no botão Fechar sempre que isso acontece, eu uso uma solução melhor – mas requer que você use o Safari para que funcione. Para começar, abra o Safari, selecione Safari na barra de menu e escolha Configurações > Sites . Escolha Reprodução automática na barra lateral e escolha Nunca reproduzir automaticamente no menu suspenso de cada site listado. Por fim, escolha Nunca reproduzir automaticamente no menu suspenso ao lado de Ao visitar outros sites .
Muitos dos melhores navegadores da web também possuem esse recurso integrado, e a forma como você o habilita varia de acordo com cada aplicativo. Mas seja qual for o seu uso, bloquear a reprodução automática de vídeos é uma das melhores melhorias de qualidade de vida que você pode fazer no seu Mac.
Desbloqueie gestos extras no trackpad

O sistema operacional da Apple está repleto de ótimos gestos no trackpad que ajudam você a fazer mais com apenas alguns toques rápidos. Mas você não precisa se limitar ao que a Apple oferece – na verdade, a maioria dos gestos pode ser ajustada para melhor se adequar a você. Além do mais, alguns dos melhores gestos nem são desbloqueados por padrão, o que significa que há alguns golpes secretos esperando para serem revelados.
Abra o aplicativo Configurações e vá para Trackpad na barra lateral. Você verá três guias na parte superior; tente passar por cada um deles e ajustar as opções ao seu gosto. Um que sempre mudo é o App Exposé, que oculta todas as janelas abertas, exceto as do seu aplicativo atual. Para habilitá-lo, vá para a aba Mais Gestos . Ao lado de App Exposé , altere o menu suspenso de Desligado para Deslizar para baixo com três dedos ou Deslizar para baixo com quatro dedos .
E se você deseja obter ainda mais controle sobre os gestos do trackpad, encontrei um aplicativo excelente chamado Swish , que leva os gestos a um nível totalmente novo. É o tipo de aplicativo que deveria fazer parte do macOS – é muito bom.
Baixe mais aplicativos

Como parte dos recursos de segurança integrados do macOS, a Apple bloqueia o download de aplicativos de qualquer lugar que não seja a App Store por padrão. No entanto, existem muitos aplicativos excelentes distribuídos por desenvolvedores terceirizados que nunca chegam à App Store, e eu teria perdido todos eles se não tivesse alterado essa configuração.
Para ter mais liberdade no aplicativo, abra o aplicativo Configurações e encontre Privacidade e segurança na barra lateral. Role para baixo até Segurança e, em Permitir aplicativos baixados de , altere a configuração de App Store para App Store e desenvolvedores identificados .
Claro, você precisa ter cuidado ao baixar aplicativos de terceiros, portanto, certifique-se de obtê-los apenas de fontes confiáveis. Mas alguns dos melhores aplicativos para Mac , incluindo MacUpdater, Discord, Google Drive e outros, não estão na App Store. Eu, por exemplo, sei que meu Mac seria um lugar muito mais triste sem eles.
Configurar cantos quentes
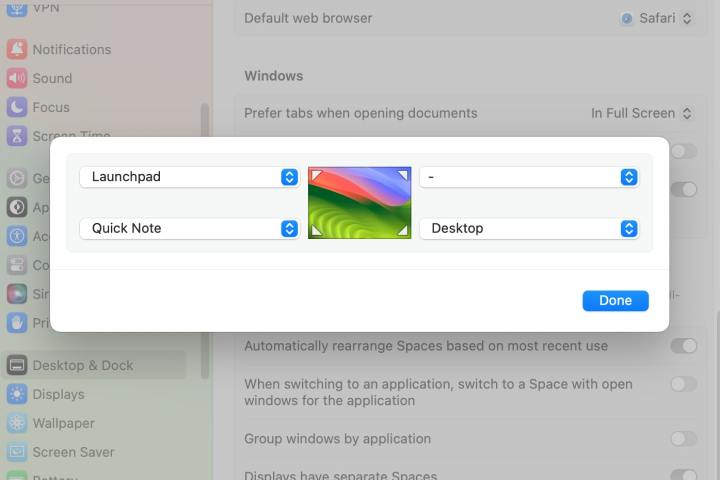
Seu Mac está repleto de atalhos de teclado e gestos do trackpad úteis, mas há outra maneira de ativar rapidamente aplicativos, configurações e outras ferramentas que poucas pessoas conhecem. O recurso é chamado Hot Corners e permite que você faça todo tipo de coisa simplesmente movendo o ponteiro do mouse para o canto da tela.
Por exemplo, você pode iniciar o Mission Control , bloquear seu Mac, mostrar sua área de trabalho, iniciar um protetor de tela e muito mais. Existem inúmeras opções úteis que economizarão tempo e cliques no uso diário.
Para ativar o Hot Corners, abra o aplicativo Configurações e selecione Desktop e Dock na barra lateral. Role para a direita até a parte inferior e selecione Hot Corners no canto inferior direito. Agora, você verá quatro menus suspensos em torno de uma imagem em miniatura da área de trabalho. Escolha cada menu e escolha algo entre as opções ou selecione o traço (-) para limpar sua seleção. Quando estiver pronto, selecione Concluído .
Prolongue a vida útil da bateria
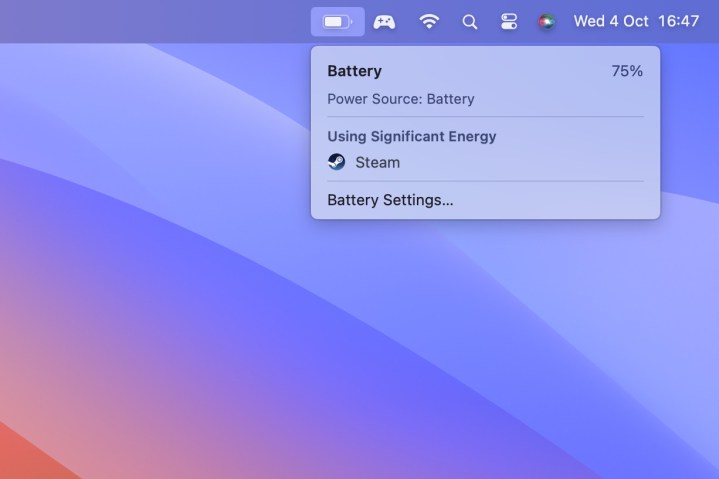
Desde que a Apple trocou seus chips Mac por seu próprio silício da Apple, a vida útil da bateria disparou – não é incomum passar de 20 horas com uma única carga com o seu MacBook. Ainda assim, existem maneiras de extrair ainda mais energia do seu computador e proteger a bateria da degradação prematura.
Para começar, encontre Bateria na barra lateral do aplicativo Configurações. Ao lado de Battery Health , selecione o botão i e ative o Optimized Battery Charging , o que impedirá que o seu Mac carregue mais de 80% até que você esteja quase pronto para usá-lo. Isso irá mantê-lo saudável no longo prazo.
Em seguida, escolha Opções no canto inferior direito e ative Escurecer ligeiramente a tela com a bateria e selecione Concluído . Se quiser extrair cada gota de energia da bateria, você pode alterar o Modo de baixo consumo para Sempre , Somente na bateria ou Somente no adaptador de energia . Normalmente não opto por ativar isso, mas você pode decidir que é certo para você se souber que ficará longe da tomada por um longo tempo.
Proteja seus olhos à noite

Olhar para uma tela branca brilhante tarde da noite é uma maneira infalível de atrapalhar seu sono e queimar suas retinas de uma só vez. Felizmente, o macOS tem uma maneira integrada de combater isso, chamada Night Shift.
Isso usa seu relógio e localização para descobrir a que horas é o pôr do sol onde você está e, em seguida, muda automaticamente as cores da tela para a extremidade mais quente do espectro e longe dos tons de azul que podem dificultar o sono. De manhã, isso faz as coisas voltarem ao normal.
Se quiser ativar o Night Shift, você precisará abrir o aplicativo Configurações, ir para Monitores e escolher Night Shift no canto inferior direito. A partir daqui, selecione o menu suspenso ao lado de Programação e escolha Personalizado ou Do pôr do sol ao nascer do sol . Você pode ajustar a temperatura da cor, se desejar, e ativar o Night Shift agora mesmo, se não quiser esperar até o pôr do sol.
Para dar um passo adiante, existe um excelente aplicativo chamado Noir que cria automaticamente um modo escuro para cada site que você visita no Safari, mesmo que eles não tenham um configurado. Eu uso isso o tempo todo para leitura noturna.
Altere seus aplicativos padrão

Quando você adquire um Mac pela primeira vez, ele abre arquivos usando os aplicativos já instalados no macOS. Mas à medida que você expande seus horizontes e começa a usar alguns dos melhores aplicativos para Mac disponíveis, você pode querer usá-los – por exemplo, abrindo links da web usando o Firefox ou Chrome em vez do Safari. Isso é fácil de fazer, mas existem algumas maneiras diferentes de alterar os aplicativos padrão no Mac.
A primeira é clicar com o botão direito em um aplicativo cujo aplicativo padrão você deseja alterar e selecionar Obter informações . A partir daqui, selecione a seta > ao lado de Abrir com e escolha um aplicativo na lista suspensa. Abaixo disso, selecione Alterar tudo e , em seguida , Continuar .
O outro método afeta o navegador padrão e os clientes de e-mail definidos no macOS. Para alterar o navegador da web, abra o aplicativo Configurações e navegue até Desktop e Dock na barra lateral. No cabeçalho Widgets (não me pergunte por quê), escolha uma opção no menu suspenso ao lado de Navegador da web padrão .
Quanto ao seu cliente de e-mail, primeiro abra o aplicativo Mail. Agora selecione Mail > Configurações na barra de menu e escolha a guia Geral na parte superior. Ao lado de Leitor de email padrão , escolha uma nova opção no menu suspenso. Se o seu aplicativo favorito estiver instalado, mas não aparecer na lista, escolha Selecionar e encontre-o na lista de aplicativos que aparece e escolha Selecionar novamente.
Ajustar automaticamente o brilho da tela
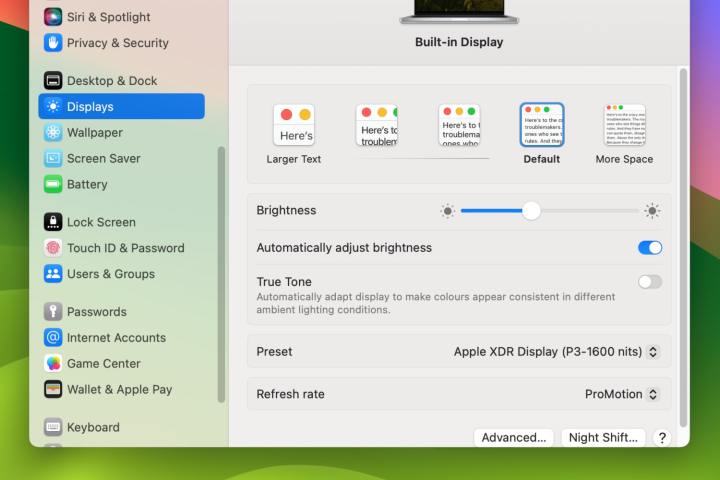
O teclado do seu Mac vem com alguns botões para aumentar ou diminuir rapidamente o brilho da tela (se você tiver um MacBook mais antigo, poderá até conseguir fazer isso na Touch Bar). Mas não há necessidade de pressionar manualmente suas chaves – gosto de deixar o macOS cuidar disso automaticamente para mim.
Fazer isso é fácil: basta abrir o aplicativo Configurações e ir para Telas na barra lateral e ativar o botão ao lado de Ajustar brilho automaticamente . Agora, o seu Mac usará o sensor de luz ambiente para ajustar o brilho da tela com base na luz ou escuridão do ambiente. E não se preocupe, você ainda pode alterar manualmente o brilho da tela, se desejar.

