Esses 6 ajustes levam os MacBooks de ótimos a quase perfeitos

Adoro comprar um novo MacBook. A caixa de abertura lenta, a nova instalação do macOS, até mesmo o cheiro encantador do novo Mac ( sobre o qual as pessoas vêm entusiasmando há décadas ) – tudo isso faz parte da experiência.
Mas você sabe o que? Os MacBooks não chegam perfeitos imediatamente. Há algumas coisas que sempre preciso ajustar, independentemente da potência do laptop. Desde alterar os aplicativos padrão até desbloquear alguns extras ocultos, aqui estão as seis primeiras coisas a fazer com o seu novo MacBook antes de colocá-lo para funcionar.
Desbloqueie alguns truques do trackpad

Os trackpads da Apple são os melhores do mercado, sem exceção. Eles são espaçosos, responsivos e excepcionalmente bem feitos. Então, por que a Apple oculta alguns de seus recursos por padrão?
Se você abrir o aplicativo Configurações do sistema e rolar para baixo até a seção Trackpad na barra lateral, verá o que quero dizer. Existem vários recursos aqui que você pode ativar, desativar ou personalizar de acordo com sua preferência. No entanto, um recurso superútil chamado App Exposé permanece desativado. Isso permite que você deslize para baixo para mostrar todas as janelas abertas do aplicativo selecionado no momento. É como o Mission Control , só que muito menos ocupado e caótico. E ainda assim a maioria das pessoas nem sabe que isso existe.
Para corrigir isso, vá para a seção Mais gestos das configurações do trackpad e, ao lado de App Exposé , escolha ativá-lo deslizando para baixo com três ou quatro dedos. Também gosto de alterar o clique com o botão direito para incluir tocar e clicar com dois dedos, alterar a movimentação entre aplicativos de tela inteira para serem acionados por um toque de quatro dedos e algumas outras coisas. Tudo isso garante que o excelente trackpad da Apple funcione em todo o seu potencial.
Mais uma coisa: vá para Configurações do sistema > Acessibilidade > Controle do ponteiro > Opções do trackpad , ative Usar trackpad para arrastar e selecione Com bloqueio de arrasto no menu. Feito isso, se você tocar duas vezes em um arquivo e manter o dedo pressionado no segundo toque, o item “se fixa” ao seu ponteiro e permanecerá lá até você clicar. Por que fazer isso? Isso torna muito mais fácil mover itens sem bater na borda do trackpad, pois você pode soltar o trackpad e seu arquivo não será solto no lugar. Se você já teve dificuldade para mover coisas em um MacBook sem bater nas laterais do trackpad, habilite esta configuração.
Otimize a vida útil da bateria
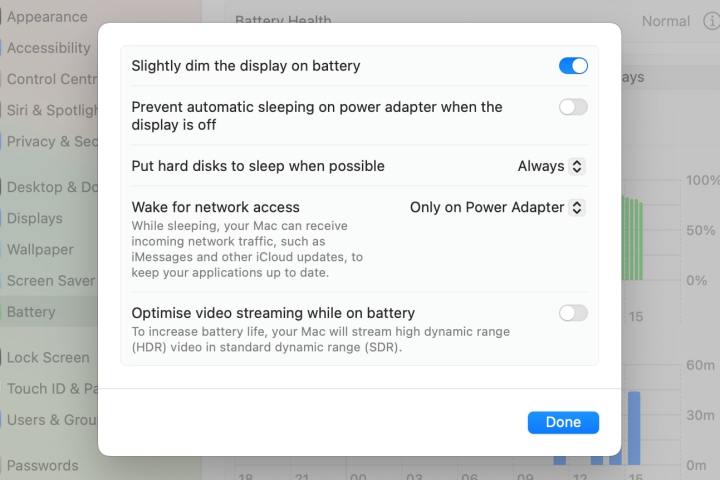
Quando você está em um laptop, a duração da bateria é importante. A Apple sabe disso e, hoje em dia, muitos MacBooks podem durar cerca de 30 horas com uma única carga, superando seus rivais com extrema facilidade. Mas isso não quer dizer que você não vai querer ainda mais energia do seu laptop Apple, e há alguns ajustes que faço para ajustar as coisas.
Uma das maneiras de fazer isso é acessar a seção Tela de bloqueio do aplicativo Configurações do sistema e dizer ao macOS para iniciar um protetor de tela após cerca de cinco minutos (abaixo do padrão 20). Também me certifico de que meu MacBook não espere muito para desligar a tela quando estiver usando a bateria.
Também vou para a seção Bateria nas Configurações do sistema e ajusto um parâmetro. Se você rolar até o final da página e selecionar Opções , terá algumas opções extras. Certifico-me de que a opção Escurecer ligeiramente a tela com bateria está ativada, mas deixo o restante das configurações como estão.
Eu poderia ativar opções como Colocar os discos rígidos para hibernar quando possível ou Otimizar o streaming de vídeo enquanto estiver usando a bateria , mas a duração da bateria do meu laptop é tão impressionante que não sinto que preciso extrair até a última gota de energia dele. Mas ao garantir que a tela diminua um pouco quando necessário, um dos maiores consumidores de bateria – a tela – é mantido sob controle.
Desligue o ajuste automático de brilho

Dado o quão portáteis são os MacBooks, é provável que você use o seu em vários locais e condições. O que pode ser facilmente visível em uma sala mal iluminada fica subitamente pouco legível quando você tenta usar seu laptop sob luz solar intensa, mas você pode corrigir isso acessando Configurações do sistema > Telas e ativando Ajustar brilho automaticamente . Com isso ativado, o seu MacBook usará o sensor de luz ambiente para aumentar ou diminuir o brilho conforme necessário, sem necessidade de sua entrada.
Há outra boa configuração para verificar se você vai para Displays > Night Shift . Aqui, eu sempre crio um horário personalizado que vai das 21h às 7h. Isso garante que meu MacBook corte a luz azul e adote um tom mais quente bem no momento em que meus olhos começam a ficar cansados, o que ajuda se eu ainda estiver atrasado. a noite.
Por fim, não se esqueça de certificar-se de que a alternância True Tone esteja habilitada e selecionei ProMotion no menu suspenso Taxa de atualização . Vale a pena ativá-los para que você não perca a configuração adaptável de cores e o recurso de taxa de atualização variável da Apple.
Definir novos aplicativos padrão
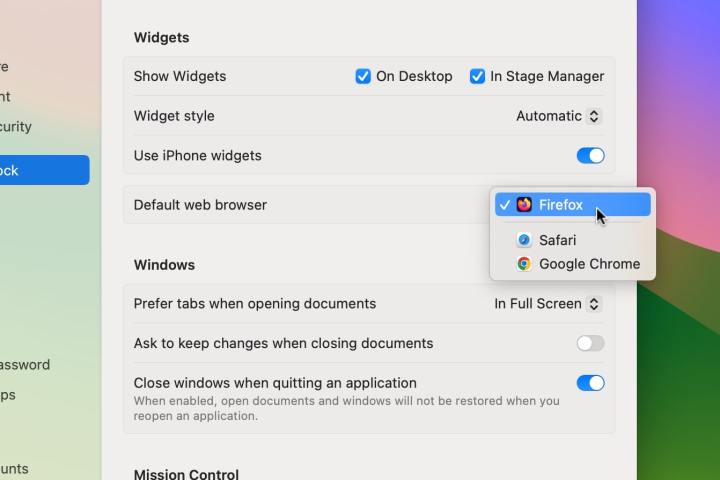
Uma das primeiras coisas que faço com qualquer novo MacBook é mergulhar nas configurações do macOS e alterar os aplicativos padrão . Algumas maneiras de fazer isso são extremamente simples, enquanto outras exigem um pouco mais de esforço, mas acho que vale a pena fazer todas elas, especialmente quando se trata de navegadores da web. Ouça, Safari, acho você ótimo, mas gostomais do Firefox . Nós apenas vibramos. Sinto muito, você não é mais meu navegador padrão.
Depois de instalar um novo navegador, abra o aplicativo Configurações do sistema e vá para Desktop e Dock . Role para baixo até ver Navegador da web padrão (está em Widgets , por algum motivo) e escolha sua escolha no menu suspenso.
Para alterar seu aplicativo de e-mail, abra Mail e vá para Mail > Configurações na barra de menu. Selecione a guia Geral e escolha um novo aplicativo no menu Leitor de e-mail padrão .
Finalmente, o método a seguir permitirá alterar o aplicativo padrão para qualquer outro arquivo. Basta repetir para cada tipo de arquivo. Primeiro, encontre um arquivo onde deseja alterar o aplicativo que o abre, clique com o botão direito e escolha Obter informações no menu de contexto. Em Abrir com , escolha um novo aplicativo no menu suspenso e selecione Alterar tudo > Continuar .
Extensões de navegador da web
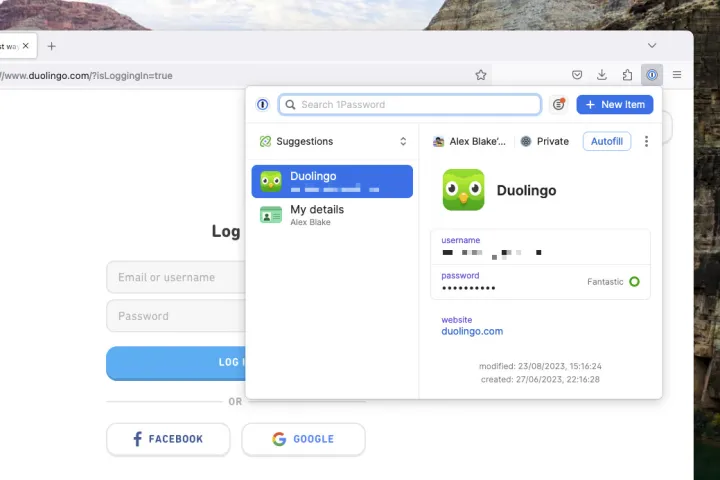
Qualquer navegador da web fica muito melhor com a ajuda de algumas extensões cuidadosamente selecionadas. Já escrevi sobre minhas extensões favoritas do Safari (eu as instalo mesmo depois de mudar meu navegador padrão para o Firefox, caso precise voltar por qualquer motivo), e essas são adições essenciais a qualquer MacBook que eu comprar.
Consent-O-Matic , por exemplo, automaticamente me exclui de todos aqueles avisos de consentimento de cookies incrivelmente irritantes (e profundamente obscuros). Honey me economiza dinheiro sugerindo códigos de cupom em uma grande variedade de sites. E o gerenciador de senhas 1Password armazena todos os meus logins e me ajuda a criar novos logins difíceis de quebrar. Todas essas extensões e muito mais são algumas das primeiras coisas que procuro quando compro um novo MacBook.
Você pode encontrar extensões do Safari na App Store – basta abrir o Safari e ir para Safari > Extensões do Safari na barra de menu. Outros navegadores como Chrome, Edge e Firefox têm seus próprios armazenamentos de extensões, que você pode encontrar pesquisando “extensões [nome do navegador]” na web.
Ativar o FileVault

Os dispositivos Apple são conhecidos por sua forte postura em relação à privacidade e segurança, mas ainda há algumas melhorias que faço em um novo MacBook que fortalecem ainda mais essas credenciais.
Primeiramente, abro o aplicativo Configurações do sistema e vou para Privacidade e segurança . Aqui, certifico-me de que o FileVault esteja ativado. Isso criptografa o conteúdo do seu laptop para que fique inacessível a qualquer pessoa que não tenha sua senha de login, o que pode ajudar a evitar que seus dados pessoais caiam em mãos erradas se o seu MacBook for roubado.
Ainda em Privacidade e segurança , também vou para as seções Análise e melhorias e Publicidade da Apple e desativo todas as entradas, pois prefiro que minhas informações de uso não saiam do meu laptop (mesmo que sejam anônimas). Isso significa cancelar anúncios personalizados e análises do macOS, entre outras coisas.
Também é uma boa ideia voltar periodicamente às configurações de Privacidade e Segurança do macOS e verificar as seções lá, anotando quais aplicativos tiveram acesso à sua localização, câmera, microfone e muito mais. Se você acha que um aplicativo não deveria estar lá, revogue seu acesso usando o botão de alternância ao lado do nome.

