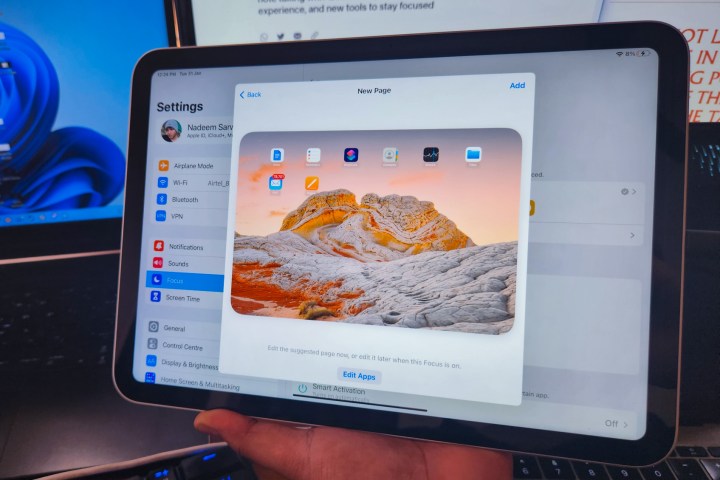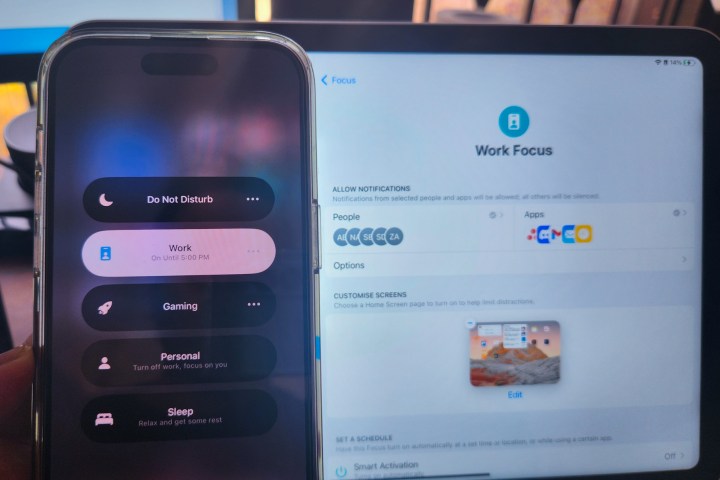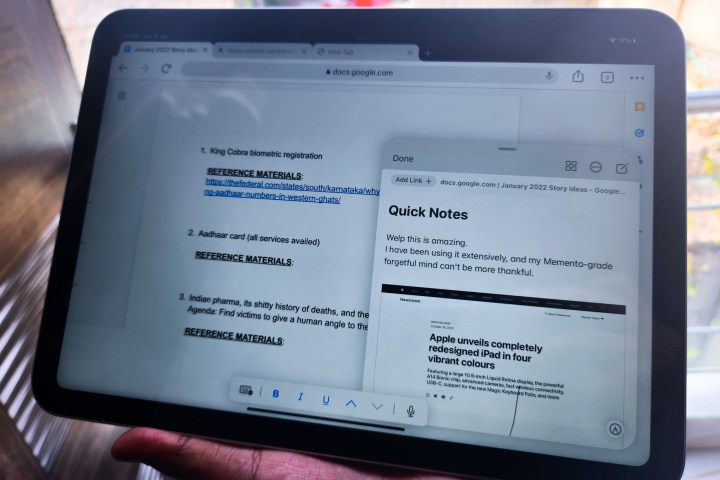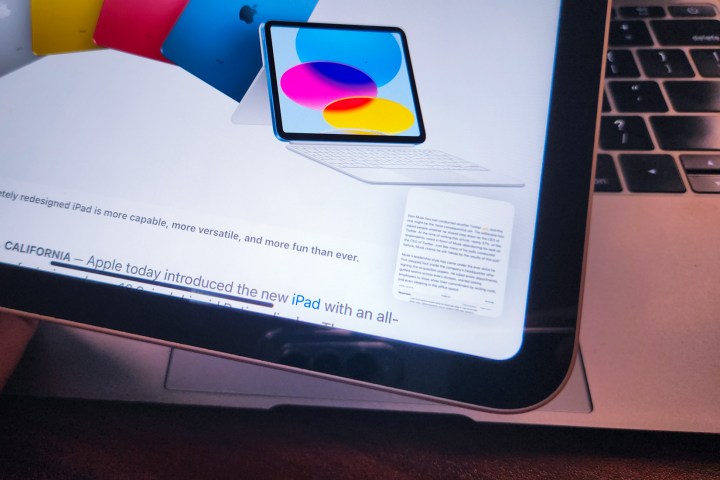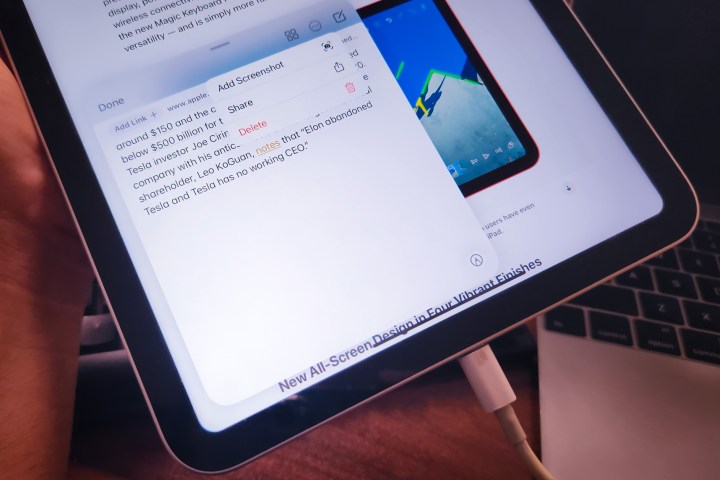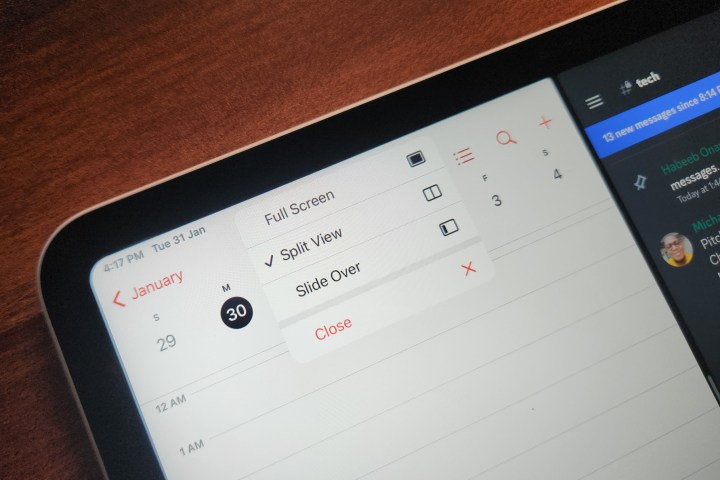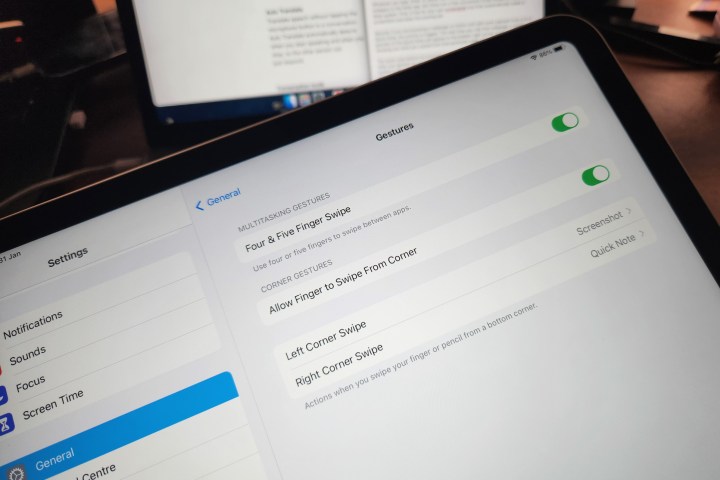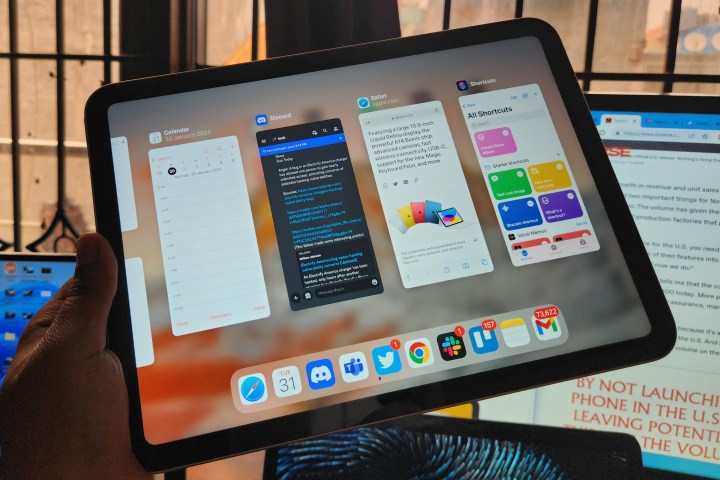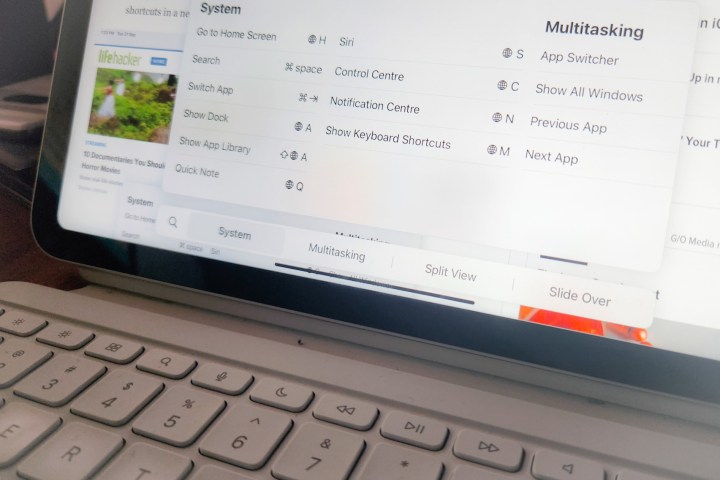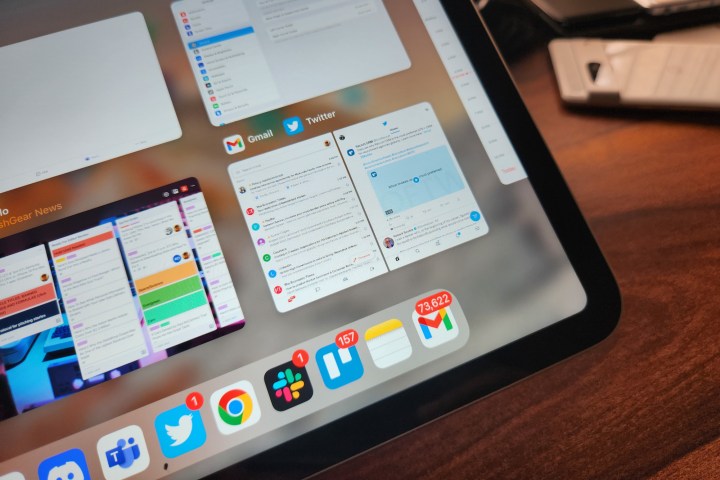Esses 5 recursos transformaram meu iPad em um computador surpreendentemente bom
O iPad – e o iPadOS – ainda estão longe dos sonhos de computação que a Apple está vendendo, embora haja poder de fogo suficiente dentro desses tablets elegantes para correr muito à frente dos PCs com Windows. Eu usei extensivamente o iPad de 10ª geração e o iPad Pro com tecnologia M1 brevemente, como meu computador principal.
Minha experiência tem sido uma mistura de gratificante e irritante quando se trata de realizar um trabalho sério. A maior parte da irritação tem a ver com a arquitetura móvel fundamental dos aplicativos executados no iPad, mas há áreas em que tablets Android como o Galaxy Tab S8 oferecem mais valor. Se você deseja extrair o máximo de diversão de computação do seu iPad, a seguir estão os cinco cenários de caso de uso que podem ajudar.
O modo de foco é uma máquina de disciplina subestimada

O iPad é muitas coisas. Pode ser sua máquina de trabalho principal para tarefas exigentes, como ilustrações e esboços, um computador de estudo ou apenas sua tela de observação compulsiva. Mas a mente humana é inconstante e eu cedo facilmente às tentações que me distraem toda vez que ligo a tela do meu iPad.
Isto é, até que descobri a bondade do modo Focus . Agora sou muito mais disciplinado com meu iPad durante o horário de trabalho. O modo de foco é essencialmente um modo Não perturbe, mas com um conjunto completo de personalizações e filtros organizados.
O foco começa na primeira tela que você vê, logo após desbloquear o iPad. A Apple oferece predefinições de foco como dormir e trabalhar por padrão, mas você pode criar seu próprio foco personalizado facilmente, para cenários como jogos, exercícios e muito mais.

Ao criar um Focus, você terá a opção de configurar sua própria tela inicial apenas com os aplicativos necessários para essas horas. Dessa forma, você não vê nenhum outro aplicativo e se distrai ao desbloquear o iPad em horários programados.
Além de personalizar sua programação do Focus com base em uma janela de tempo específica, você também pode configurá-la para ativar com base na localização ou na atividade do aplicativo. Por exemplo, um modo Focus personalizado para jogos só é ativado quando você chega em casa. Alternativamente, o Work Focus só é ativado quando você abre um aplicativo como o Slack, informando ao seu iPad que é hora de trabalhar.
Com base na sua preferência do Focus, você pode optar por permitir notificações de apenas um grupo selecionado de seus contatos ou aplicativos. Além disso, você pode ajustar ainda mais as coisas ao seu gosto com Filtros para aplicativos e configurações no nível do sistema.
Por exemplo, você pode optar por ser notificado apenas de um determinado calendário compartilhado, receber notificações de mensagens de um grupo de contatos selecionado e até mesmo escolher entre os modos claro e escuro para cada perfil do Focus.
A Apple vai um passo além para oferecer a você aqueles momentos zen com a sincronização entre dispositivos. Quando você ativa um determinado Focus – como um Focus de sono no seu iPad – ele se aplica automaticamente a todos os seus dispositivos vinculados, como iPhone, Mac e Apple Watch.
O Focus é uma das ferramentas de produtividade mais subestimadas nos dispositivos Apple, mas com a personalização adequada, pode realmente elevar sua experiência de computação.
Implante-o como uma tela complementar
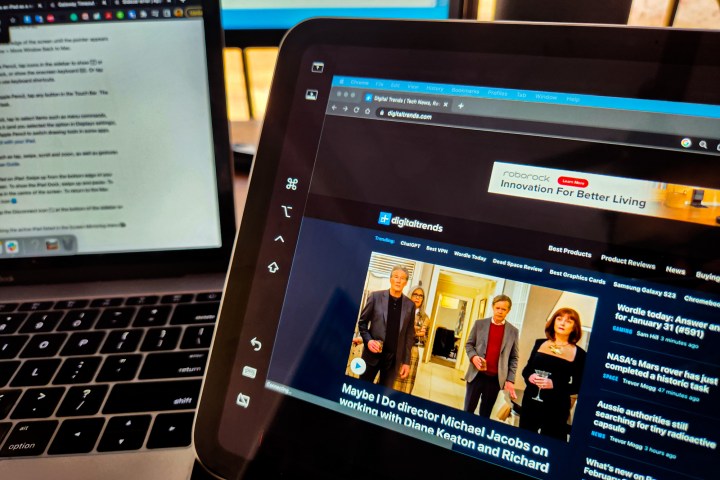
Eu trabalho com meu iPad com bastante frequência, e houve alguns casos em que me perguntaram se é o suficiente para fazer o trabalho. A resposta é “sim” e “não”, dependendo da complexidade das tarefas em questão. Mas percebi que, apesar de todas as deficiências do iPadOS, o iPad é uma ótima tela complementar para o seu Mac.
Os recursos que permitem essa conveniência de tela secundária para o iPad são Handoff e Continuidade . A melhor parte? Na verdade, você não precisa brincar com nenhuma configuração profunda para ativá-los.
Agora, uma das melhores vantagens do Continuity é o Sidecar , que permite definir um iPad como uma tela secundária para o seu Mac na orientação paisagem. Você só precisa ativar a opção Espelhamento de tela no Centro de controle e pronto.
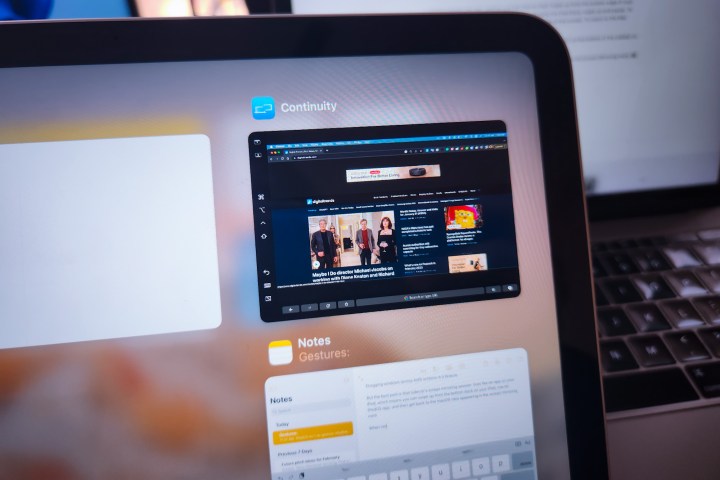
Você obtém todos os seus principais controles modificadores do macOS, como Command, Option e Shift, entre outros, organizados em uma barra vertical na lateral da tela do iPad. Você também obtém acesso ao dock do seu Mac e suporte para gestos como pinçar com três dedos para copiar e colar e deslizar com três dedos para desfazer/refazer ações.
A Apple até oferece uma barra de toque no iPad com Sidecar, mesmo que o seu Mac não ofereça essa conveniência. Claro, você ainda pode usar o Apple Pencil no seu iPad, mesmo com o Sidecar ativado.
Falando sobre acessórios aqui, o Universal Control garante que você também possa usar o mesmo teclado e mouse conectado ao seu Mac para controlar seu iPad. Arrastar janelas em ambas as telas é muito fácil.
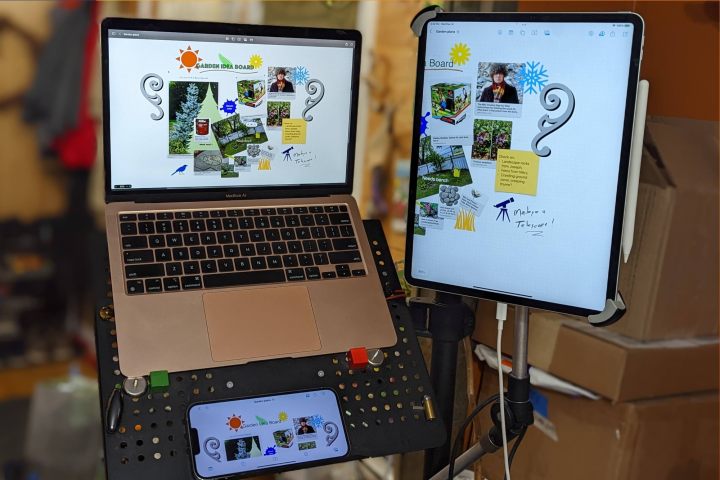
Mas a melhor parte é que a sessão de espelhamento de tela do Sidecar funciona como um aplicativo no seu iPad, o que significa que você pode deslizar para cima a partir do dock inferior do seu iPad, usar um aplicativo iPadOS e voltar à exibição do macOS que aparece no cartão Continuidade .
Quando não estou espelhando a tela e preciso de acesso interrompido ao aplicativo do meu iPad, ainda posso usar o teclado e o trackpad do meu Mac para controlar meu iPad, completo com suporte a gestos com vários dedos.
Mesmo sem o espelhamento de tela, posso me afastar do meu iPad e continuar de onde parei no meu Mac enquanto uso aplicativos internos como o Notes e o Safari. É um daqueles recursos irresistíveis do ecossistema da Apple que leva você a permanecer fiel à marca, tudo porque a colaboração entre dispositivos é perfeita.
A colaboração é um sistema fantástico
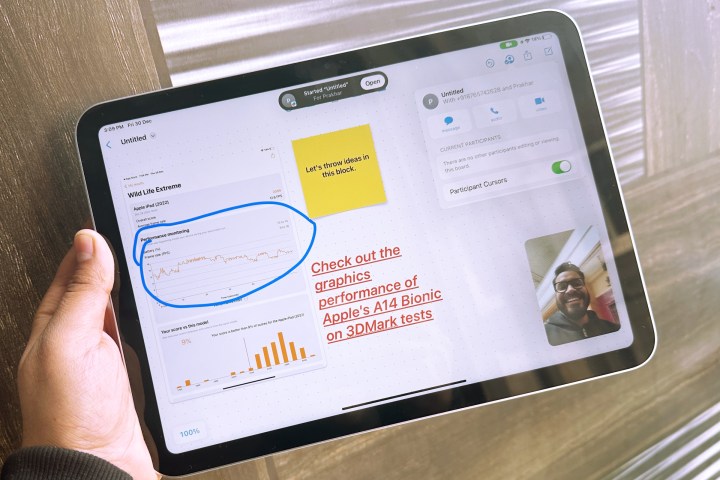
O iPadOS 16 sobrecarregou um sistema chamado Colaboração que adicionou todo um novo universo de possibilidades de trabalho em equipe em tempo real para os próprios aplicativos da Apple. Em breve, a conveniência também começará a aparecer para aplicativos de terceiros.
Tudo o que você precisa fazer é tocar no ícone Compartilhar ao usar aplicativos internos como Safari, Note ou Freeform, e você encontrará seus meios de comunicação habituais – como iMessage e FaceTime – prontos para enviar um convite de colaboração.
Você não precisa mais enviar cópias de um projeto ou passar pelo incômodo de criar links da web e depois usar outro aplicativo para compartilhá-lo com seus contatos. Os convites de colaboração são criados e compartilhados diretamente no aplicativo, assim como a capacidade de conceder privilégios de visualização e edição.
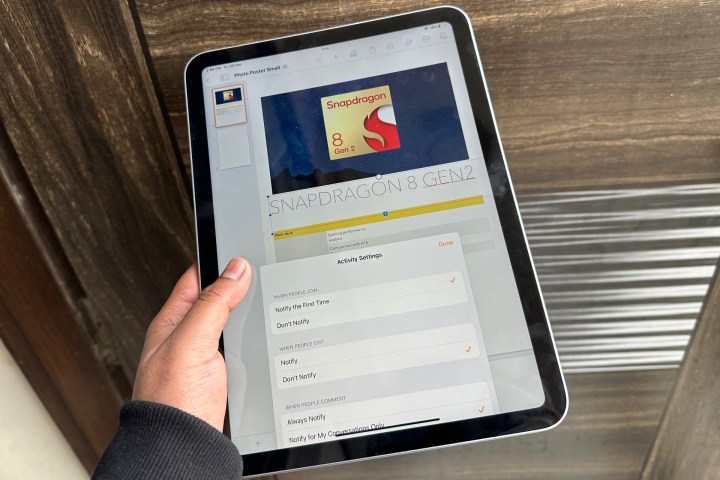
A Apple até mostra uma visualização legal dos convites de colaboração diretamente no iMessage e, assim que a pessoa convidada começar a trabalhar, você será notificado. O aplicativo ainda permite que você veja todas as alterações por meio de destaques coloridos, o que é legal.
Meu colega Prakhar cantou terrivelmente uma música para mim em uma pequena janela do FaceTime, enquanto trabalhávamos juntos remotamente em uma tarefa no aplicativo Freeform da Apple. Todo o sistema de colaboração é ótimo e um vislumbre de coisas cada vez maiores que estão por vir para o iPad e seu sistema operacional.
Quick Note é incrivelmente conveniente
Fazer anotações é uma tarefa árdua, mas o iPadOS 15 introduziu um novo recurso chamado Quick Note, que transforma o aborrecimento em uma brisa. Basta deslizar para cima no canto inferior direito da tela e uma pequena janela flutuante do aplicativo Note é exibida. Se você estiver usando o teclado mágico da Apple, uma combinação de teclas Globe + Q também faz o trabalho.
Tudo o que você digitar, desenhar ou colar aqui será adicionado a uma categoria dedicada de notas rápidas no aplicativo Notas. Mas existem alguns truques convenientes escondidos no sistema Quick Note. Primeiro, ele tem sua própria ferramenta de captura de tela que tira automaticamente uma captura de tela e faz o trabalho de colagem.
Em segundo lugar, se você estiver navegando em uma página da Web no Safari e adicionar algum elemento dela a uma nota rápida, a atividade será registrada. Na próxima vez que você visitar essa página da Web, uma pequena visualização da Nota rápida aparecerá no canto inferior direito da tela, mostrando o que você copiou daquela página específica quando a visitou originalmente.
O recurso Quick Note pode ser iniciado em qualquer aplicativo e também pode ser ocultado com o mesmo gesto deslizante dos aplicativos normais no modo multitarefa. Você também pode usar o sistema de marcação no aplicativo para encontrar os documentos desejados rapidamente, se você for um anotador prolífico.
Gestos de toque combinados com atalhos
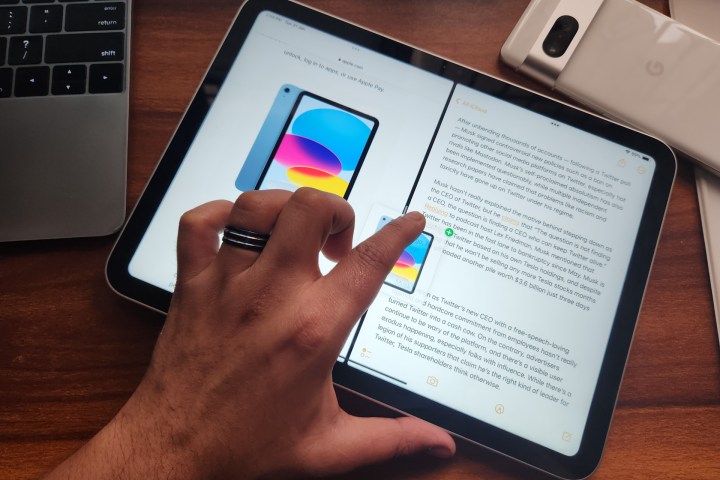
O iPadOS não é tão intuitivo quanto o Android, mas ainda há alguns gestos que facilitam a vida. Se um iPad estiver conectado ao seu Mac por meio do sistema de controle universal, a maioria dos gestos do trackpad do macOS também funcionará no iPad próximo.
No entanto, o iPadOS tem sua própria parcela de toque, que é uma experiência bastante gratificante em primeiro lugar. Mas primeiro você precisa ativá-los seguindo este caminho: Configurações > Geral > Gestos .
Depois de ativar os gestos de vários dedos e de canto, basta deslizar pelos controles principais do iPadOS. Por exemplo, um deslizar para dentro do canto esquerdo captura instantaneamente uma captura de tela e apresenta as ferramentas de edição, enquanto um deslizar para dentro do canto inferior direito exibe as Notas rápidas.
Em vez de brincar com a barra de encaixe na parte inferior, você pode deslizar lateralmente em qualquer lugar da tela com quatro dedos para alternar entre os aplicativos. Aperte para dentro com todos os cinco dedos para minimizar o aplicativo atual e pousar na tela do aplicativo. Aperte para fora e você chegará à visualização multitarefa com todos os aplicativos ativos aparecendo no formato de visualização do cartão.
Ao executar um aplicativo, se você abrir o dock e arrastar um aplicativo para fora dele, ele abrirá automaticamente em exibição dividida. Além disso, se você notar, o iPadOS agora mostra um ícone de três pontos na parte superior que permite alternar rapidamente entre a visualização em tela cheia ou dividida para cada aplicativo ou empurrá-lo para o slide-over para multitarefa.
Você também pode criar pares de aplicativos com um simples gesto de arrastar e soltar arrastando o cartão de visualização do aplicativo sobre outro na visualização de visualização. Mas lembre-se de que nem todos os aplicativos oferecem suporte a essa funcionalidade, especialmente jogos e programas de exibição de vídeo.
Depois, há atalhos de teclado, especialmente com o teclado Magic, que realmente ajudam a acelerar as coisas. Se você estiver usando um teclado de terceiros, poderá organizar os modificadores de teclas seguindo este caminho: Configurações > Geral > Teclado > Teclado físico > Teclas modificadoras.
Enquanto isso, aqui estão os meus favoritos:
| Globo (pressione e segure) | Ver atalhos básicos do iPadOS | Globo + S | Abra a Siri |
| Comando (pressione e segure) | Exibir atalhos durante a execução de um aplicativo | Globo + C | Centro de controle aberto |
| Globo + H | Ir para a tela inicial | Globo + N | Abra a aba de notificações |
| Globo + A | Mostrar a doca de aplicativos | Globo + Seta para cima | Puxe o alternador de aplicativos |
| Globo + Shift + A | Mostrar a biblioteca de aplicativos | Globo + Seta para Baixo | Abra a visualização multitarefa |
| Globo + Q | Abrir janela Nota rápida | Globo + Controle + Seta para a Direita | Janela lado a lado para dividir a visualização à direita |
O gerenciamento de janelas no iPadOS ainda não é tão bom quanto o OneUI da Samsung no Android. No entanto, a Apple está lentamente chegando lá. Ainda há muito o que a Apple precisa consertar, mas se você faz parte do ecossistema da Apple, as proezas de computação do iPad têm muito a oferecer se forem empurradas da maneira certa.