Essas configurações secretas do Finder melhorarão muito o seu Mac
Se você possui um MacBook Air, MacBook Pro ou qualquer outro dispositivo Apple que execute o MacOS , provavelmente sabe que o Finder é a experiência principal. É o lar para navegar em seus arquivos, aplicativos e outras coisas que você usa no dia-a-dia.
Mas você sabia que não precisa seguir como a Apple configurou o Finder, imediatamente? Como muitas outras coisas no MacOS, a experiência do Finder é altamente personalizável. Queríamos destacar algumas das principais dicas do MacOS , todas centradas no Finder, e como torná-lo mais útil.
Alterar o que as novas janelas do Finder mostram

Por padrão, as novas janelas do Finder gostam de mostrar seus arquivos mais recentes. Isso nem sempre é conveniente, pois se você baixar muitos arquivos ou tiver muitos documentos, sua janela do Finder será uma grande bagunça. É por isso que você pode trocar qual pasta as novas janelas do Finder mostram por padrão para outra coisa, como documentos ou área de trabalho.
Para fazer isso, clique em uma nova janela do Finder. Em seguida, visite a opção Finder na barra de menus na parte superior da tela. Escolha Preferências e, em New Finder Windows show , escolha a pasta desejada. Dessa forma, você pode acessar a pasta desejada e não ver uma lista de arquivos.
Ativar discos rígidos na área de trabalho
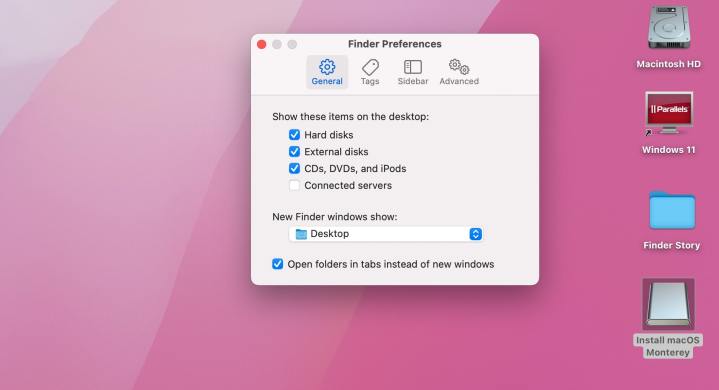
Em seguida, é uma dica para evitar ter que usar o Finder manualmente em um caso específico. Se você ativar discos escuros na área de trabalho, poderá ver todos os discos conectados ao seu Mac. Isso inclui unidades de rede ou discos rígidos externos. Isso torna mais fácil do que clicar para primeiro abrir o Finder e depois clicar na barra lateral para acessar os discos.
Novamente, você só precisa abrir uma nova janela do Finder. Em seguida, visite o Finder na barra de menus na parte superior da tela. Escolha Preferências. Certifique-se de que a opção Discos rígidos esteja selecionada em Mostrar estes itens. Você também pode querer habilitar os outros itens nesta lista. Estes incluem discos externos, CDs ou DVDs ou iPhones e serve.
Ajuste a barra lateral para ativar o que você deseja ver
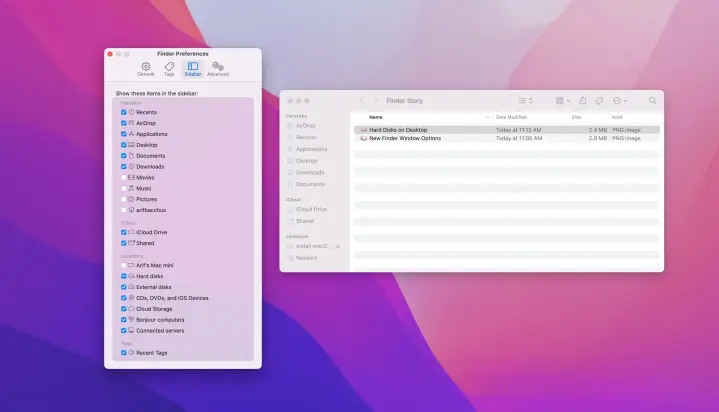
A barra lateral no Finder oferece acesso a áreas comuns do MacOS, como aplicativos, downloads, documentos e muito mais. Se você não usar alguns desses itens e quiser adicionar outros locais, poderá ajustá-los.
Basta visitar as preferências do Finder e clicar no menu da barra lateral . Há uma tonelada de itens que você pode adicionar, como AirDrop, Filmes, Imagens, iCloud Drive e muito mais! Clique para marcar os que você deseja habilitar e desmarque os que você não precisa!
Mostrar suas extensões de nome de arquivo
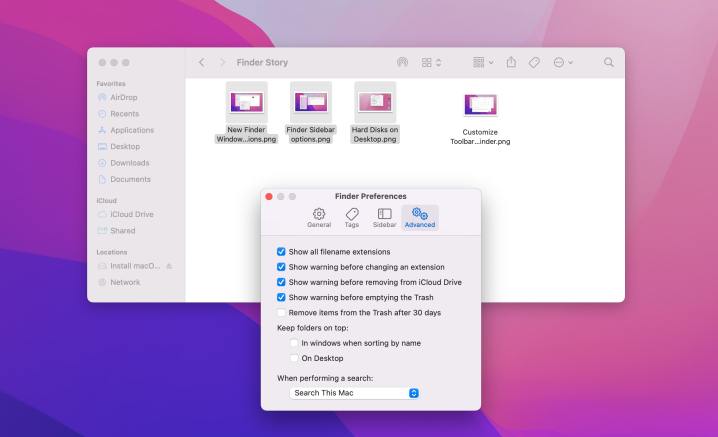
Provavelmente, há uma chance de você estar usando muitos aplicativos diferentes no seu Mac. Cada um desses aplicativos tem extensões de arquivo diferentes. Os exemplos incluem .doc para documentos do Word, .PDF para arquivos PDF e .PSD para Photoshop. O MacOS faz um bom trabalho ao mostrar visualizações desses tipos de arquivo, mas você também pode habilitar extensões de nome de arquivo para ter uma ideia melhor do que está lidando.
Essa opção de configuração é encontrada na seção Avançado das Preferências do Finder. A partir daí, você pode habilitar as extensões de nome de arquivo clicando em Mostrar todas as extensões de nome de arquivo. Depois de fazer isso, o localizador mudará a maneira como os arquivos são exibidos. Ele agora mostrará alguns dos exemplos e extensões que mencionamos acima sempre que um arquivo for listado.
Personalize sua barra de ferramentas do Finder e adicione Airdrop
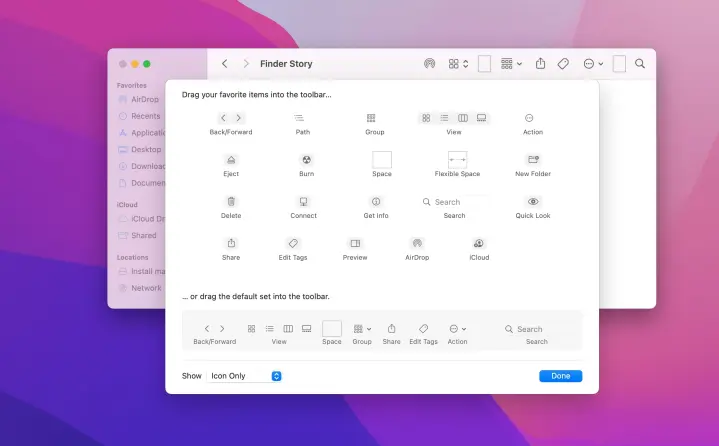
Veja os ícones no canto superior direito das novas janelas do Finder? Você pode realmente personalizá-los e adicionar opções diferentes, incluindo um atalho para o Airdrop. Isso facilita muito sua vida ao compartilhar arquivos, mas você também pode adicionar outras ações rápidas, como criar novas pastas, gravar CDs ou ejetar CDs e muito mais.
Para ajustar esta opção do Finder, tudo o que você precisa fazer é visitar a barra de menus depois de abrir uma nova janela do Finder. Desta vez, porém, vá para Exibir e, em seguida, Personalizar barra de ferramentas . Você verá diferentes ícones que você pode ativar. Clique nos ícones e arraste-os para a nova janela do Finder! Simples assim! Se desejar, você pode até alterar a opção em Mostrar para que sua visualização inclua ícones, além de texto, para entender melhor o que o ícone faz.
No entanto, temos uma nota sobre a opção AirDrop. Se você optar por arrastá-lo para sua barra de ferramentas, ele só funcionará quando os arquivos forem selecionados. Caso contrário, ele ficará cinza. Depois que os arquivos forem selecionados, você pode clicar no ícone do AirDrop e enviar seus arquivos para um iPhone, iPad ou outro dispositivo Apple.
Adicione a barra de caminho e a barra de status para navegar rapidamente
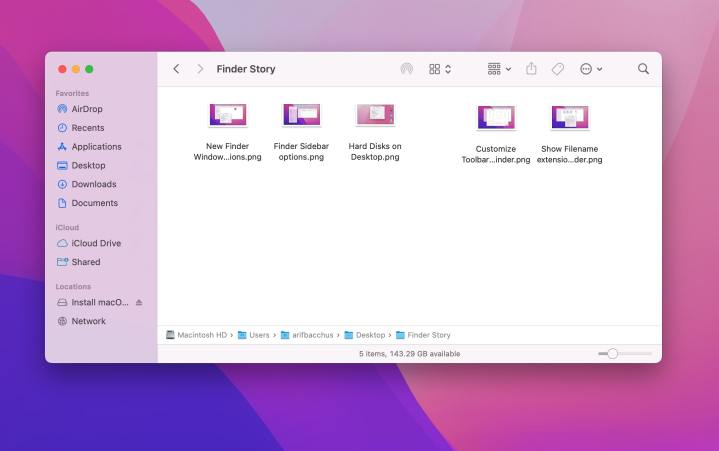
Você costuma perder seu lugar ao navegar por arquivos e pastas no Finder? Bem, embora esteja desativado por padrão, você pode facilitar sua vida mostrando a barra de caminho e a barra de status. Para fazer isso, basta clicar no menu na parte superior da tela quando o Finder estiver aberto e escolher Exibir seguido de Mostrar barra de caminho e Mostrar barra de status . Isso abre uma espécie de diretório na parte inferior do seu Finder. Você poderá ver o armazenamento de arquivos e até alterar o ícone dos arquivos. Bem legal, hein?
Altere as opções de visualização e adicione papéis de parede às janelas de pastas
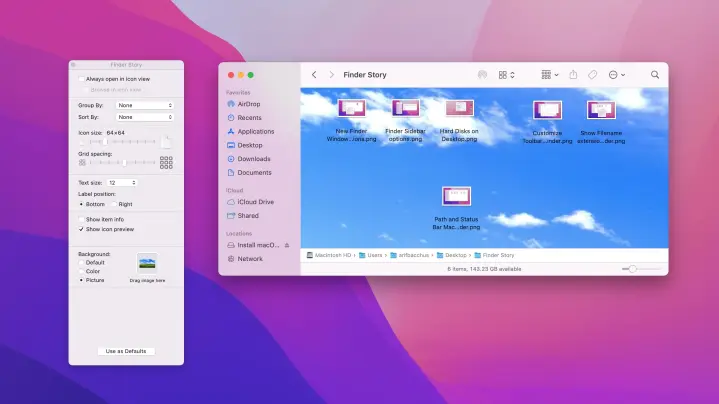
Nossa última configuração do Finder para ajustar é realmente uma das mais legais. Você pode alterar suas opções de visualização no Finder para adicionar diferentes papéis de parede a diferentes pastas no plano de fundo do Finder. Isso pode ajudá-lo a separar as pastas com mais facilidade.
Assim como nossas outras dicas, essa também é fácil. Basta abrir uma nova janela do Finder, clicar no topo e escolher Exibir seguido de Mostrar opções de exibição. A partir daí, procure em Plano de fundo, certifique-se de que a Imagem esteja selecionada e arraste um arquivo para usar como plano de fundo. Você também pode alterar a cor para uma específica também. É simples e fácil, e as possibilidades de personalização são infinitas.

