Entre na terceira dimensão: trabalhando com fluxos de trabalho 3D no Adobe After Effects
Se você está procurando melhorar o fluxo de trabalho do Adobe After Effects, eventualmente precisará começar a lidar com o eixo Z, permitindo manipular a profundidade 3D de um objeto.
Isso abre uma gama de novos visuais e estilos para você trabalhar, mas também cria seus próprios conjuntos de limitações e considerações.
Neste artigo, vamos cobrir como habilitar e trabalhar com camadas 3D, bem como adicionar e animar câmeras 3D para criar movimentos dinâmicos. Um cenário no qual animamos e movemos texto em um espaço 3D também será examinado.
Vamos começar!
Como habilitar e animar camadas 3D
Dentro de sua composição, você pode alternar suas camadas em sua linha do tempo para habilitá-las como 3D.
Este é um processo muito simples. Basta localizar o ícone do cubo para suas camadas em sua linha do tempo e clicar na caixa abaixo dele para habilitar 3D para essa camada.

Depois que isso for feito, você provavelmente não verá nenhuma mudança imediata. No entanto, se você navegar para seus parâmetros de posição, escala e rotação em sua camada, verá que um terceiro conjunto de números ajustáveis apareceu.
Esses novos números agora ditam sua rotação, posição e escala no eixo Z no espaço 3D. Assim como com seus outros parâmetros, eles podem ser quadros-chave para permitir animação e manipulação.

Como exemplo, vamos criar uma composição e uma camada de texto com algumas palavras.
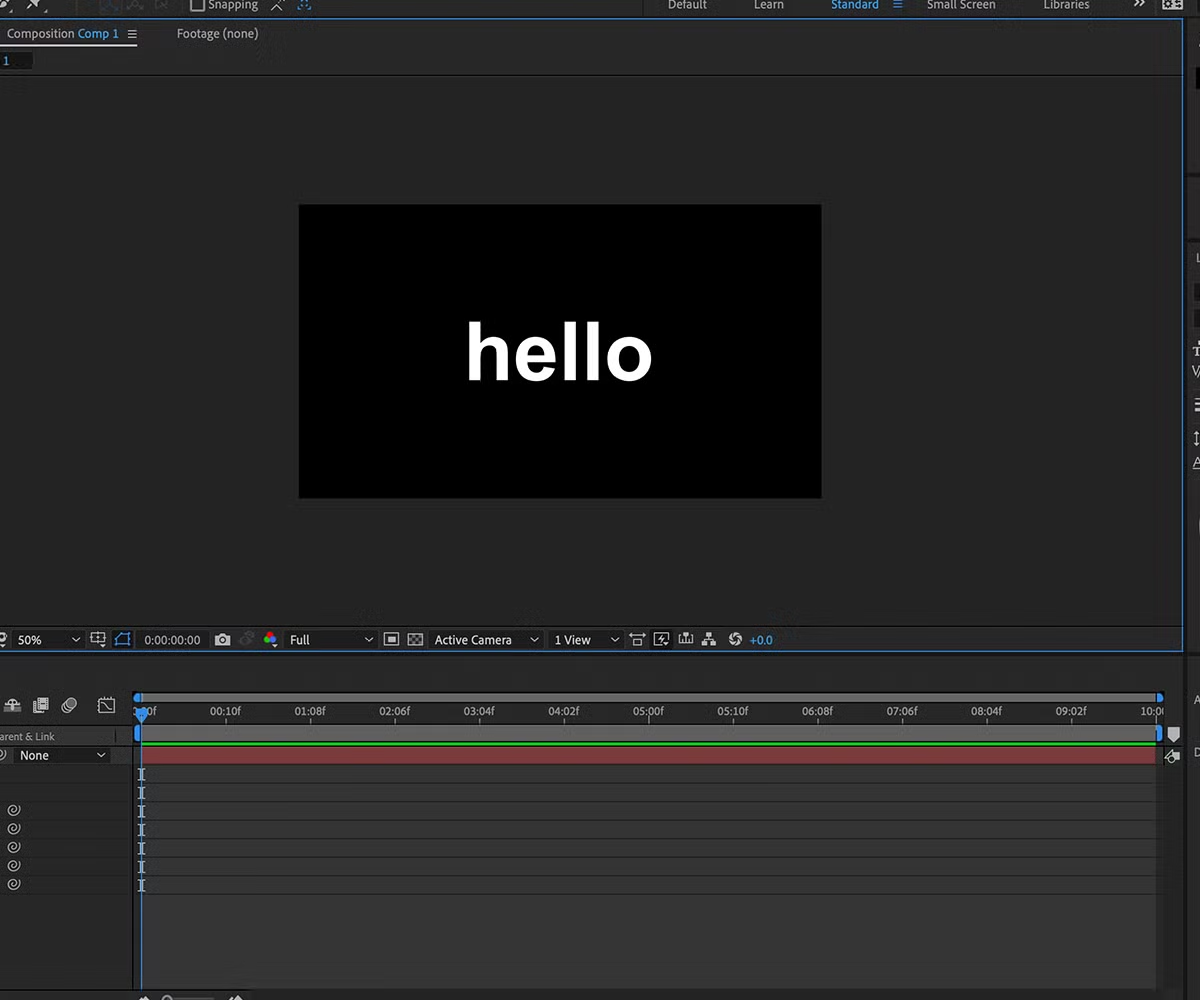
Feito isso, ative a camada 3D. Observe que, se estiver planejando usar a ferramenta Alinhar para garantir que sua camada esteja perfeitamente centralizada, você precisará fazer isso antes de ativar o 3D. Isso ocorre porque a ferramenta Alinhar funciona apenas em camadas 2D.
Agora que nossa camada de texto é uma camada 3D, podemos movê-la no espaço 3D ao longo do eixo Z. Portanto, vamos mover o texto "em direção à tela".
Primeiro, definiremos nosso parâmetro Z-Axis. Por padrão, é definido como zero. Vamos definir como 200 .
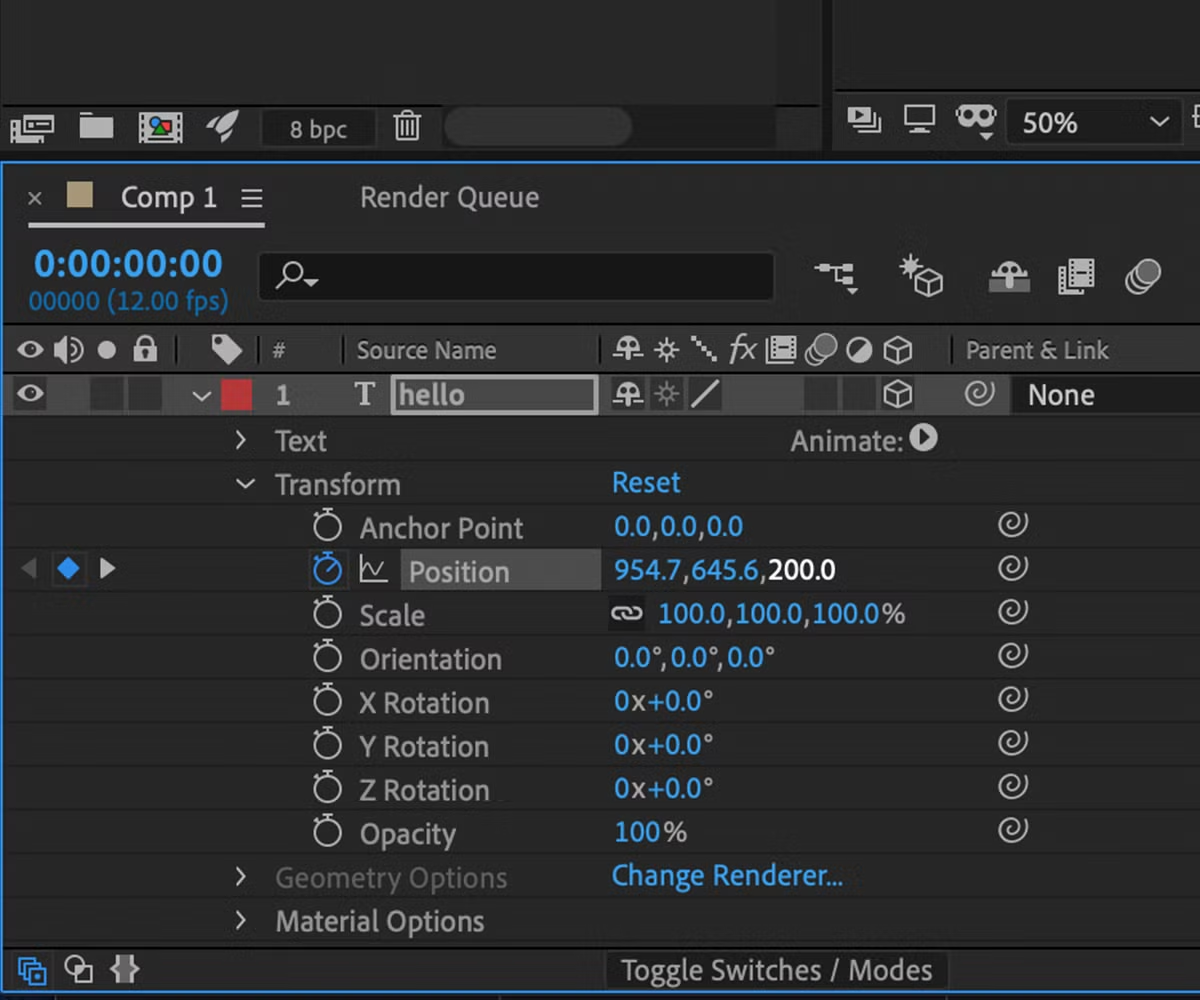
Agora, navegaremos dois segundos em nossa linha do tempo e definiremos nosso valor do eixo Z para –200 .

Com essa mudança, devemos ver agora o movimento do texto "em direção" à tela.
O que são câmeras 3D?
Animamos com sucesso um objeto no espaço 3D no After Effects. Mas e se você tiver vários objetos e quiser criar uma sensação de que o espectador se aproxima ou se afasta deles?
Você poderia simplesmente animar cada elemento individual para se mover em sua direção, mas isso consumiria muito tempo e não seria particularmente eficiente. É aqui que você usaria uma câmera 3D.
Se você usa um software 3D como Cinema 4D ou Blender, é provável que já tenha usado câmeras 3D antes. Se você já jogou um jogo de computador, também experimentou uma câmera 3D que move sua visão em um mundo 3D.
Tudo isso pode parecer complexo a princípio, mas as câmeras 3D funcionam exatamente como uma câmera real. Eles fornecem um campo de visão que pode ser manipulado e movido em um espaço 3D.
Vamos trabalhar em um exemplo.
Configurando uma câmera 3D
Para começar, crie várias camadas de texto 3D e posicione-as sequencialmente no eixo Z.
Neste exemplo, um intervalo de 3.000 pixels entre cada camada foi usado. A primeira camada fica em zero, a próxima em 3.000, a próxima em 6.000 e assim por diante.
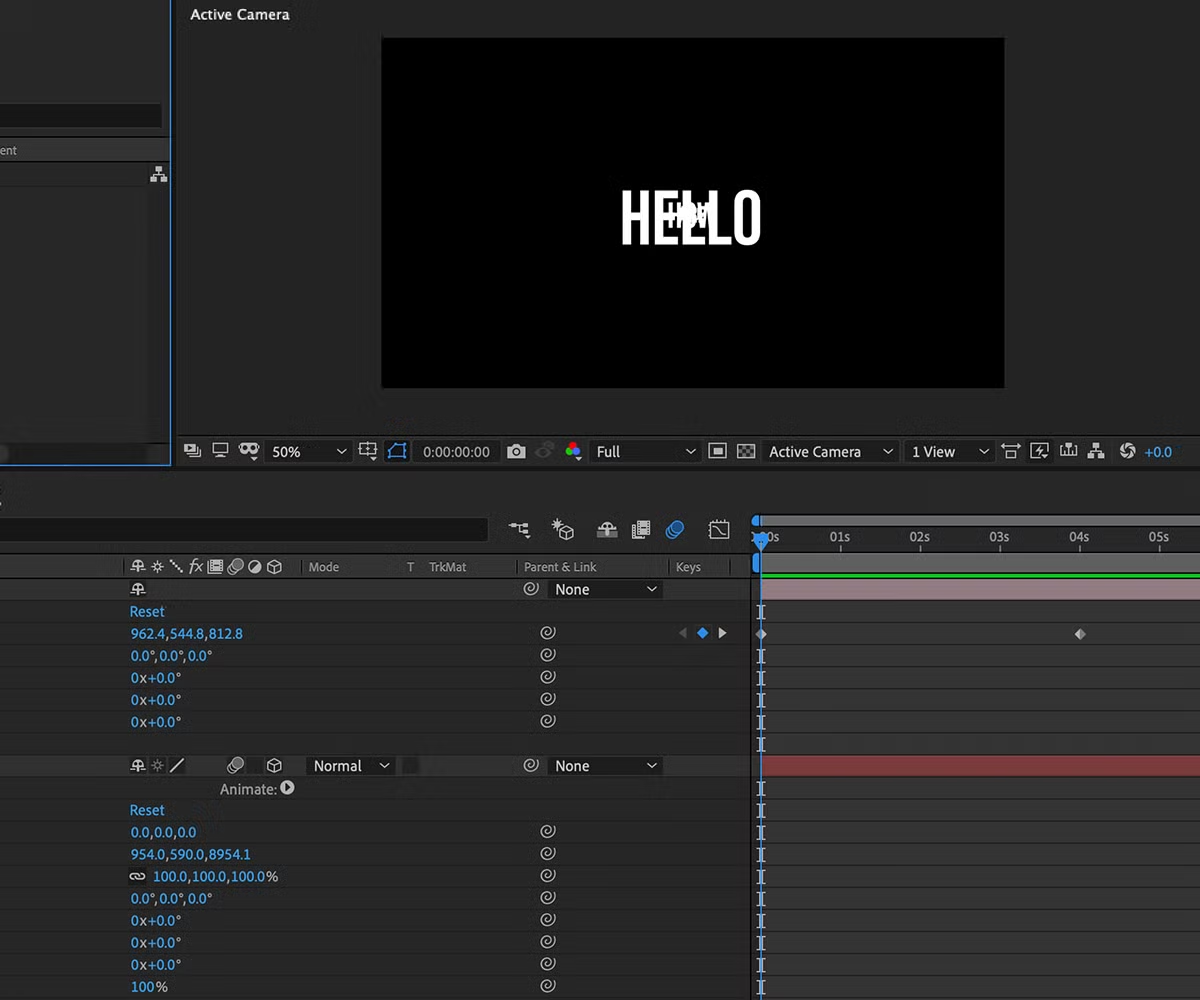
Agora, é hora de criar uma câmera 3D clicando em Camada > Novo > Câmera , na qual você verá uma janela para ajustar as configurações para sua nova camada de câmera. Eles vêm em dois tipos: Um Nó e Dois Nó .
A câmera One-Node é projetada para operar e emular uma câmera do mundo real o mais próximo possível, e o ponto de foco é designado manualmente pelo movimento da câmera.
Uma câmera de dois nós é projetada para seguir um único ponto de interesse, tornando-a ideal para orbitar ou seguir um objeto em movimento.
Neste cenário, a câmera One-Node será usada. Você notará uma série de configurações adicionais na janela, como Zoom , Ângulo de visão , Ativar profundidade de campo e Distância focal .
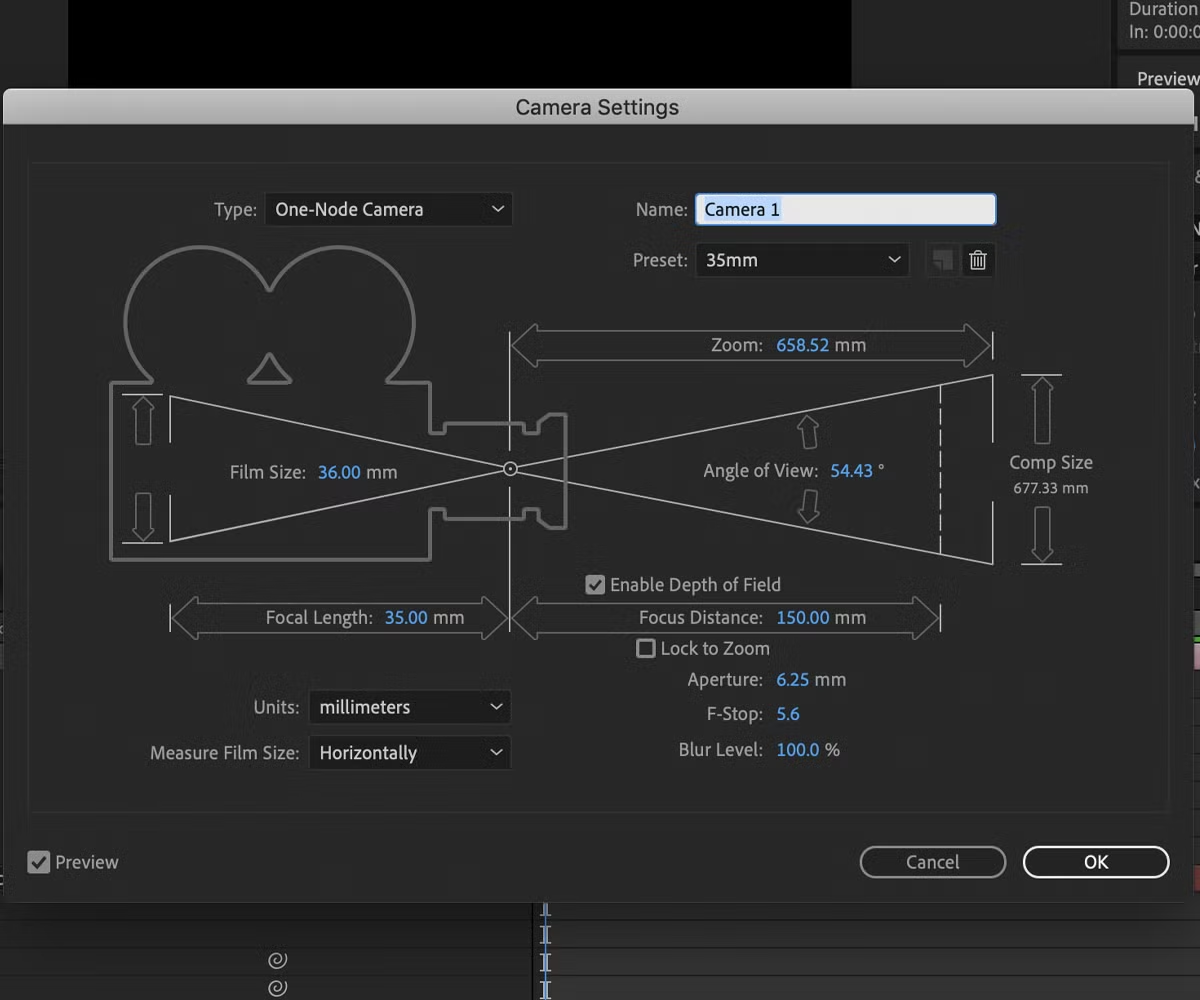
O objetivo deles é espelhar as configurações da câmera do mundo real. Se você souber como funcionam, fique à vontade para brincar com eles. Caso contrário, você pode escolher uma série de predefinições no canto superior direito.
Vamos selecionar a predefinição de 35 mm por enquanto. Agora que nossa camada de câmera está configurada e na cena, você não verá muita diferença no início.
Usando a navegação de câmera 3D
Existem dois métodos pelos quais você pode ajustar e animar a visualização da câmera. O mais preciso é inserir diferentes valores de Posição nas configurações de Transformar para a camada da câmera. Você pode então definir o quadro-chave como faria ao animar qualquer outra camada.

Conforme você move a câmera, você notará que todos os outros objetos 3D em sua cena se moverão em relação a ela. Observe que a câmera não afetará as camadas 2D .
Portanto, vamos definir nossa câmera para se mover no eixo Z de zero a 9.000 em um intervalo de quatro segundos e definir nosso movimento.
Aí está! Se você configurou corretamente, as palavras devem empurrar "na sua direção", através do "campo de visão e" atrás "do visualizador.
Outras maneiras de mover a câmera 3D
Se você preferir ser um pouco mais experimental e menos baseado em números com sua câmera, existem outros meios de mover, navegar e ajustar. As ferramentas Orbit , Pan e Dolly na parte superior da barra de ferramentas permitem que você faça isso.
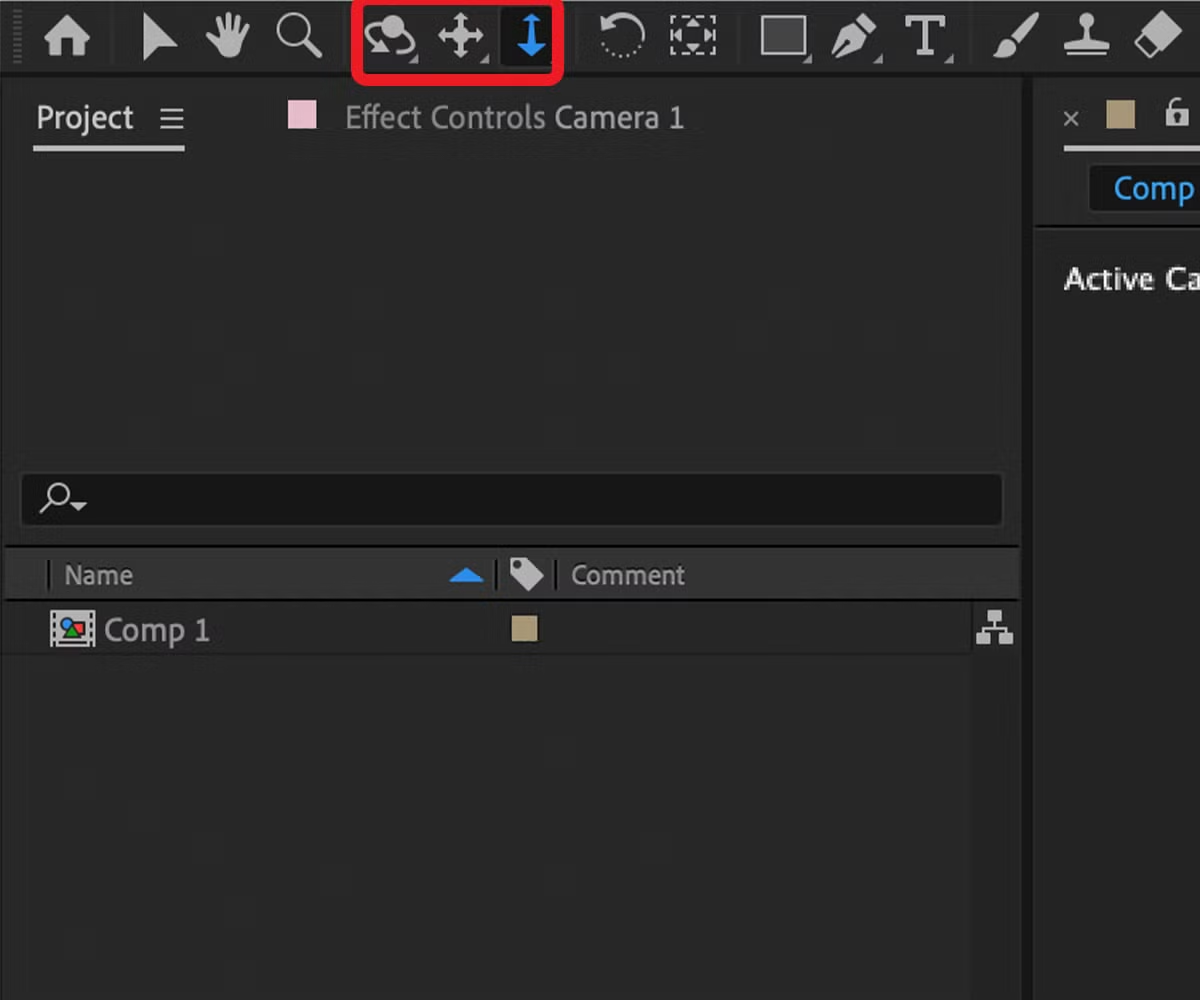
Usando estes, você pode clicar e arrastar para mover de um lado para outro ( Panorâmica) , girar ( Órbita ) e aumentar e diminuir o zoom ( Dolly ). Esses controles são menos precisos do que inserir números, mas são ótimos para planejar seus movimentos bruscos de câmera e animações.
A prática leva à perfeição
Agora você deve ser capaz de criar e animar camadas 3D ao longo do eixo Z e também trabalhar com câmeras 3D para navegar com vários objetos 3D.
Se você gosta de trabalhar em um espaço 3D, pode querer explorar as possibilidades mais avançadas que uma parte mais dedicada de software 3D, como o Blender, pode oferecer.

