Encontre qualquer coisa usando o modo de pesquisa aprimorada no Windows 10
Habilitar o modo de pesquisa avançada no Windows 10 torna a localização de arquivos em seu PC mais rápida e fácil. O modo de pesquisa padrão do Windows limita as pesquisas às principais pastas e bibliotecas, como sua área de trabalho, Documentos e Imagens.
Mas e se o arquivo que você está procurando estiver guardado com segurança em algum lugar do PC que você não consegue se lembrar? É aí que entra a pesquisa aprimorada. A pesquisa aprimorada é uma ferramenta útil que o ajuda a localizar qualquer arquivo em seu PC. Neste artigo, você aprenderá mais sobre a pesquisa avançada e como usá-la no Windows 10.
O que é o modo de pesquisa aprimorada no Windows 10?
O Windows 10 apresenta várias configurações de pesquisa que você pode usar para procurar arquivos, aplicativos e configurações. Por exemplo, se você acessar as configurações da sua conta da Microsoft ( Win + I ), verá a barra de pesquisa Encontrar uma configuração . Isso permite que você pesquise diferentes configurações, como sistema, dispositivos, telefone, rede e internet, e personalização, entre outros.
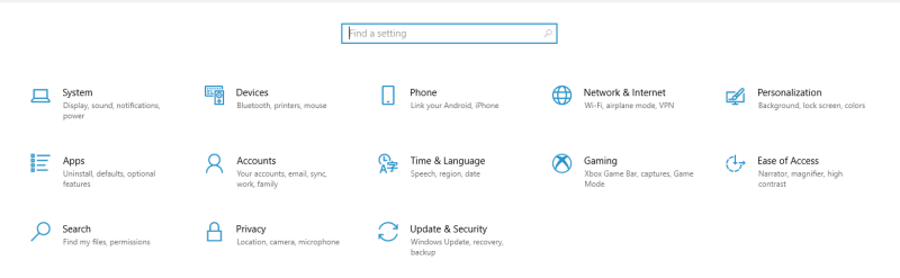
A pesquisa aprimorada é outra opção de pesquisa dentro do Windows 10. Como o nome indica, a pesquisa aprimorada aprimora seus recursos de pesquisa local, permitindo que você pesquise todo o seu PC diretamente da caixa de pesquisa do Windows, sem a necessidade de aplicativos ou ferramentas de terceiros. Habilitar a pesquisa aprimorada melhora muito sua taxa de sucesso na pesquisa.
O modo de pesquisa padrão do Windows, por outro lado, exclui certos locais em seu PC ou unidades durante a pesquisa. Embora forneça resultados mais rápidos do que a pesquisa avançada, o alcance da pesquisa é limitado.
O que você precisa saber antes de ativar o modo de pesquisa aprimorada no Windows 10
Há algumas coisas a serem observadas sobre a ativação do modo de pesquisa avançada no Windows 10. Por exemplo, se você estiver usando um laptop, precisará conectá-lo à rede elétrica para iniciar o rastreamento inicial e a indexação de seus dados. Isso ocorre porque o processo pode demorar um pouco e, durante a configuração inicial, o Windows consumirá muita energia com intensa atividade da CPU.
Embora você ainda possa usar seu PC enquanto isso está acontecendo em segundo plano, fazer isso pode atrasar o processo de indexação. Portanto, é melhor realizar essas etapas durante o tempo de inatividade ou se não pretende usar o PC por um tempo.
Como habilitar o modo de pesquisa aprimorada no Windows 10
Veja como habilitar o modo de pesquisa avançada no Windows 10 para que você possa encontrar tudo o que estiver procurando no seu PC.
1. Comece abrindo o aplicativo Configurações. Para fazer isso, pressione a tecla Windows ou clique no menu Iniciar do Windows.
2. Nas opções do menu iniciar, clique em Configurações ou Configurações do PC . Como alternativa, pressione Win + I para ir para a página de configurações da sua conta da Microsoft.
4. Você será direcionado para a página Permissões e Histórico . Por padrão, o Windows Search pesquisará na web, aplicativos, configurações e arquivos para fornecer resultados relevantes. Você pode alterar isso para pesquisas mais precisas e rápidas. Para fazer isso, clique em Searching Windows no painel esquerdo.
5. Em Status de indexação, você verá o número de itens indexados e itens pendentes. Embaixo dele estão as configurações de Localizar meus arquivos . Por padrão, isso é definido como Clássico, que pesquisa apenas suas bibliotecas e área de trabalho e outros locais de pesquisa personalizados. Para ativar a pesquisa avançada, selecione Avançado .
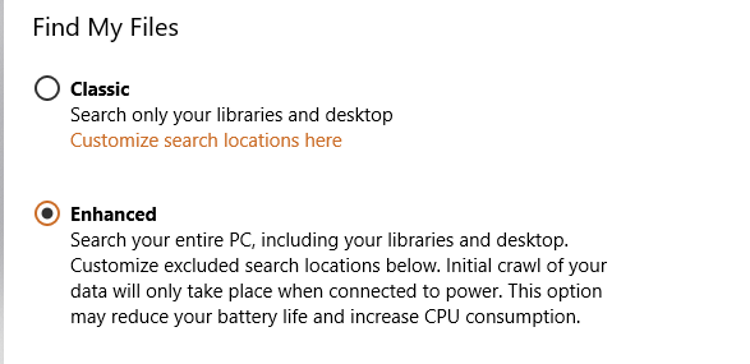
Parabéns, você acabou de ativar o modo de pesquisa avançada no Windows 10. Isso fará com que seu PC comece a indexar todos os arquivos, pastas e unidades do sistema.
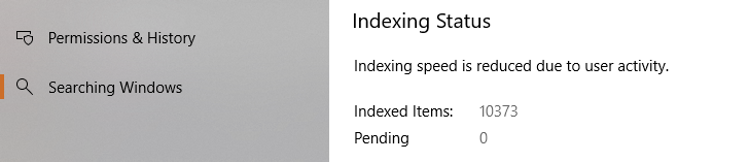
Como gerenciar o modo de pesquisa aprimorada no Windows 10
Você pode gerenciar suas configurações de pesquisa aprimorada no Windows 10. Por exemplo, você pode adicionar pastas a serem excluídas da pesquisa aprimorada. Se você fizer isso, a pesquisa avançada ignorará todos os arquivos nas pastas e unidades da lista negra. Você pode reverter isso removendo-os das pastas excluídas.
Nas configurações, você também pode alterar o desempenho do indexador e ativar as configurações avançadas do indexador de pesquisa. Isso vai melhorar a forma como a pesquisa ativada rastreia e indexa suas informações.
Como adicionar pastas excluídas na pesquisa aprimorada
Por padrão, a pesquisa aprimorada irá ignorar ou excluir certas pastas / locais. Isso é feito para acelerar a indexação e priorizar o gerenciamento de energia e recursos do sistema.
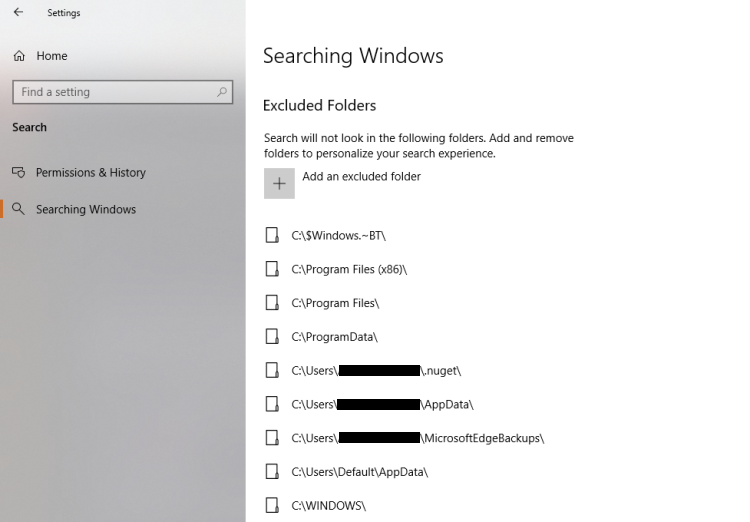
No entanto, você pode modificar as configurações da pasta excluída a qualquer momento. Para fazer isso, pressione Win + I> Pesquisar> Pesquisando no Windows . No painel direito, vá até Pastas excluídas . Agora, clique no sinal de mais ou Adicionar uma pasta excluída .
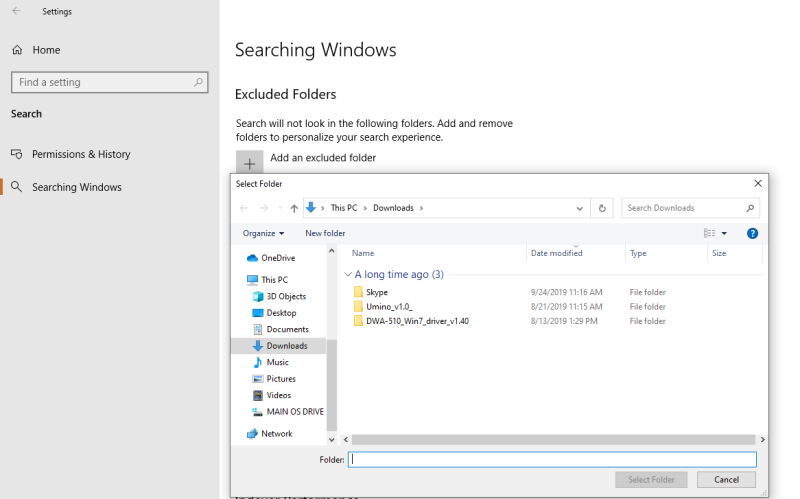
Escolha a pasta e clique em Selecionar pasta . A pasta selecionada será adicionada instantaneamente às pastas excluídas. Embora isso acelere a indexação, torne suas pesquisas mais rápidas e consuma menos energia e recursos do sistema, talvez você não consiga encontrar o que está procurando se eles estiverem dentro das pastas excluídas.
Como remover pastas excluídas no modo de pesquisa aprimorada
Se você decidir remover uma pasta das pastas excluídas, veja o que fazer. Pressione Win + I> Pesquisar> Pesquisando no Windows . Role para baixo até a seção Pastas excluídas e clique na pasta que deseja remover. Agora, clique no botão Remover pasta excluída .
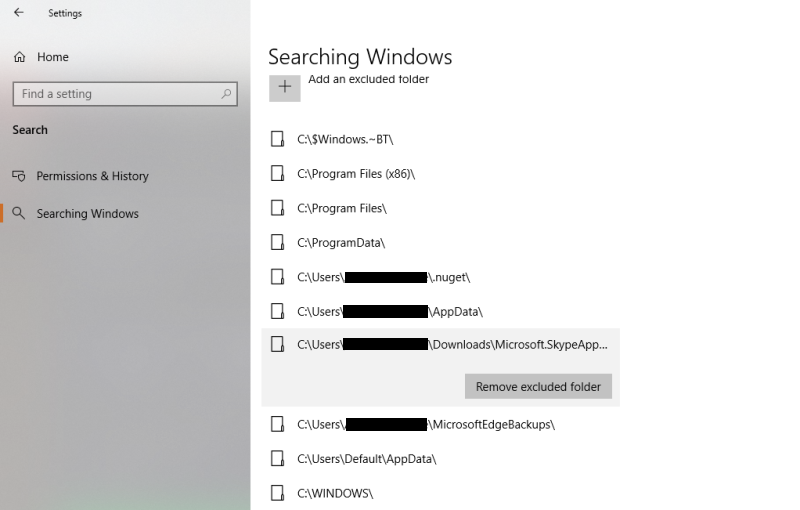
A pasta será removida instantaneamente. Remover pastas de pastas excluídas tornará a indexação mais lenta na pesquisa avançada. Ele também usará mais energia e recursos do sistema, mas pelo lado positivo, suas pesquisas serão mais precisas.
Desempenho do Indexador
Se você deseja que a pesquisa aprimorada respeite suas configurações de energia atuais ao indexar, clique no botão de alternância Desempenho do indexador .
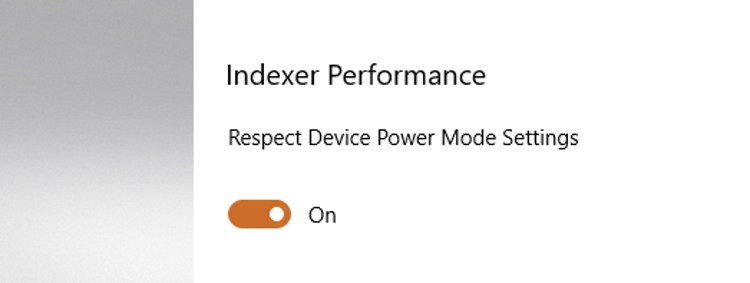
Você pode desligar isso a qualquer momento, se desejar.
Configurações do indexador de pesquisa avançada
Você pode usar as configurações do indexador de pesquisa avançada para refinar ainda mais como e onde o Windows pesquisará. Para fazer isso, clique em Configurações do indexador de pesquisa avançada .
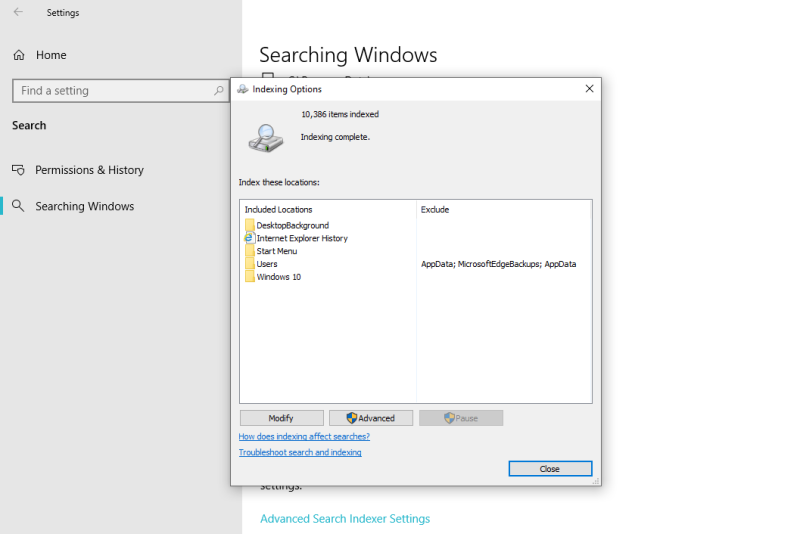
Agora, selecione qualquer local das opções disponíveis para indexar. Clique em Fechar quando a indexação for concluída.
Encontrou o que procura?
A pesquisa é a principal atividade em que todos nós nos envolvemos, esteja você procurando respostas no Google ou arquivos em seu PC com Windows 10. E ser capaz de encontrar o que você procura é auto-satisfatório.
Comece a explorar a pesquisa avançada no Windows 10 hoje e veja o que você pode encontrar com seus recursos de pesquisa aprimorados. Lembre-se de ajustar as pastas excluídas, o desempenho do indexador e as configurações do indexador de pesquisa avançada conforme necessário.

