Dicas e truques do Windows 11: 8 configurações ocultas que você precisa experimentar

O Windows 11 já existe há algum tempo. O sistema operacional não é tão novo como quando foi lançado em 2021, mas muitas pessoas ainda o estão atualizando pela primeira vez no Windows 10. No entanto, quer você seja novo no Windows 11 ou já o use desde o lançamento, há são algumas coisas que você ainda pode querer ajustar para obter uma experiência melhor. A Microsoft não tem todas essas configurações antecipadamente, mas estamos aqui para mostrá-las para você.
Mova a barra de tarefas e o menu Iniciar para a esquerda
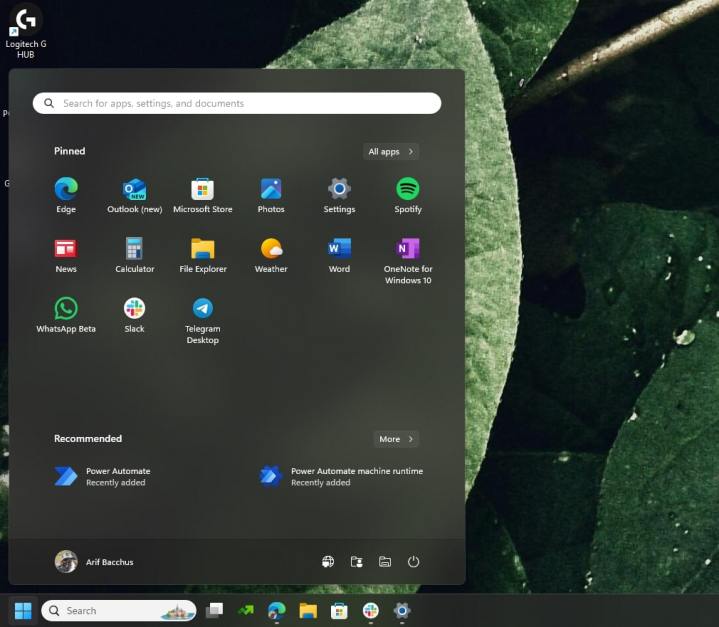
Uma das maiores diferenças entre o Windows 10 e o Windows 11 é a localização da barra de tarefas e do menu Iniciar. No Windows 10, a barra de tarefas e o menu Iniciar estão posicionados à esquerda da tela. O Windows 11, porém, muda isso movendo ambos para o centro. Se isso o incomoda, você pode facilmente alterá-lo novamente.
Basta pressionar a tecla Windows + I para abrir o aplicativo Configurações . Em seguida, escolha Personalização e barra de tarefas . A partir daí, escolha Comportamentos da barra de tarefas e clique em Esquerda em Alinhamento da barra de tarefas . Isso deve fazer com que o Windows 11 se pareça um pouco mais com o Windows 10.
Ocultar arquivos recomendados em favor dos aplicativos sugeridos
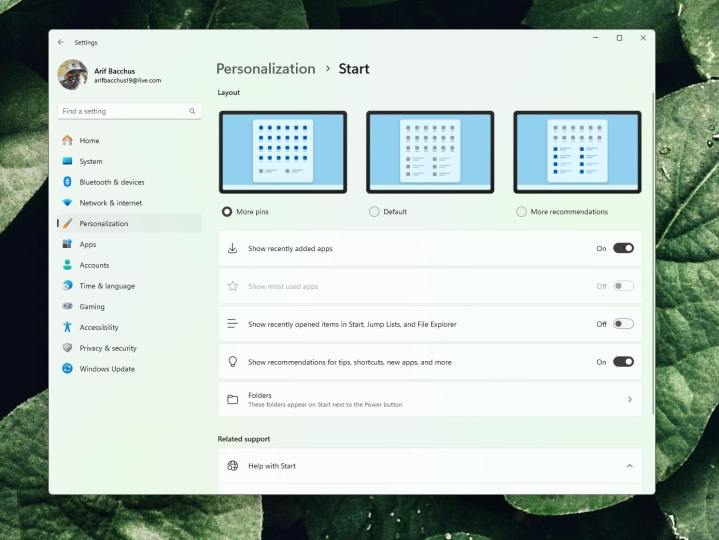
Outro recurso principal do Windows 11 é a seção Recomendado, que é desenvolvida pelo Microsoft 365. Você verá os arquivos abertos com mais frequência ou abertos recentemente nesta seção do Menu Iniciar. Muitas pessoas não gostam disso, porém, e optam por desligá-lo, deixando um espaço vazio no Menu Iniciar. Isso não é exatamente agradável aos olhos, e é por isso que normalmente o desativamos em favor de mostrar aplicativos adicionados recentemente, para não desperdiçar espaço. Veja como fazer isso.
Primeiro, pressione a tecla Windows + I no teclado e clique em Personalização seguido de Iniciar . Ative a opção Mostrar aplicativos adicionados recentemente e desative as opções para S como os itens abertos recentemente em Iniciar, Listas de Atalhos e Explorador de Arquivos . Lembre-se de que, se optar por fazer isso, você não verá mais recomendações de arquivos no File Explorer, pois essa configuração é universal no Windows 11.
Sugerimos também escolher a opção Mais pins . Dessa forma, você verá mais aplicativos fixados no menu Iniciar. Você também pode deixar espaço para pastas fixadas. Basta encontrar a pasta desejada, clicar com o botão direito e escolher Fixar no início.
Desative widgets e copiloto
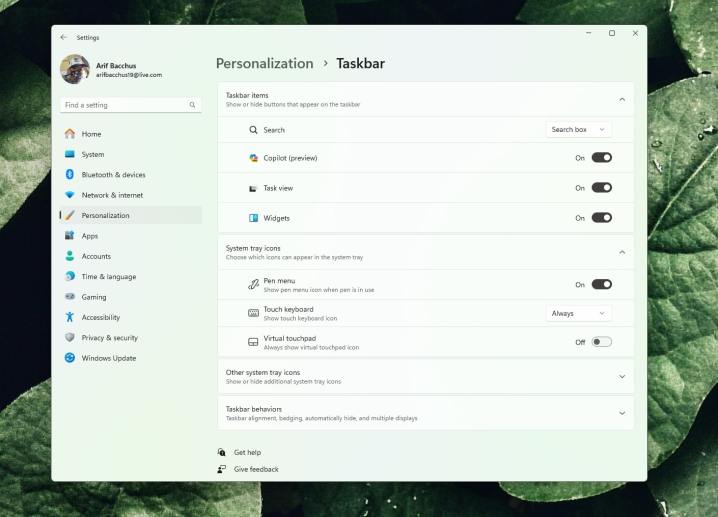
Os recursos Widgets e Copilot são dois dos principais recursos do Windows 11. Os widgets oferecem acesso rápido a coisas como clima, esportes, notícias e trânsito rapidamente. Quanto ao Copilot , é o assistente de IA da Microsoft, projetado para ajudá-lo a resumir textos, obter ideias de receitas e até gerar textos e imagens. Se você não achar nenhum dos recursos úteis, poderá desativá-los.
Primeiro, pressione a tecla Windows + I no teclado e escolha Personalização . A partir daí, escolha Barra de tarefas e procure Mostrar ou ocultar botões que aparecem na barra de tarefas . Você pode então desligar os interruptores de Widgets ou Copilot .
Alterar a aparência do teclado virtual
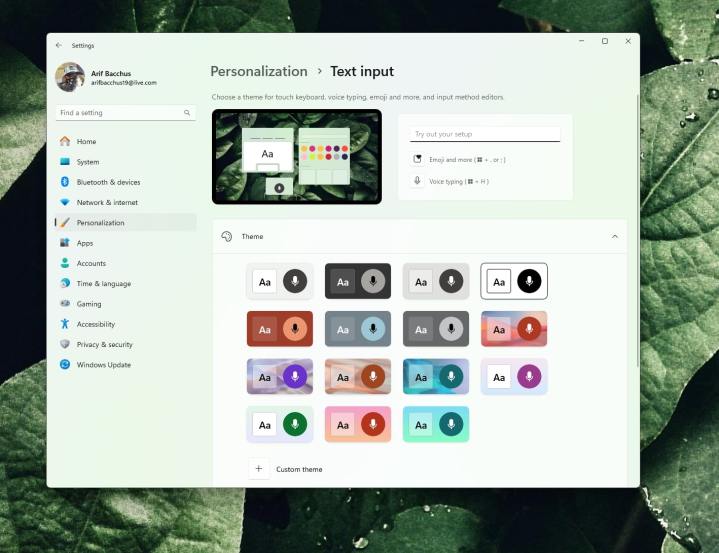
O Windows 11 traz muitas mudanças que tornam o sistema operacional mais amigável em dispositivos de toque como o Surface Pro 8. Uma dessas mudanças é a capacidade de ajustar o teclado de toque. Você pode personalizá-lo para ter a aparência que desejar – e não apenas usar o teclado branco ou escuro padrão do sistema.
Para fazer isso, escolha Windows Key + I no teclado e clique em Personalização, seguido de Entrada de texto. A partir daqui, você pode escolher vários temas e tamanhos de teclado. Há um total de 15 temas predefinidos, mas você também pode criar seu próprio tema personalizado, alterar os tamanhos das teclas e muito mais.
Experimente os novos atalhos de teclado

Assim como o Windows 10, o Windows 11 possui um novo conjunto de atalhos de teclado . Você pode usá-los para economizar tempo durante seu dia agitado. Eles abrangem itens como widgets, aplicativo de bate-papo, configurações rápidas, central de notificações, Snap Layouts e muito mais. Incluímos alguns deles para você na tabela abaixo.
| Atalho de teclado | Função |
| ⊞ Ganhar + W | Abra o painel de widgets. |
| ⊞ Ganhar + A | Abra Configurações rápidas para Wi-Fi, brilho, etc. |
| ⊞ Ganhar + N | Abra a Central de Notificações. |
| ⊞ Ganhar + Z | Abra Layouts instantâneos. |
| ⊞ Ganhar + C | Copiloto aberto |
Também é importante notar que o Windows 11 ainda apresenta alguns dos mesmos atalhos de teclado do Windows 10. Os atalhos para copiar, colar, seletor de emoji e capturas de tela são todos iguais. Falamos sobre isso em uma postagem separada .
Digite com sua voz no Windows 11 ou experimente legendas ao vivo
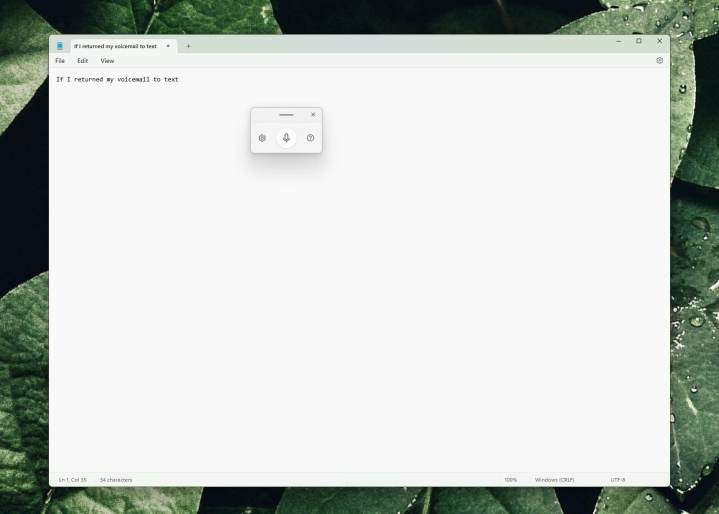
Um dos recursos interessantes de acessibilidade do Windows 11 é o recurso de digitação por voz. Você provavelmente está acostumado com isso no seu iPhone ou dispositivo Android, mas o Windows 11 também possui digitação por voz integrada. Aperte a tecla Windows + H no teclado quando estiver em uma caixa de texto e comece a transformar sua voz em palavras. Você precisará selecionar o botão do microfone no menu pop-out para começar a usar o recurso. Você pode então personalizá-lo ao seu gosto clicando no ícone de configurações e ajustando a digitação por voz para que possa inserir pontuação automática com base no ritmo da sua voz.
Embora não esteja relacionado à digitação com sua voz, você também pode experimentar legendas ao vivo. Este é outro recurso de acessibilidade. Sempre que um vídeo estiver sendo reproduzido, você receberá uma leitura do que está acontecendo na tela. Vá para Acessibilidade no aplicativo de configurações do Windows e ative o botão Live Captions .
Traga de volta os menus herdados do botão direito
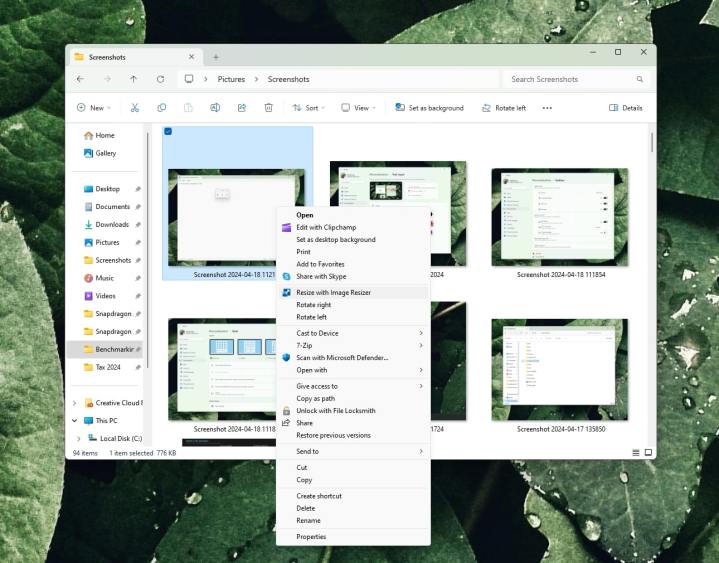
O Windows 11 traz um novo menu de clique com o botão direito mais simplificado, com controles comuns para copiar, colar e renomear arquivos na frente e no centro. Porém, se você for um usuário avançado, considere um novo atalho para trazer de volta o menu herdado do botão direito que está oculto em S how more options . Você pode simplesmente clicar no topo de um item normalmente e pressionar Shift + F10 no teclado para abrir o menu herdado do botão direito com a lista completa de opções.
Mostre a área de trabalho agitando a barra de título

Finalmente, é um pequeno truque que vem de outras versões do Windows. Como parte dos recursos multitarefa do Windows 11, você pode pegar a barra de título de qualquer janela ou aplicativo aberto e agitá-la com o mouse. Agitar a janela minimizará todas as outras janelas abertas e mostrará a área de trabalho. É um pequeno truque interessante para quando você deseja ver a área de trabalho com pressa.
O Windows está sempre evoluindo, então há mais truques
Embora tenhamos examinado oito configurações ocultas que você precisa experimentar no Windows 11, ainda há muito mais que você pode fazer. Além das atualizações sazonais, como a atualização mais recente do Windows 11 2023, o Windows 11 recebe “drops em destaque”. Essas atualizações, codinome “atualizações momentâneas”, trazem novos truques interessantes para o sistema operacional. O mais recente deles é um ajuste recente no Snap Layouts, onde você pode ver visualmente sugestões sobre como abrir aplicativos. Manteremos este guia atualizado com mais truques à medida que os encontrarmos.

