Crie seu próprio servidor de nuvem Raspberry Pi com Nextcloud
O armazenamento em nuvem é uma parte essencial da vida moderna. A desvantagem é que seus dados são armazenados em servidores remotos por uma empresa sem rosto, na qual você deve confiar a privacidade e a segurança de seus preciosos documentos e fotos.
No entanto, há outra opção: hospedar seus arquivos em seu próprio servidor em nuvem rodando em um computador em sua casa ou escritório. Um dos serviços mais populares para fazer isso é.
Mostraremos como instalar o Nextcloud em um Raspberry Pi, conectar armazenamento externo e escolher uma caixa adequada.
Nextcloud vs ownCloud para Raspberry Pi: Qual é o melhor?

Outra opção para o seu servidor de nuvem Raspberry Pi baseado em casa é ownCloud. Na verdade, Nextcloud é um spin-off independente do ownCloud, criado por alguns dos principais colaboradores deste último.
Embora os recursos principais sejam muito semelhantes para ambos, existem algumas diferenças importantes. Alguns dos recursos mais avançados do ownCloud estão disponíveis apenas para assinantes premium, enquanto todos os recursos são gratuitos no Nextcloud. Usuários não técnicos também podem achar a interface de usuário do Nextcloud um pouco mais fácil de usar.
1. Instale Nextcloud
Existem dois métodos principais para instalar o Nextcloud em um Raspberry Pi. A primeira é usar o Nextcloud Ubuntu Appliance para Raspberry Pi. Isso requer que você abra uma conta Ubuntu SSO e também gere chaves SSH para acessar remotamente e iniciar seu novo servidor Nextcloud.
Como alternativa, NextCloudPi é uma versão especial do Nextcloud projetada para ser executado em um Raspberry Pi 3 ou 4. Esse é o método que estamos usando aqui.
Primeiro, baixe o arquivo de imagem NextCloudPi OS mais recente do site OwnYourBits . Abra a pasta marcada RPi seguida por uma data (não a versão Berryboot). Baixe o arquivo BZ2 ou use o torrent para baixá-lo (recomendado).
Extraia o arquivo usando uma ferramenta de arquivamento (por exemplo, WinRAR ou 7-Zip para Windows) em seu computador; agora você terá uma pasta contendo um arquivo IMG.
Use o aplicativo Raspberry Pi Imager para fazer o flash deste arquivo (imagem do sistema operacional) em um cartão microSD inserido – um cartão de 8 GB ou mais com capacidade é recomendado. Para usar isso:
- Clique em Escolher sistema operacional
- Selecione Usar personalizado e navegue até o arquivo NextCloudPi IMG
- Clique em Escolher armazenamento e selecione seu cartão microSD (normalmente denominado algo como "Dispositivo de armazenamento genérico")
- Clique em Escrever e espere que seja escrito e verificado
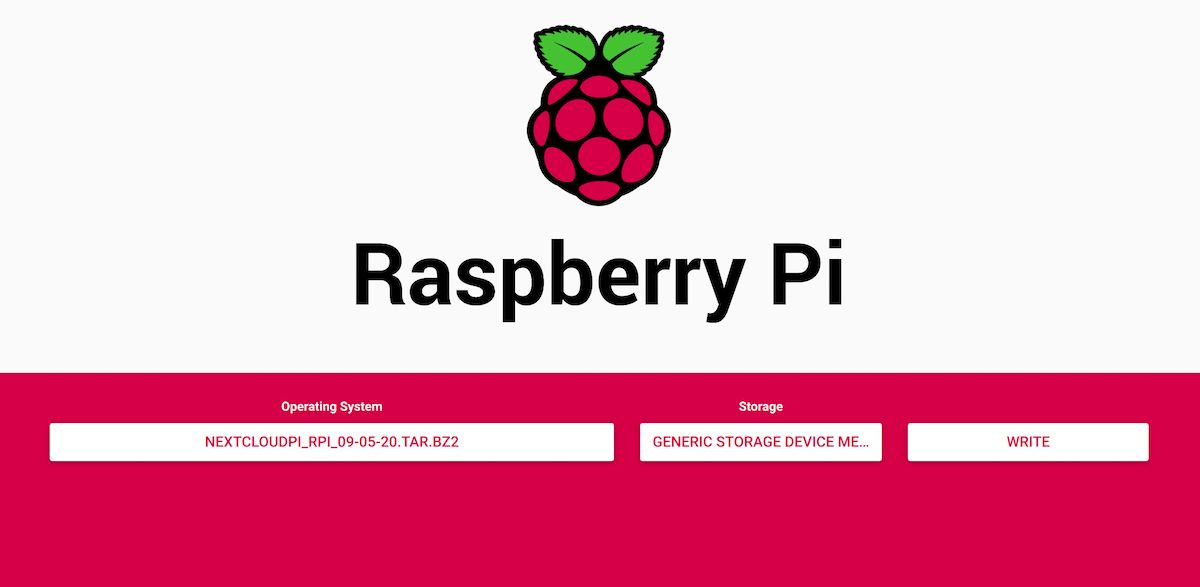
2. Inicialize o Nextcloud no Raspberry Pi
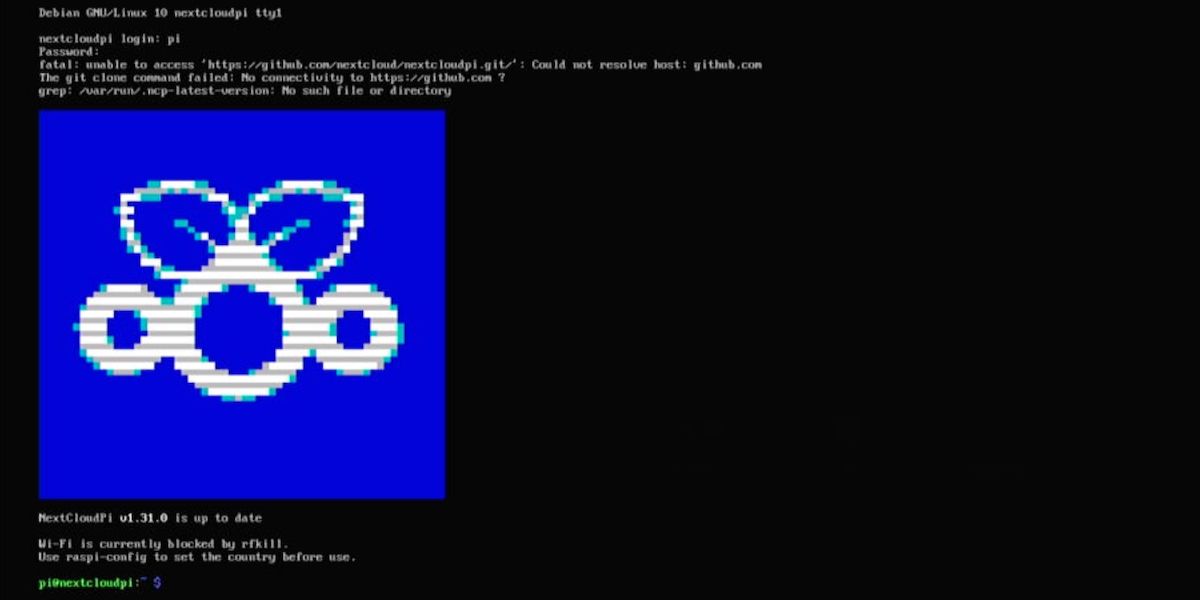
Coloque o cartão microSD em seu Raspberry Pi e ligue a alimentação. Depois de alguns segundos mostrando a sequência de inicialização (muito texto rolando), você será solicitado a fazer o login. O nome de usuário padrão é pi e a senha é raspberry . Por motivos de segurança, é aconselhável alterar sua senha do Raspberry Pi posteriormente.
3. Conecte-se ao Wi-Fi
Digite sudo raspi-config e selecione 2 Opções de rede e , em seguida, N2 Wireless LAN . Escolha o seu país, seguido do SSID (nome) e da senha do seu roteador. Selecione Concluir para retornar à linha de comando.
Para descobrir o endereço IP do Raspberry Pi, digite:
ip addrAnote o endereço inet em wlan0 : este é o endereço IP do Raspberry Pi. Alguns roteadores reservam o mesmo endereço para ele cada vez que é inicializado; caso contrário, você desejará configurar um endereço IP estático para o seu Raspberry Pi .
Nesse ponto, você também pode habilitar o SSH para acesso remoto de outro computador se não quiser manter o Raspberry Pi conectado a um monitor enquanto continua a configuração. Para fazer isso, use o comando:
sudo service ssh startNa linha de comando ou terminal de outro computador, você pode inserir ssh pi @ [endereço IP do seu Pi] para acessar a linha de comando do Raspberry Pi.
4. Habilite a interface da Web do Nextcloud
Digite sudo ncp-config e selecione Sim se solicitado a atualizar. No próximo menu, selecione CONFIG e use a seta para baixo para rolar até o final da lista.
Aqui, selecione nc-webui , apague não e digite sim . Pressione Enter e qualquer tecla. Selecione Voltar e Concluir para sair da ferramenta de configuração.
5. Ative e configure Nextcloud
Em um navegador da web em outro computador, digite o endereço https: // [endereço IP do seu Pi]: 4443
Se você vir um aviso de que sua conexão não é privada ou segura, opte por ignorá-la (selecionando Avançado no Chrome ou Firefox) e prossiga para o site.
Você será solicitado a fazer login. O nome de usuário padrão é ncp e a senha é ownyourbits .
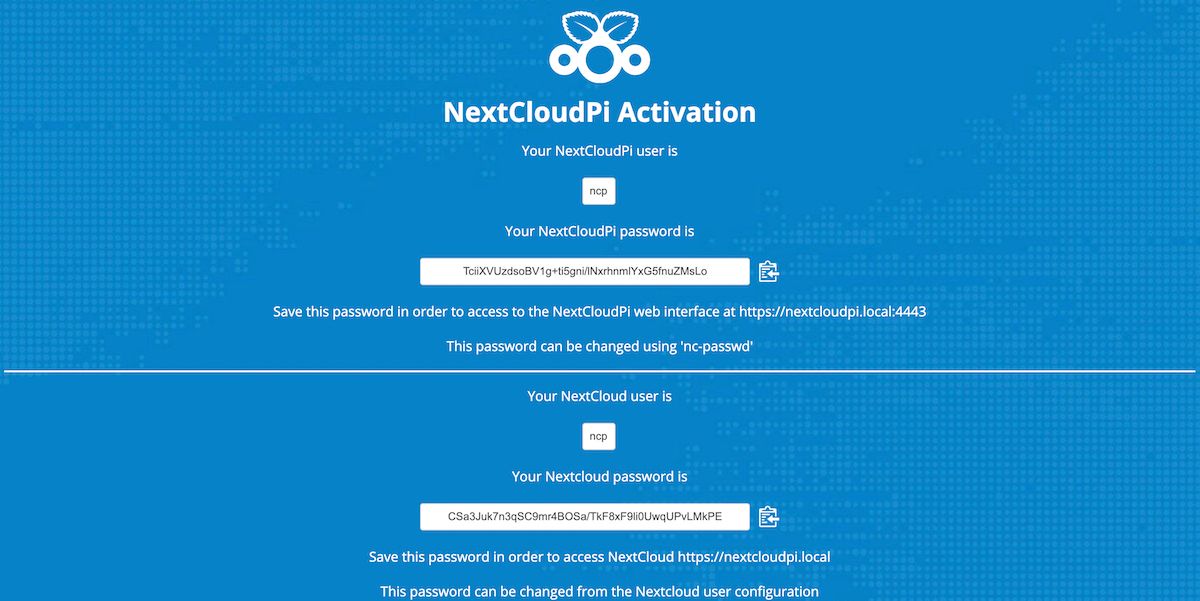
A tela de ativação do NextCloudPi mostra duas senhas, que você precisará copiar e colar em um documento para mantê-las em segurança. A primeira é a senha do painel da web NextCloudPi, que permite definir as configurações do servidor. O segundo é para a própria interface da web Nextcloud. Você pode alterar essas senhas posteriormente, se desejar.
Com essas senhas anotadas, selecione Ativar . Após alguns segundos, você será solicitado a fazer login no painel da Web do NextCloudPi. No entanto, vamos pular isso por agora e entrar na interface da web do Nextcloud.
6. Acesse a interface da Web do Nextcloud
Vá para https: // [endereço IP do seu Pi] (sem o sufixo: 4443) e faça login com o nome de usuário ncp e a segunda senha que você anotou.
Depois de passar por uma tela de boas-vindas, você verá o painel principal da web. Este é o seu próprio servidor em nuvem rodando no Raspberry Pi!
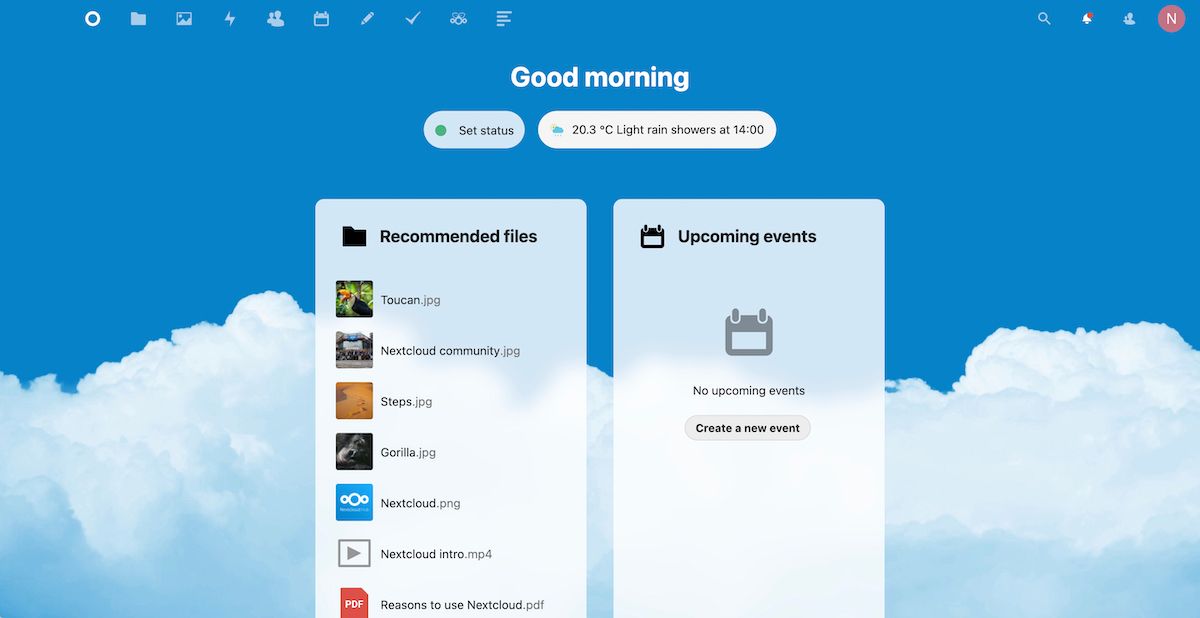
Clique no N no canto superior direito para acessar um menu suspenso com opções para Configurações (um monte – pessoal e administrativo), Usuários (você pode adicionar e gerenciar usuários) e Aplicativos para instalar (como o pacote de escritório Collabora Online e servidor ARM64).
Na barra de ferramentas superior, há ícones para seções como Arquivos, Fotos, Contatos, Calendário e Tarefas. Há também um ícone NextCloudPi que o leva ao painel da web. Clique nele e você será solicitado a fazer login com o nome de usuário ncp e a primeira senha que você anotou. Um assistente aparecerá, com opções para configurar o armazenamento USB e o acesso externo pela internet.
7. Adicionar armazenamento externo USB
Seu cartão microSD terá capacidade limitada, então é melhor adicionar armazenamento USB para seu servidor Nextcloud. Conecte seu dispositivo de armazenamento a uma das portas USB do Raspberry Pi.
Antes de prosseguir, você precisará criar um diretório para ele na linha de comando do Raspberry Pi (ou via SSH). Digite o seguinte comando:
sudo mkdir /media/USBdriveVá para o painel da web NextCloudPi no navegador de seu outro computador. No assistente que aparece (você pode abri-lo usando um ícone de varinha na barra de ferramentas superior), selecione Configuração USB . Responda Sim à primeira pergunta e clique em Continuar .
Em seguida, você será perguntado se deseja formatar a unidade USB. Se você tiver certeza de que não há arquivos importantes que deseja manter, selecione Formatar USB . Por fim, clique em Mover dados para USB .
8. Adicionar acesso externo pela Internet
Até agora, você só pode acessar seu servidor Nextcloud de sua própria rede local, o que é um pouco limitante. Para acessar seu servidor Nextcloud pela Internet de qualquer local, é necessário o uso de encaminhamento de porta e um serviço DNS dinâmico.
9. Escolha um caso para o seu servidor Nextcloud

Executar o servidor Nextcloud em uma placa Raspberry Pi nua não é uma boa ideia, pois isso vai acumular poeira com o tempo. Há uma grande variedade de estojos disponíveis para os modelos Raspberry Pi 3 e 4 de tamanho padrão.
Em vez de um case de plástico barato, recomendamos algo mais sólido como o DeskPi Pro . Ele tem espaço suficiente dentro do case para uma unidade de armazenamento SATA e é fornecido com um adaptador M.2 para SATA. Para evitar o superaquecimento do Raspberry Pi, ele também possui um sistema de resfriamento ICE Tower e dissipador de calor.
Outra boa opção é o gabinete Argon ONE M.2 , que permite a você usar drives SATA M.2 de qualquer tamanho. Como alternativa, você pode escolher um case robusto apenas para Raspberry Pi e conectar uma unidade de armazenamento USB externa padrão.
Crie seu próprio servidor de nuvem Raspberry Pi: sucesso
Parabéns, agora você configurou um servidor em nuvem em seu Raspberry Pi usando NextCloudPi. Você pode visitar o painel usando um navegador da web em outro dispositivo. Existe até um aplicativo Nextcloud para iOS e Android que você pode usar.

