Crie screencasts profissionais com o ScreenFlow
Quando se trata de gravar o que está acontecendo na tela do seu Mac, o ScreenFlow é há muito tempo um aplicativo favorito, graças ao seu conjunto abrangente de recursos e interface de edição fácil de usar.
À opção de captura de tela múltipla já presente, o ScreenFlow 10 adiciona a capacidade de gravar simultaneamente várias câmeras e microfones. Assim, você pode criar vídeos de aparência profissional rapidamente.
Mostraremos como começar a usar o ScreenFlow, para gravar um screencast e / ou vídeo e, em seguida, conduzi-lo pelas principais opções de edição para que possa ajustá-lo com perfeição.
Conceder permissões de gravação
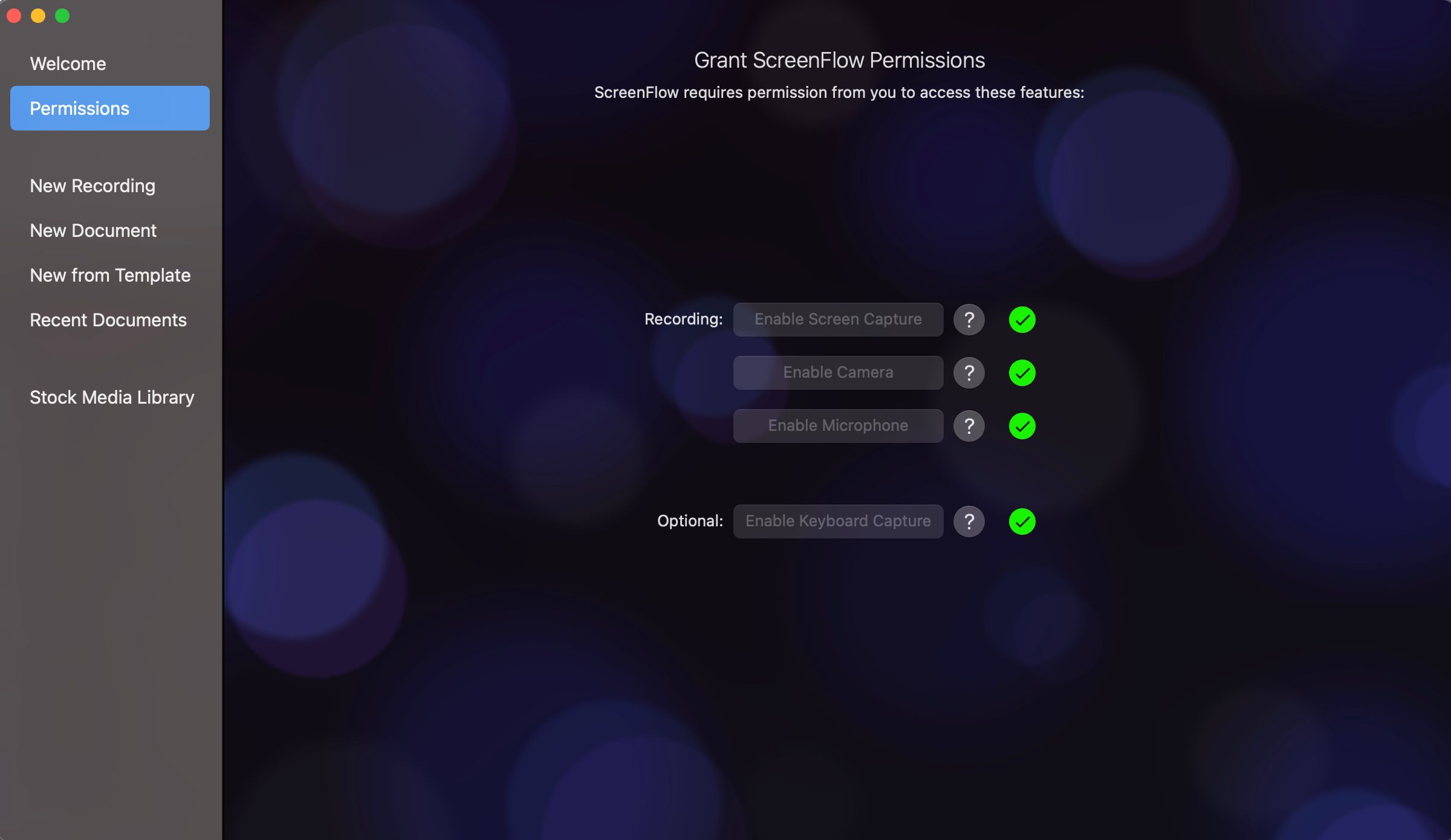
Ao abrir o ScreenFlow pela primeira vez, você será solicitado a conceder permissões para que ele grave sua tela, câmera e microfone. Na seção Permissões, basta clicar em Ativar Captura de Tela , Ativar Câmera e Ativar Microfone. Isso o levará para a seção Segurança e Privacidade das Preferências do Sistema, onde você pode marcar a caixa ao lado de ScreenFlow.
Além disso, há a opção de permitir que o ScreenFlow capture seus pressionamentos de tecla para que você possa exibi-los em seus screencasts. Se estiver tudo bem com isso, clique em Habilitar captura de teclado e você precisará conceder permissão para ScreenFlowHelper na seção Acessibilidade das Preferências do sistema.
Selecione Dispositivos de Gravação
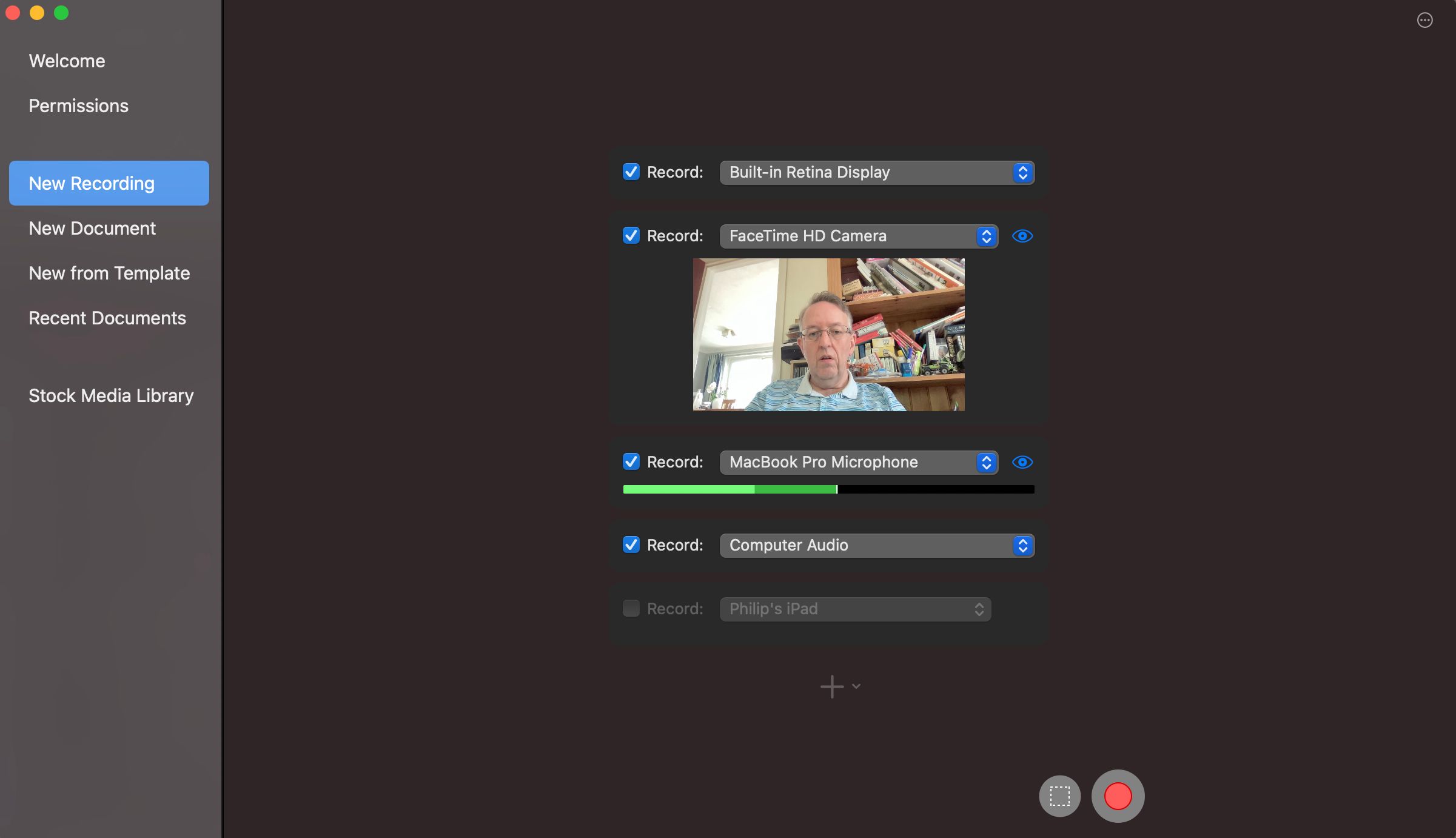
Com as permissões concedidas, agora você está pronto para começar a gravar. Clique em Nova Gravação e você verá todos os monitores, câmeras e microfones que conectou. Selecione quais dispositivos você deseja capturar marcando a caixa ao lado de cada um.
Por padrão, o áudio do computador será separado em faixas para cada aplicativo individual; isso é muito útil para ajustar seu áudio posteriormente no editor ScreenFlow e permitirá que você silencie quaisquer sons de notificação irritantes enquanto você estava gravando. Se você não quiser isso, no entanto, pode clicar no ícone de três pontos à direita de Áudio do computador e desmarcar a caixa.
Observe que a tela de um dispositivo iOS conectado por um cabo USB também pode ser capturada pelo ScreenFlow. Não há opção de capturar diretamente a imagem da câmera ao vivo, mas você pode contornar isso instalando um aplicativo iOS, como Full Screen Camera, para mostrar a visão limpa da câmera do dispositivo (sem ícones, etc.) em sua tela.
Comece a gravar
Depois de selecionar todos os dispositivos que deseja capturar, aperte o grande botão vermelho para iniciar a gravação ou o ícone de retângulo para escolher a área da tela que deseja capturar e, em seguida, aperte o botão vermelho. Você obterá uma contagem regressiva de cinco segundos antes de iniciar a gravação em todos os dispositivos selecionados.
Se quiser ver uma visualização ao vivo de sua câmera, você pode clicar no ícone da câmera ScreenFlow na barra de menus da área de trabalho e selecionar Mostrar monitor de gravação… , mas observe que ele será capturado na gravação de tela.
Quando estiver pronto para interromper a gravação, pressione Shift + Cmd + 2 . As trilhas gravadas aparecerão em um novo documento no editor ScreenFlow, já sincronizado na linha do tempo. (Se já tiver outro documento aberto, você terá a opção de inserir a gravação nele ou criar um novo.)
Edite suas gravações
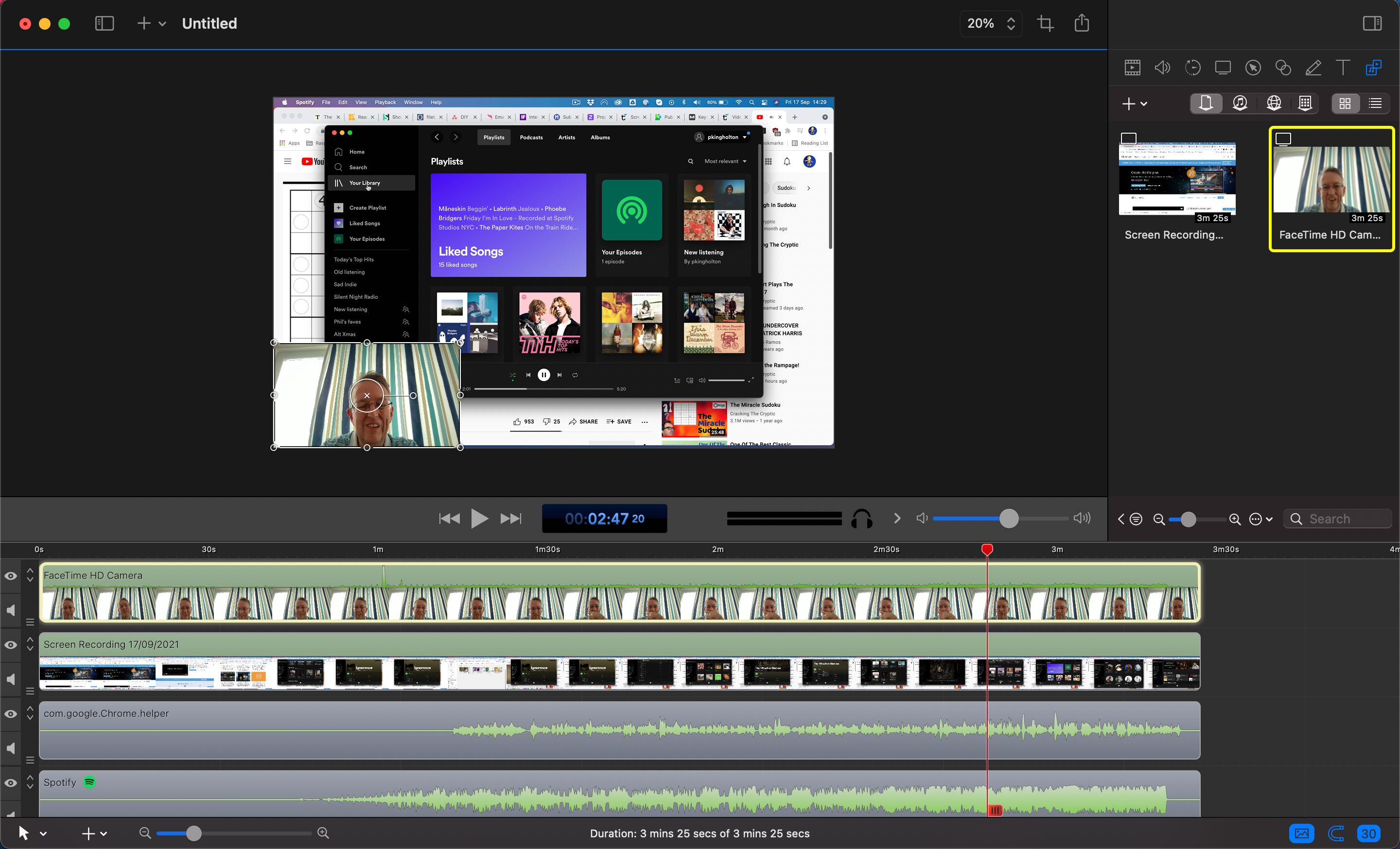
Agora vem a parte divertida e criativa. Semelhante ao iMovie, as gravações de sua tela, câmera, áudio e quaisquer outros dispositivos aparecerão como trilhas na linha do tempo na parte inferior da tela. A tela na parte superior oferece uma visualização de como seu vídeo ficará, enquanto o painel de inspeção à direita contém uma série de opções.
Observe que, na linha do tempo, as trilhas gravadas são dispostas de cima para baixo na tela, de forma que a trilha superior se sobreponha a qualquer coisa abaixo dela. Para alterar a ordem, clique no ícone de três linhas à esquerda de uma trilha e arraste-o para cima ou para baixo. Você também pode ocultar / mostrar a trilha na tela (ícone de olho) e silenciar o áudio (ícone de alto-falante).
Na tela, você pode arrastar a trilha selecionada para reposicioná-la e usar as alças da janela para redimensioná-la. Você também pode arrastar a alça de panorâmica central para girá-la.
Opções de Vídeo
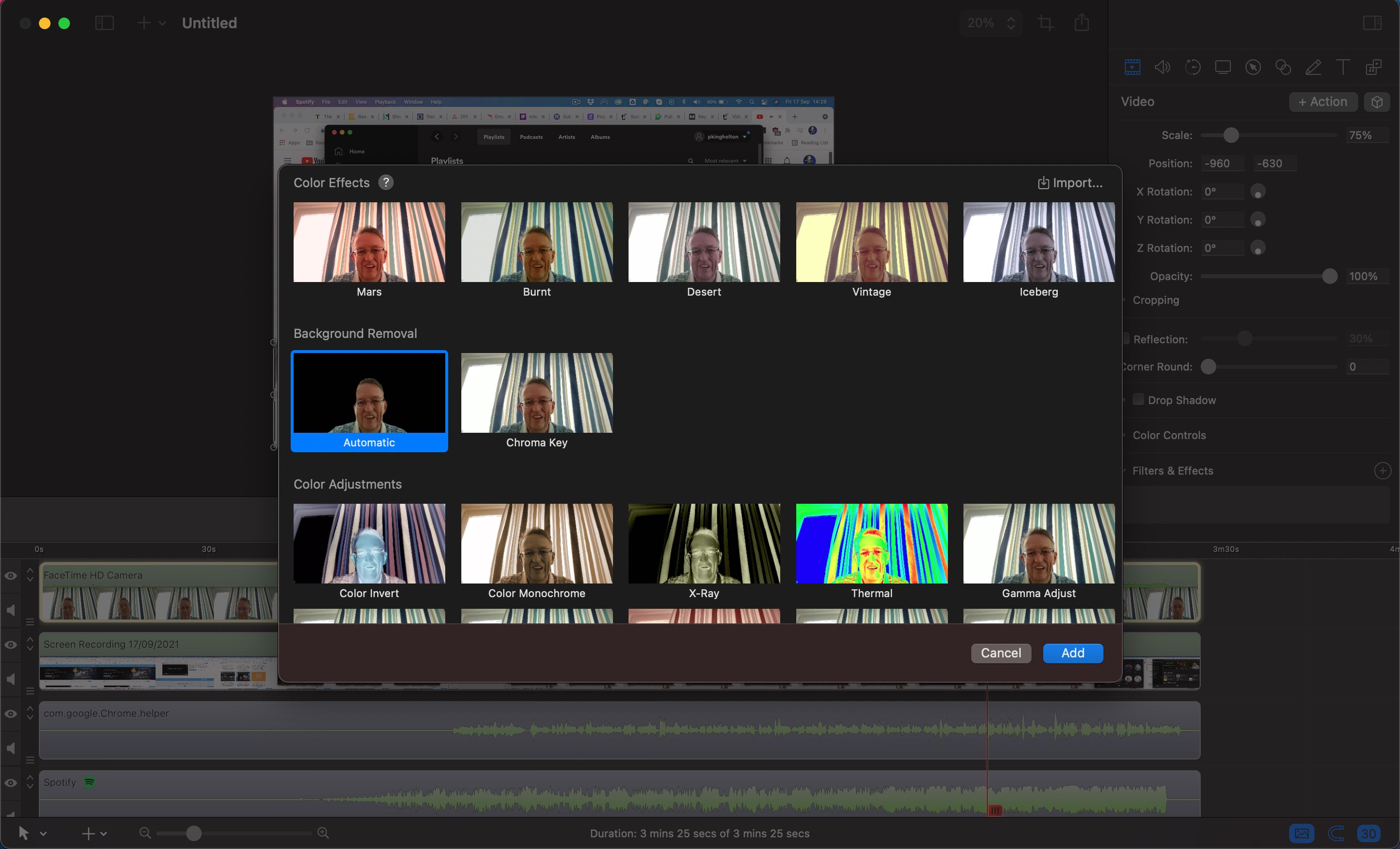
Se você gravou um vídeo de uma câmera, pode usar as opções de vídeo para ajustá-lo: selecione o ícone Vídeo no painel de inspeção à direita. Além de posicionar, dimensionar e cortar, as opções incluem adicionar uma sombra projetada ou reflexo à sua janela na tela.
Clique no símbolo + ao lado de Filtros e efeitos para ver a ampla gama de possibilidades. Isso inclui alguns ajustes de cores bem selvagens, como Raio-X e Térmico, e estilos como Efeito de Quadrinhos.
A seção de efeitos de Remoção de fundo é talvez uma das mais úteis. Além da opção Chroma Key para usar uma tela verde, há uma configuração de Remoção automática de fundo que usa AI para remover o fundo; funciona muito bem também, melhor com um fundo menos movimentado.
Ajuste de Áudio
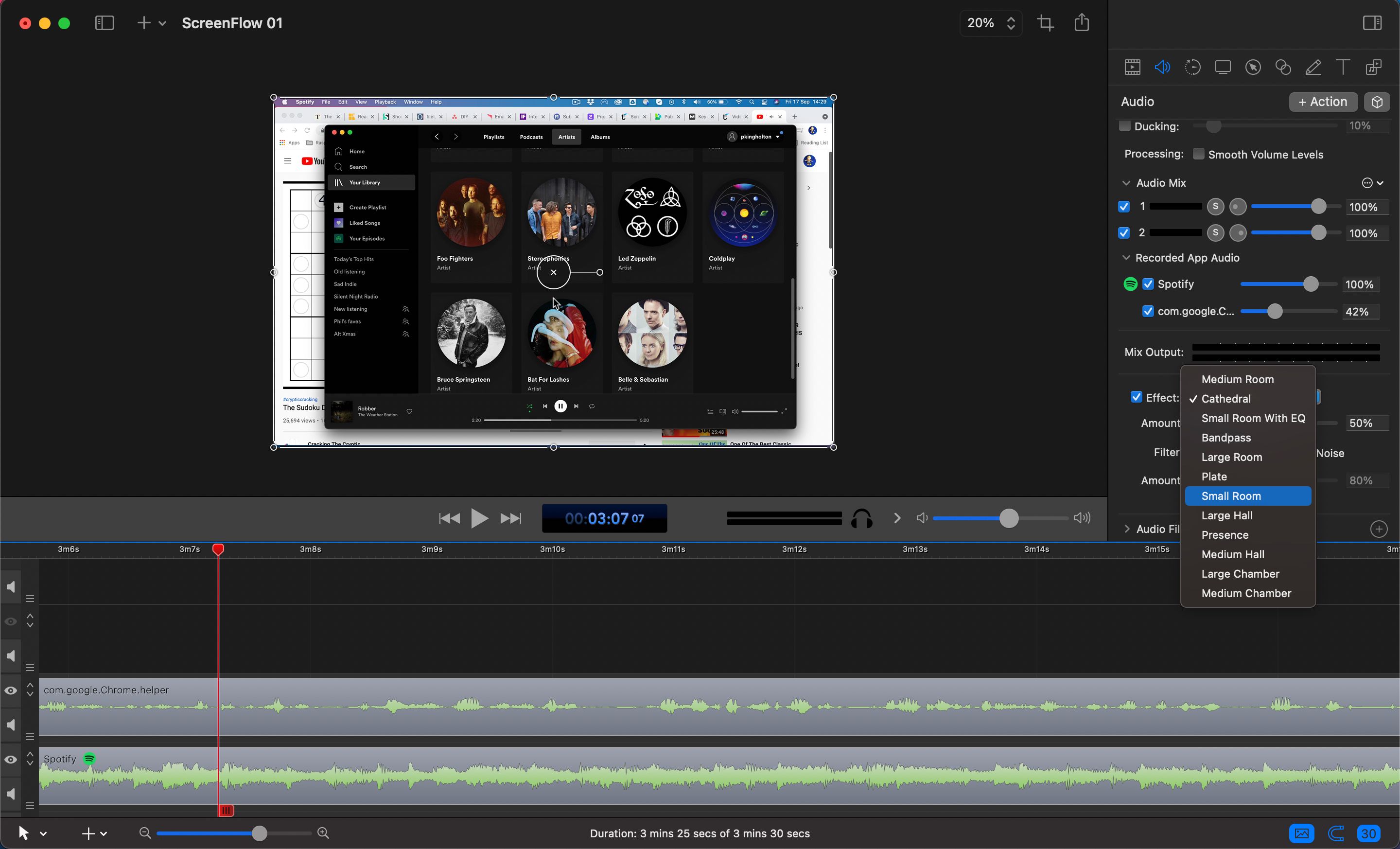
Clicar no ícone Áudio no inspetor permite ajustar os níveis de áudio da trilha atualmente selecionada na linha do tempo, que pode ser uma trilha de áudio de aplicativo individual. Você também pode adicionar vários efeitos de reverberação e filtros, como compressão e deslocamento de tom.
Video Motion
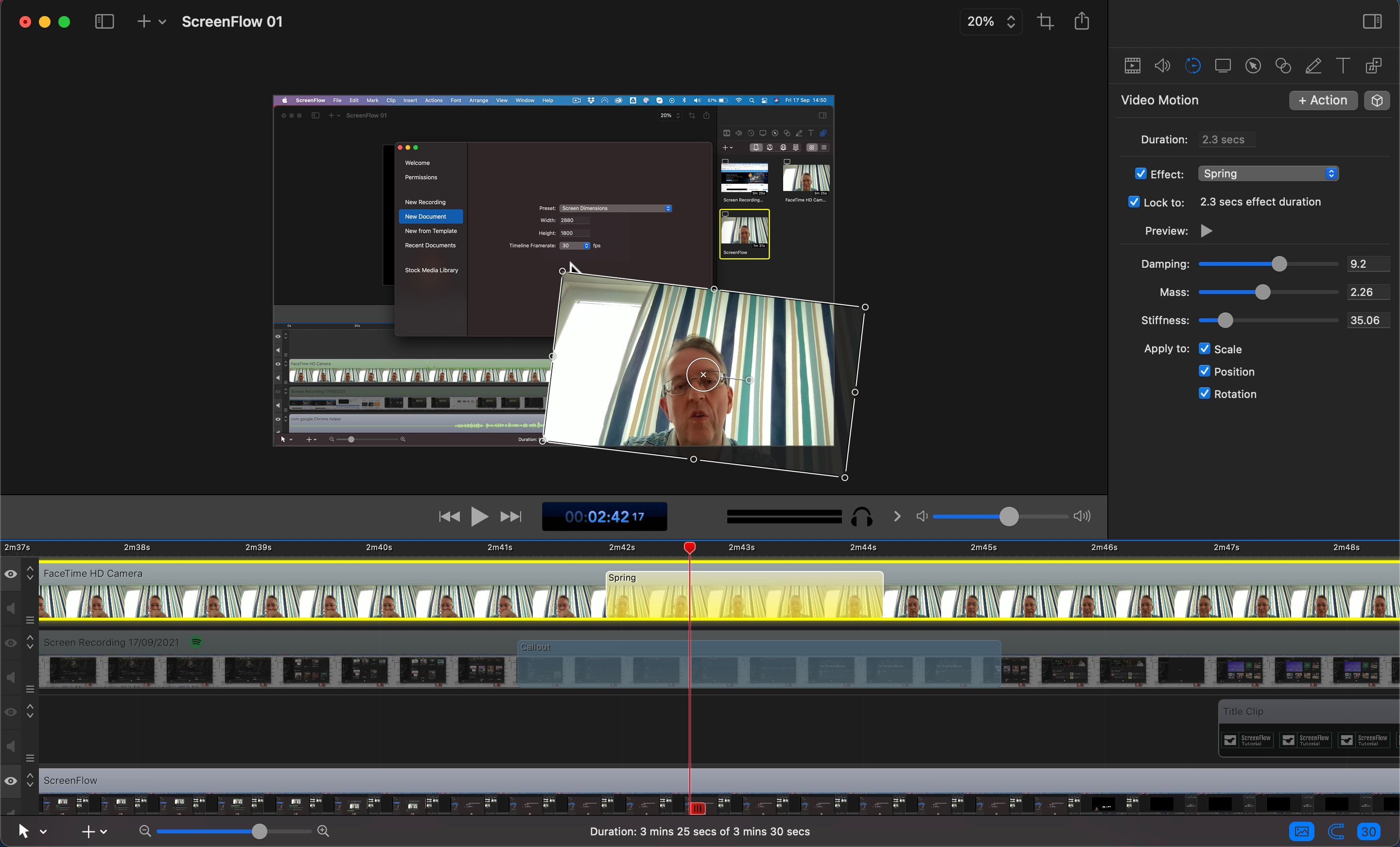
O ícone Video Motion dá acesso a três efeitos de animação de vídeo integrados: Gravity, Spring e Pulse. Clique em + Ação e escolha uma no menu suspenso para adicioná-la à faixa atualmente selecionada na posição do indicador de reprodução. Para Gravity ou Spring, você precisará reposicionar, redimensionar e / ou girar a janela da trilha no final do efeito.
Opções de gravação de tela
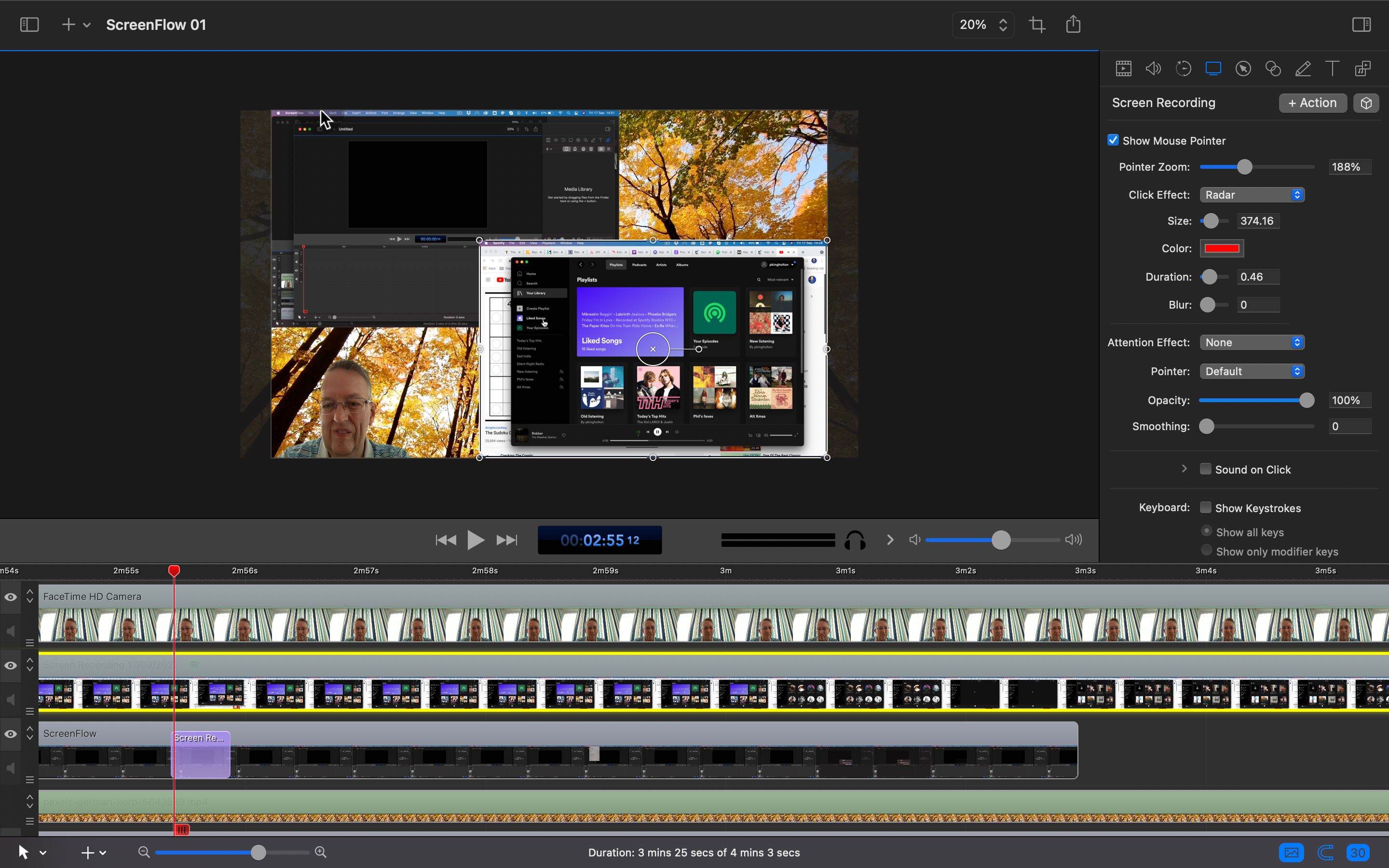
A seção Gravação de tela do inspetor oferece algumas opções úteis, como mostrar e ampliar o ponteiro do mouse, adicionar um círculo ao redor dele e ilustrar cliques. Você também pode mostrar os pressionamentos de tecla, desde que tenha habilitado a gravação nas permissões.
Chamadas de tela
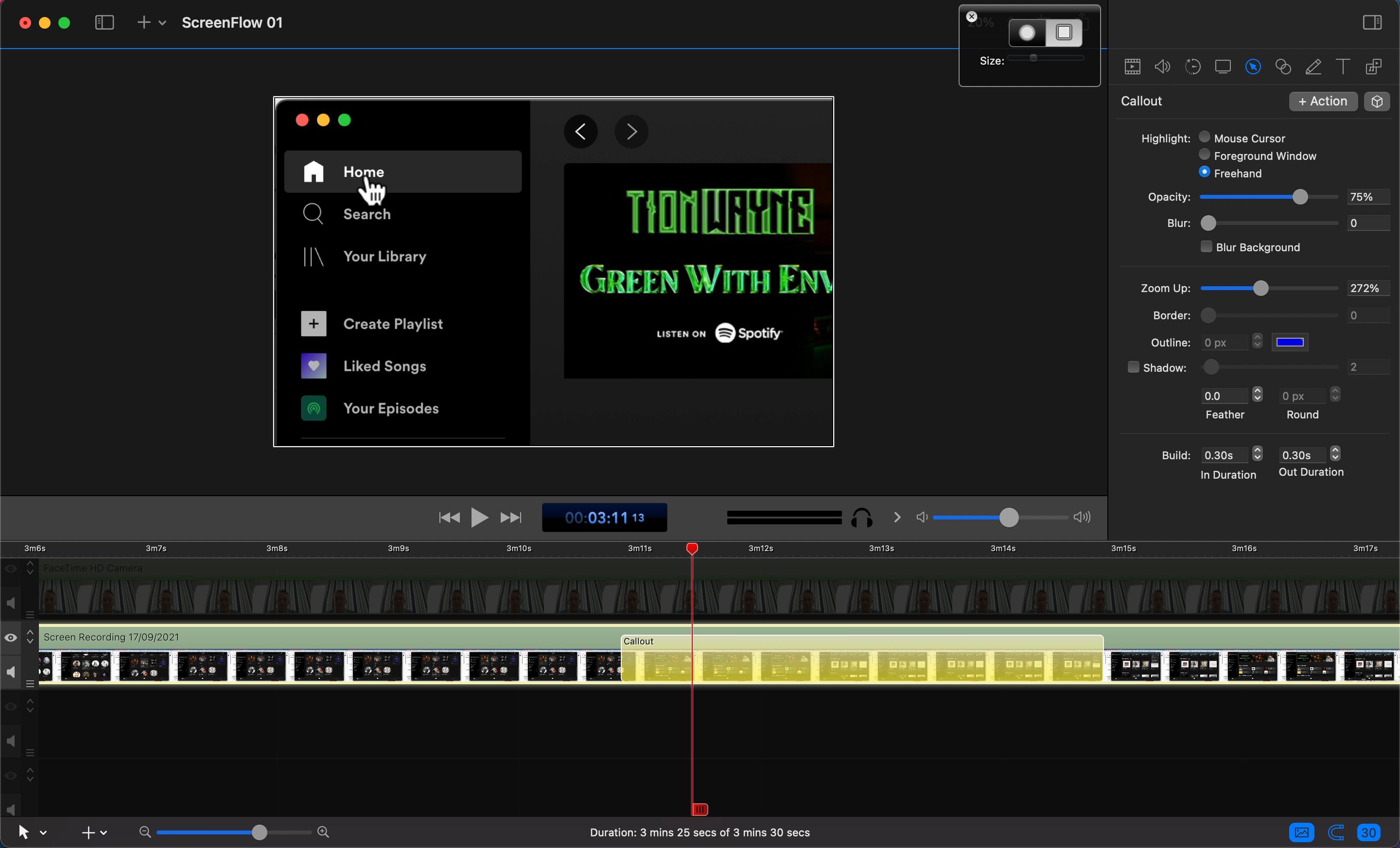
A seção Callout do inspetor é uma das mais úteis para screencasting, permitindo destacar uma área e aumentar o zoom. Clicar em + Ação oferece a opção de destacar o cursor do mouse, a janela do primeiro plano ou um círculo ou retângulo à mão livre. Você também pode escolher o nível de zoom.
Chamadas de toque
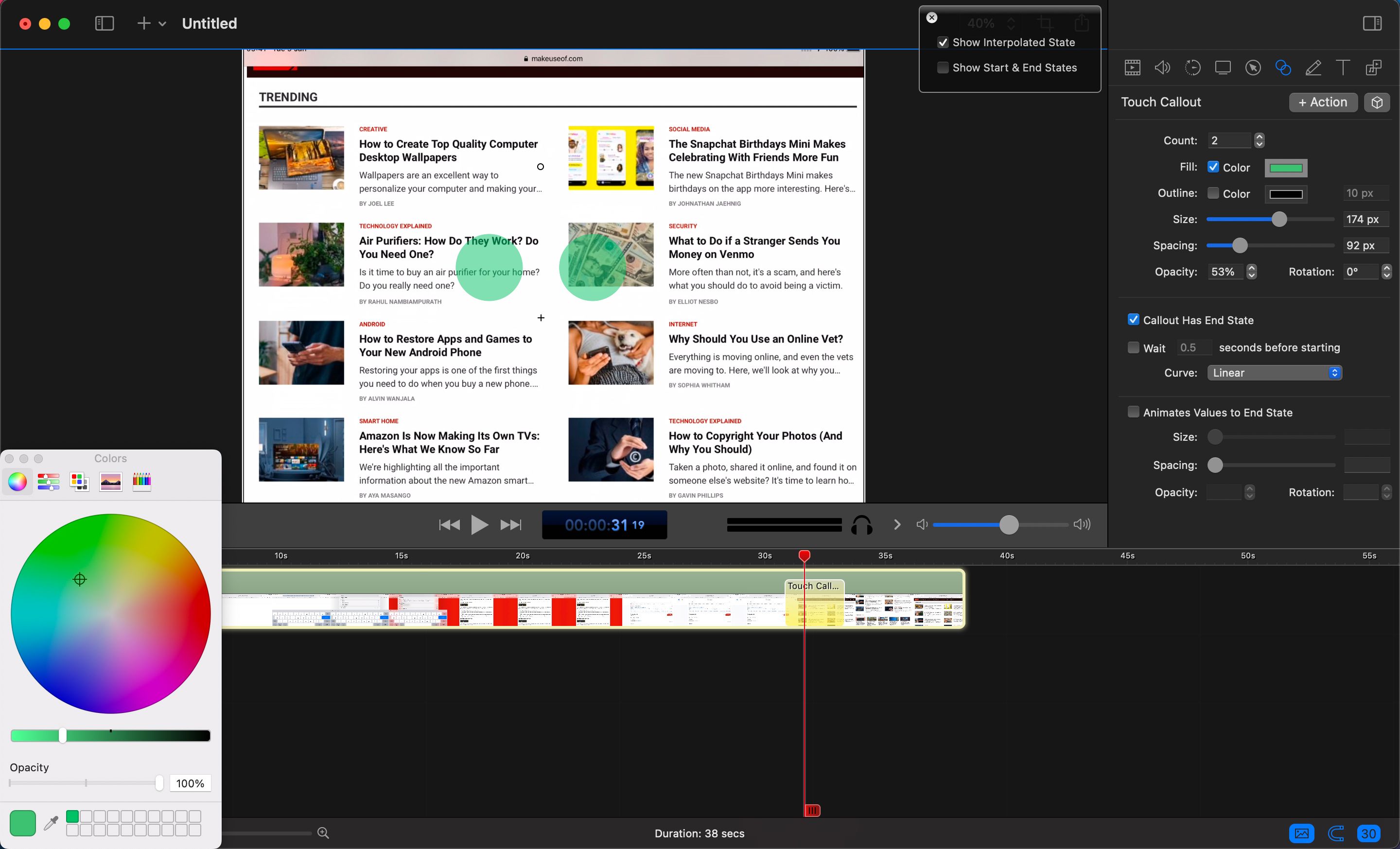
Da mesma forma, para gravações da tela de um dispositivo iOS, clicar no ícone Touch Callout permite destacar os gestos de toque na tela. Altere a contagem para o número de dedos usados e, em seguida, ajuste a cor, o tamanho e o espaçamento.
Para animá-lo, marque Texto explicativo tem estado final e mova os círculos recém-exibidos para a posição final do gesto. Por fim, desmarque Mostrar estados iniciais e finais na caixa na parte superior e marque Mostrar estado interpolado .
Anotação, texto e títulos
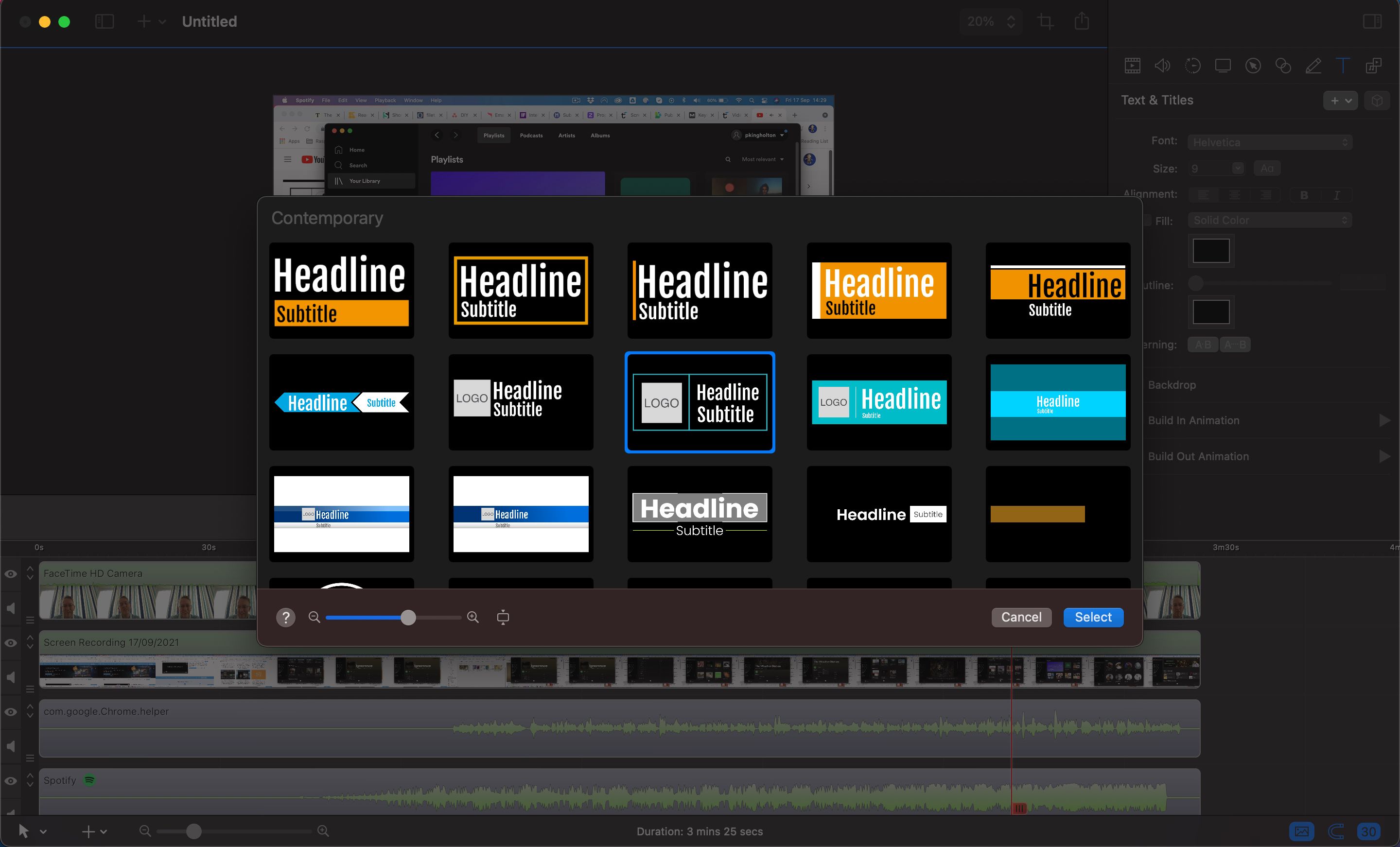
A seção Anotação permite desenhar linhas e formas na tela para apontar para determinados aspectos. A seção Texto e títulos permite adicionar texto ou uma das animações de título de notícias de TV integradas. Você pode alterar as cores, fontes e até mesmo adicionar seu próprio logotipo a algumas delas. Para estender a animação, basta arrastar a borda direita do clipe do título na linha do tempo.
Biblioteca de mídia
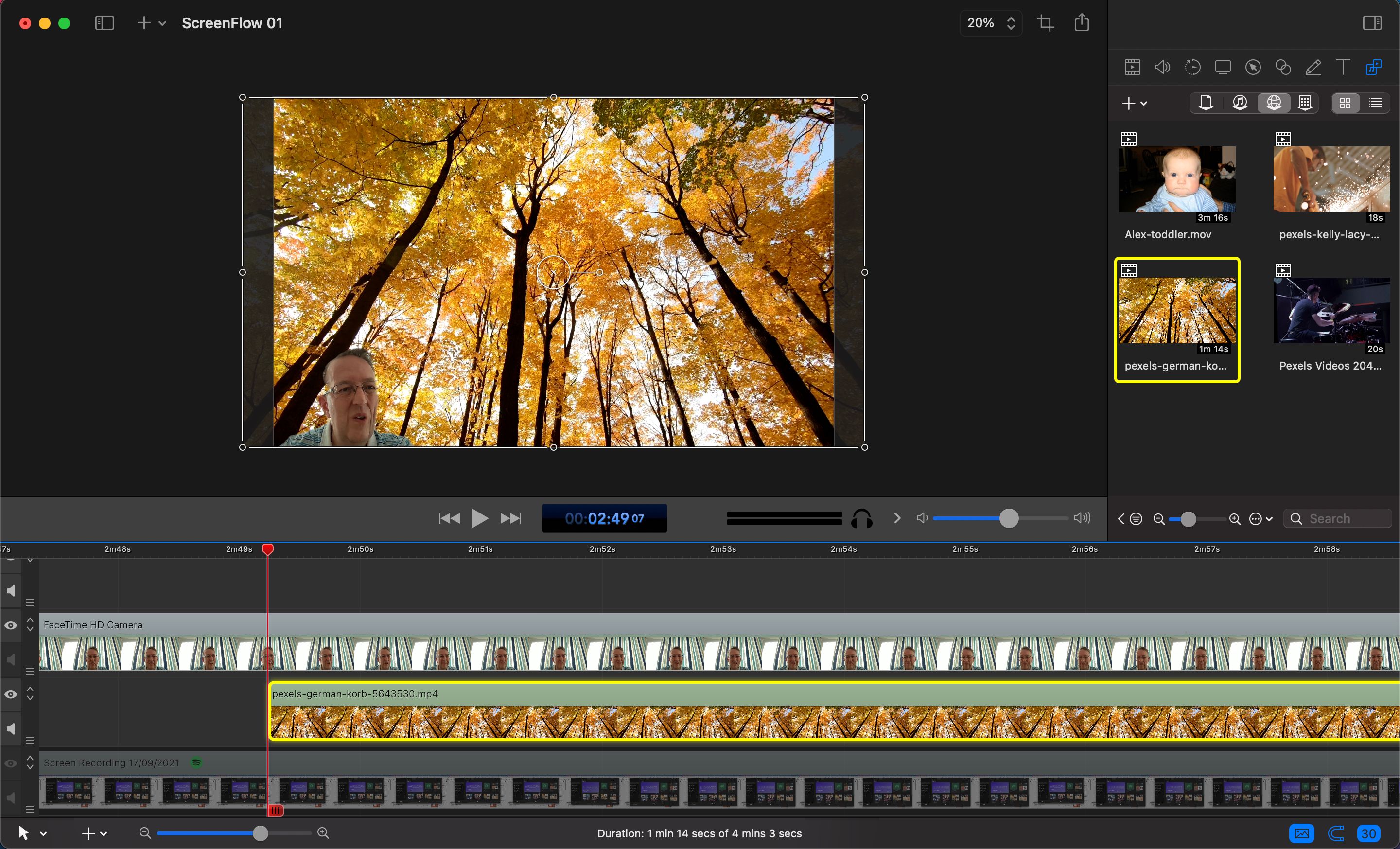
O ícone final no inspetor permite que você visualize a biblioteca de mídia do documento atual, sua biblioteca do iTunes para adicionar música, a Biblioteca de mídia do ScreenFlow (para a qual você precisa de uma assinatura) e a biblioteca global: a última delas é um lugar prático onde você pode adicionar clipes favoritos para usar em vários documentos.
Crie screencasts profissionais com o ScreenFlow: sucesso
Isso conclui nosso tour rápido pelo ScreenFlow. Agora você deve ter uma boa ideia de como começar a gravar e editar seu primeiro screencast. Com um pouco de prática usando as inúmeras opções, você logo estará criando screencasts e vídeos que você pode exportar como um arquivo ou compartilhar diretamente em serviços como YouTube e Vimeo.

