Conheça o “Create Point” da Quark: uma ferramenta de criação de IA que entende melhor os elementos chineses e a combinação definitiva de Midjourney e Wan2.5
A tendência de fotos geradas por IA finalmente chegou a nós, trabalhadores.
O chefe disse: "A IA está muito avançada agora, use-a para produzir uma imagem para mim em cinco minutos". Parece fácil dizer, mas qualquer um que use entenderá.
Embora imagens e vídeos gerados por IA possam ser difíceis de distinguir entre reais e falsos, aplicações práticas ainda apresentam inúmeros problemas inesperados. Algumas ferramentas de IA, embora poderosas, frequentemente apresentam interpretações errôneas do conteúdo e do estilo chinês devido a limitações em seu material de treinamento.
Felizmente, os fabricantes nacionais também estão trabalhando arduamente, e a qualidade das imagens brutas adequadas ao contexto chinês está em constante aprimoramento. Durante a Alibaba Cloud Conference , a Quark também lançou uma nova plataforma de criação de imagens e vídeos com IA chamada "Zaodian".
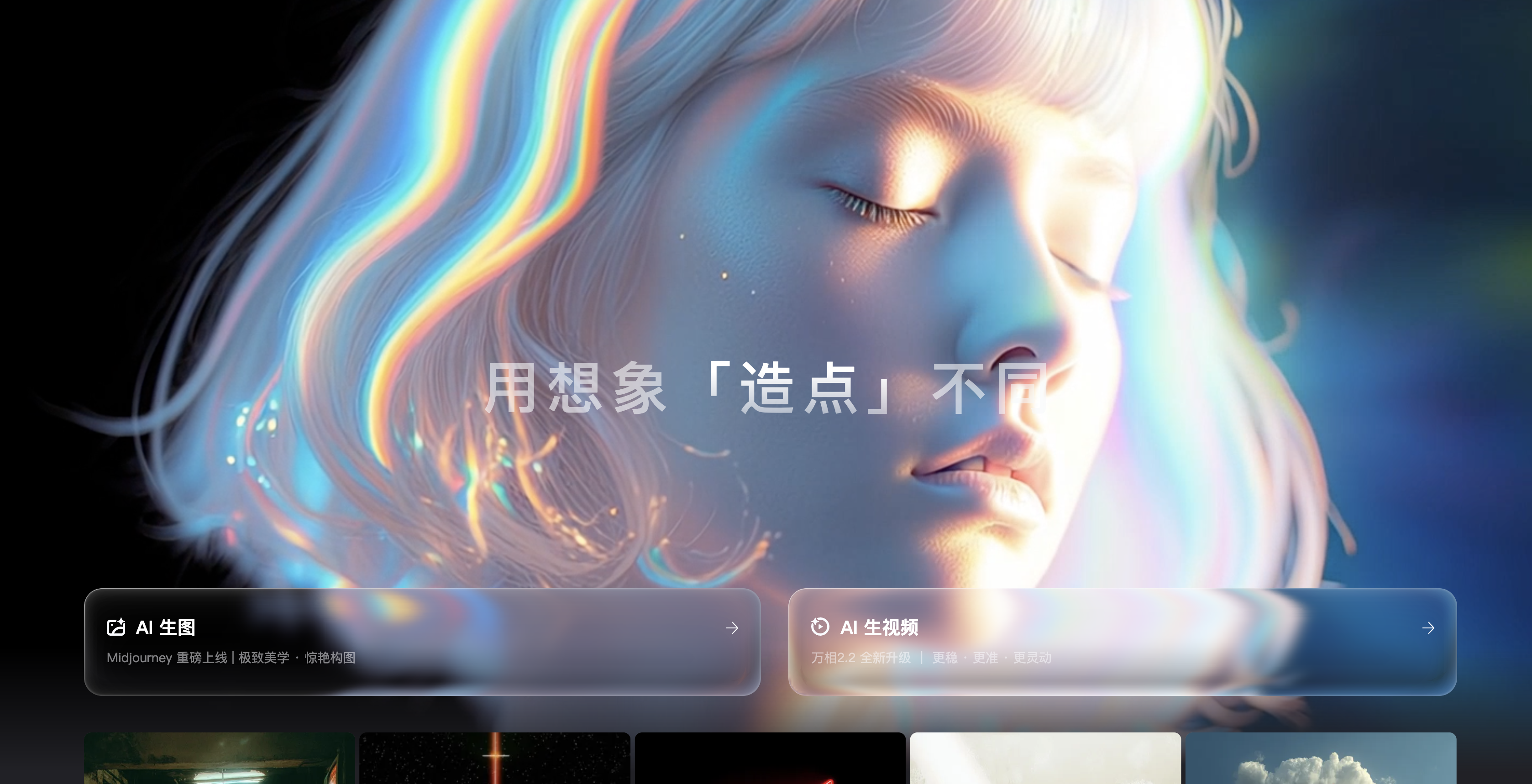
Além de oferecer maior compreensão dos elementos e da tipografia chineses, é também a primeira ferramenta de geração de imagens na China a oferecer suporte ao modelo Midjourney V7. A geração de vídeos utiliza o recém-lançado modelo Wanxiang 2.5, compatível com quase todos os recursos do anteriormente popular Veo3.
Agora, você pode clicar em "Criar Ponto" no Quark ou visitar diretamente zaodian.quark.cn para experimentá-lo.
Não se esqueça de reivindicar mais um bônus: de agora até 30 de setembro, todos os usuários podem experimentar os recursos de geração de vídeo do Tongyi Wanxiang Wan2.5 gratuitamente por 7 dias.
Claro que a APPSO também vivenciou isso em primeira mão para ver o que realmente poderia criar.
Uma ferramenta de geração de fotos que compreende melhor os elementos chineses
A APPSO frequentemente testa ferramentas de geração de imagens de IA, então costumo me comunicar com meus colegas designers na empresa, querendo saber se as ferramentas de IA estão mudando a forma como eles funcionam. No entanto, recebo mais reclamações com frequência. O ajuste da IA pode ser chamado de uma história sangrenta de bate-papo entre servidores.
Se você pedir "sentimentos cavalheirescos e ternos", ele lhe dará um cavaleiro medieval; se você pedir "atmosfera mundana", ele lhe dará uma lareira.
Depois de muito esforço, consegui gerar um pôster com texto em chinês, mas faltavam algumas partes ou estavam dispostas de uma forma que parecia ter sido mastigada por um cachorro. Ainda assim, não era adequado para algumas cenas profissionais.
O que mais me surpreendeu na criação de Quark desta vez foi que ela capturou a sutileza e a concepção artística do povo chinês.
Tentei pedir para gerar uma "Fotografia de uma beldade esportiva oriental mostrando seu abdômen", e a imagem resultante me surpreendeu: a jovem tinha linhas musculares bem definidas, mas sua expressão era feliz e natural, sua textura de pele era delicada e real, e ela parecia muito sofisticada.

Anteriormente, muitos rostos asiáticos gerados por IA eram sempre os mesmos, mas agora eles finalmente têm alma .




Quanto à composição chinesa, que me dá mais dor de cabeça, não preciso mais "abrir uma caixa cega" como antes .
Por exemplo, deixe o Quark Create Dots gerar um "Cartaz dos Correios com Tema de Outono". Ele não apenas reflete os elementos icônicos do outono e dos correios, mas também as camadas, fontes e layouts dos diferentes textos são relativamente coordenados. Não há texto ilegível em caracteres grandes e pequenos, e é altamente utilizável.

Recentemente assisti a um filme chamado "Lichias de Chang'an", que é muito bom. Queria fazer um pôster para ilustrar minha crítica do filme no WeChat Moments. Não só a fonte do pincel está bem posicionada, como todo o layout combina elementos de lichia e conceitos artísticos orientais, e a textura não é inferior à do pôster oficial do filme.

Também testamos o layout de mais pôsteres chineses, e a estabilidade geral foi boa. Não só a escrita estava correta, como o layout também ficou bonito.



Seja o estilo Art Déco da "Era de Prata" ou as pinceladas ásperas da "Velha Figueira-de-bengala", sua compreensão do chinês penetrou no nível de "pinceladas" e "concepção artística".


Se você tem uma mente mais criativa, usar materiais diferentes para criar fontes é apenas uma questão de uma frase.


Sua compreensão dos elementos do estilo tradicional chinês vai além de uma mera colagem de elementos. Por exemplo, nas duas imagens "Modelos de alta-costura em trajes étnicos" e "Os muros vermelhos da Cidade Proibida envoltos em névoa e chuva", os detalhes dos padrões nos cocares e roupas das minorias étnicas, bem como a coordenação da maquiagem das modelos com o cenário da Cidade Proibida, são todos muito naturais.


Não se trata apenas de personagens, mas também de caixas de presente e joias cuidadosamente projetadas com elementos chineses. Além das caixas de presente e joias em si, os objetos correspondentes em exposição também são de estilo chinês.


Descobri que a estética e a compreensão de Zaodian sobre o “estilo chinês” não param em símbolos superficiais, e isso fica particularmente óbvio ao gerar ilustrações em estilo chinês.
Essas ilustrações não apenas restauram o estilo de vestimenta e as imagens auspiciosas, mas também transmitem a concepção artística das pinturas a tinta e dos murais de Dunhuang, além de apresentar melhor a elegância e a herança da estética tradicional chinesa.


Isso é muito importante, o que significa que não é apenas um brinquedo interessante, mas tem o potencial de se tornar uma ferramenta de produtividade em cenários mais reais.
Você pode, por favor, parar de fazer coisas extravagantes e criar alguns materiais práticos?
Descobri que, além de ser um hobby, quando a QuarkZaodian conecta perfeitamente seus recursos de design chinês a vários cenários de trabalho, ela realmente consegue realizar as coisas.
Eu achava que arrancaria os cabelos tentando criar uma embalagem. Agora, estamos tentando criar uma embalagem para ração de gato. Basta dizer para ter "ilustrações planas de desenho animado, um gato persa pulando para pegar um peixe e um fundo de praia", e ele até criará as orelhinhas do gato, uma foto da barriga do salmão e um balão promocional "natural e orgânico".

O mais interessante é que ele também pode ajudar você a levar os periféricos da marca dos desenhos para as prateleiras e ajudar diretamente você a criar um conjunto de design de embalagem e periféricos do produto.
Eu disse para ele fazer um "conjunto de quatro ímãs de geladeira culturais e criativos com tema de Yunnan" e então dei a ele elementos como "Montanha de Neve do Dragão de Jade, grãos de café, panela quente de cogumelos selvagens e padrões de pavão e elefante".

Foi produzido um conjunto de ímãs de geladeira coloridos, de vidro esmaltado, em estilo étnico, que são tão requintados que podem ser usados para provas.
Em seguida, desenvolva um conjunto de "IP de monstros no estilo chinês", que pode ajudá-lo a projetar uma série de produtos, como brinquedos de pelúcia, chaveiros, emblemas, etc.

Criar uma "marca de café VI" não é problema. De bolsas, copos de papel a cardápios, ele pode ajudar você a criar um conjunto completo com um estilo minimalista unificado em preto e branco, combinando elementos industriais e modernos.

Há ainda mais maneiras de brincar com produtos culturais e criativos de turismo. Sejam adesivos fofos com tema de viagem ou produtos culturais e turísticos de Fuzhou, como bolsas de lona, calendários de mesa e leques redondos, eles podem ajudar você a gerar rapidamente painéis de inspiração e modelos de produtos, facilitando muito a implementação da sua criatividade.


Quer abrir uma pequena loja, mas não sabe como decorar e projetar? A QuarkZaodian pode até ser uma designer freelancer qualificada.
Se você quiser abrir um "restaurante de fast food" e dar a ele um "estilo cyberpunk", um enorme letreiro de neon vermelho alienígena aparecerá imediatamente, criando uma atmosfera completa.

Seja a atmosfera literária e confortável do "Boutique Coffee" ou a diversão sonhadora e infantil do "Balloon Shop", ele pode ajudar você a fazer tudo com apenas um clique, tornando sua loja um ponto de check-in popular.


Depois que meu fluxo de trabalho foi completamente simplificado pela IA, fiquei insatisfeito em ser apenas bom o suficiente e quis buscar uma expressão artística de nível superior. Então, voltei minha atenção para o lendário…
O primeiro lançamento nacional de MJ abriu meu gosto estético
Quando descobri que o site do Quark continha um canal oficial do Midjourney, fiquei completamente chocado. Esta é a primeira vez na China que existe um canal oficial que pode usar diretamente o mais recente MJ V7.
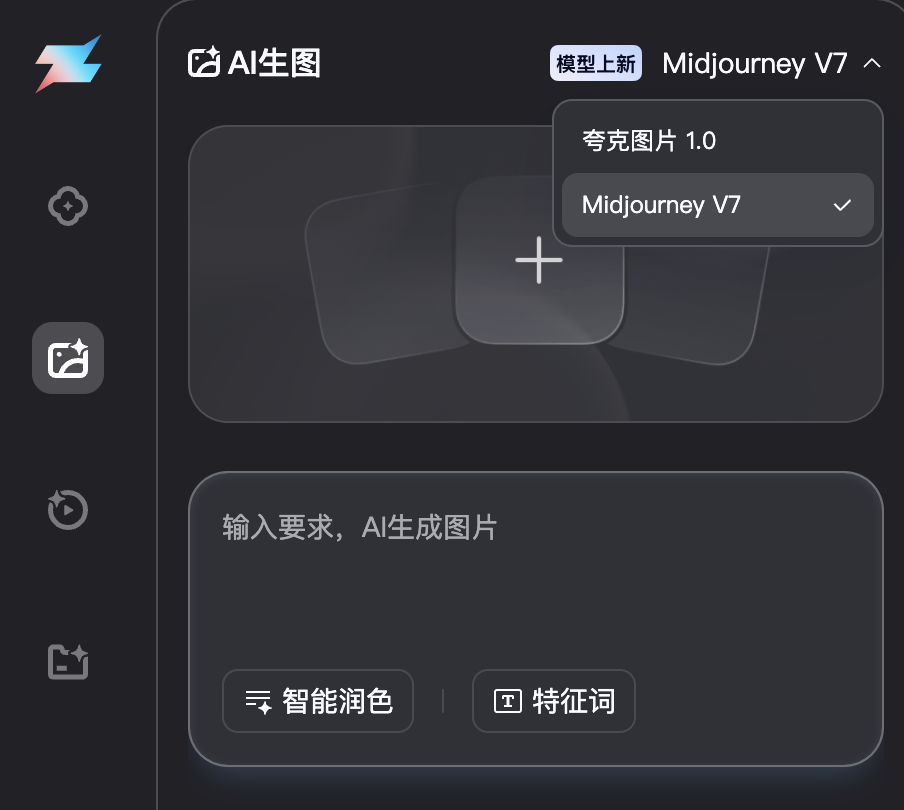
No passado, quando eu queria usar o MJ, ou me sentia desanimado pelo processo de assinatura complicado ou frustrado pelo preço alto. Agora, a Quark reduziu o preço diretamente.
O que me surpreendeu ainda mais foi que ele transformou os parâmetros misteriosos do MJ em um "controle remoto estético" que todos conseguem entender. Você pode ajustar "estilização", "estranheza" e "diversidade" para encontrar o efeito que quiser.
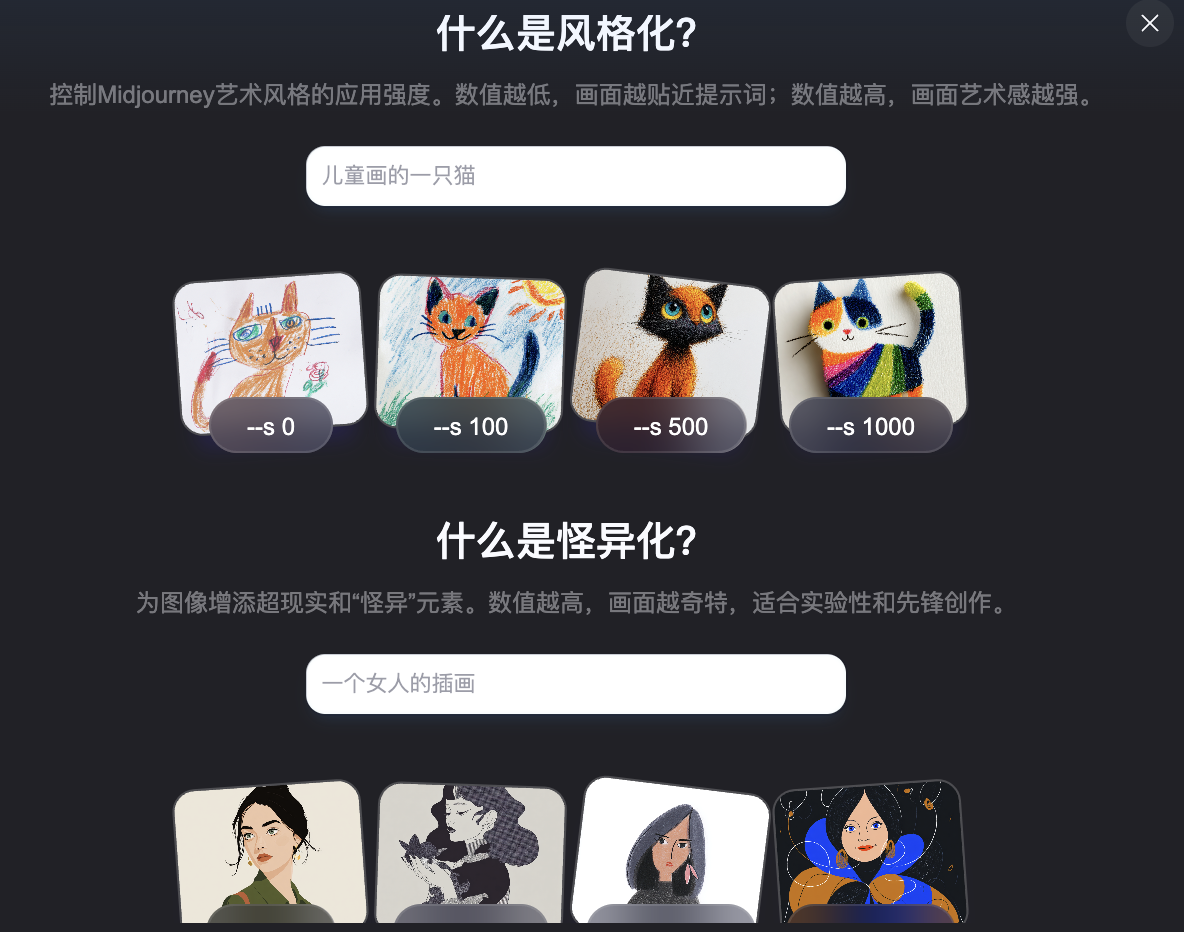
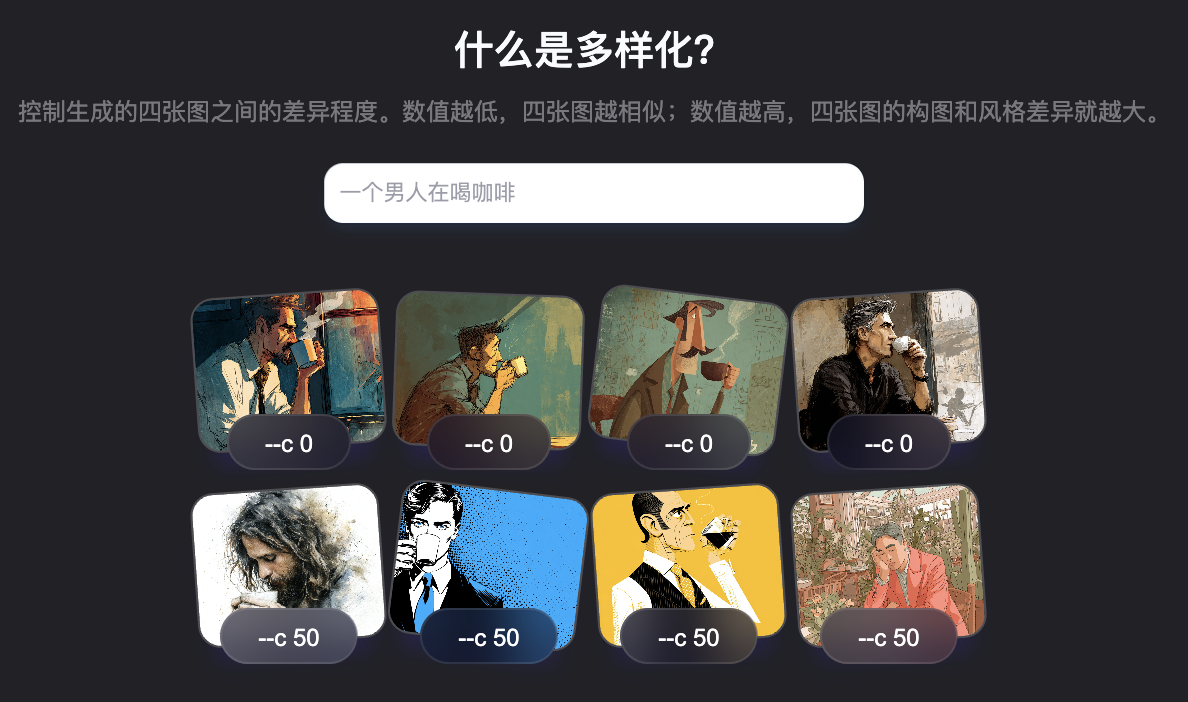
Com esses controles precisos, sinto que não estou usando IA, mas sim "cocriando" com um grande mestre da estética.
Desenvolvedores e jogadores de jogos provavelmente vão adorar esse recurso. Tentei gerar uma "visão tridimensional de um jovem herói masculino no estilo cyberpunk" e rapidamente obtive um design de personagem completo, de frente, de lado e de trás. Até os elementos mecânicos nas roupas eram claramente visíveis, e a qualidade era comparável a um rascunho conceitual profissional.

Precisa criar uma cena? Peça para ele desenhar uma "ruína de um prédio em forma de L no deserto" e a imagem resultante será um modelo 3D isométrico com paredes quebradas, escombros espalhados e uma textura de argila fosca, criando uma cena verdadeiramente atmosférica que atende perfeitamente às necessidades do seu jogo.

Também é um simulador de estilo artístico. Se eu quiser desenhar uma "ilustração à mão", basta dizer "estilo Tony Dietrich" e uma cena fantástica de rua de Madri aparecerá.

Os materiais de estilo chinês também têm uma textura artística diferente neste modo.
Tentei pintar um "país de fadas com rosa e dourado como cor principal e camadas de montanhas". Não só reproduziu as nuvens rodopiando nas montanhas, como também combinou as duas texturas: "a nebulosidade das manchas de tinta" e "a delicadeza das linhas douradas". A sensação magnífica e fantástica pode ser usada diretamente como papel de parede.

Sinta-se à vontade para ousar um pouco, seja com "os elegantes robôs cromados de Hajime Sorayama" ou "o mangá de terror em preto e branco de Junji Ito", e isso deixará sua criatividade fluir livremente entre vários estilos de arte.
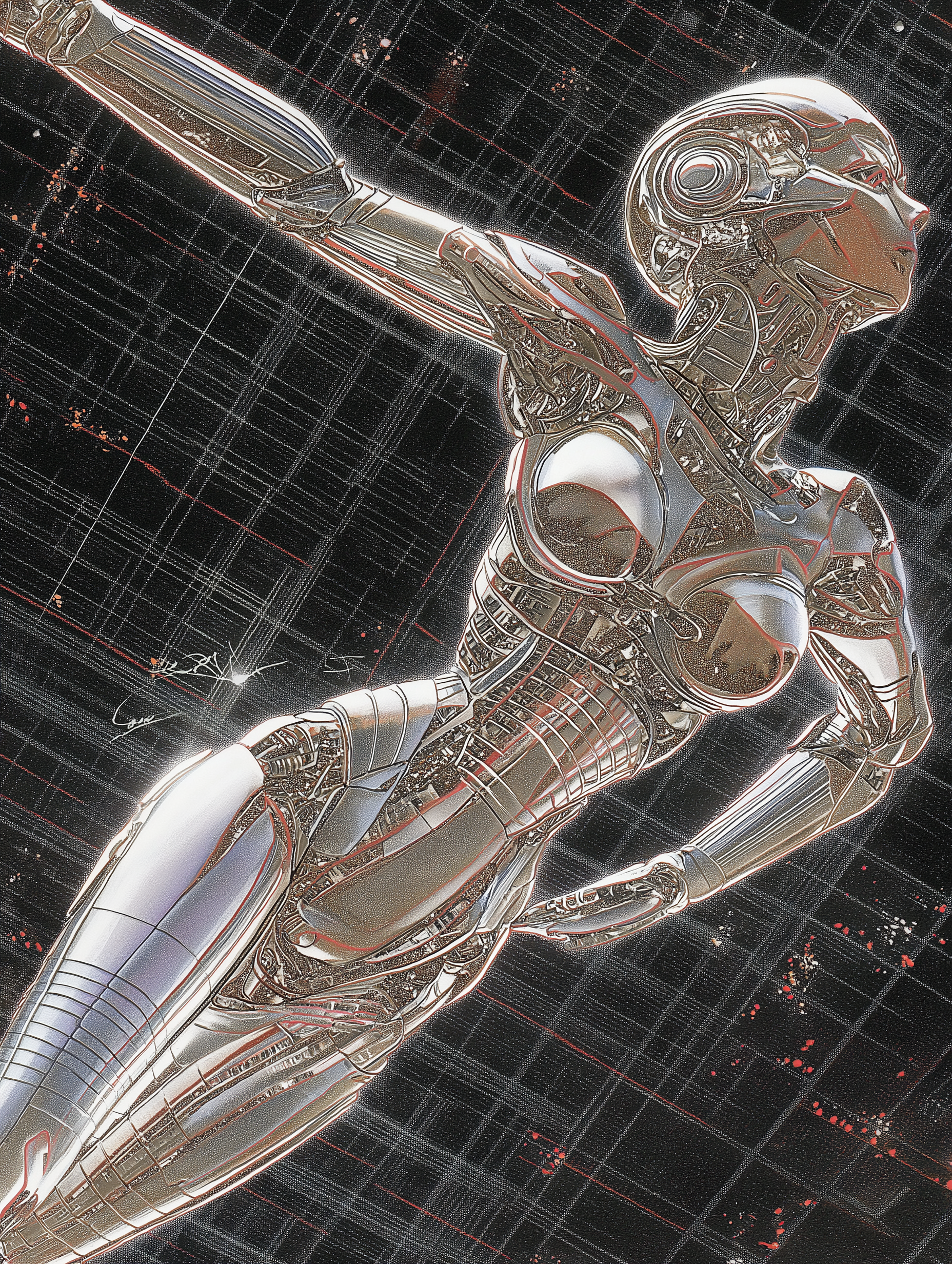

Com essa capacidade de geração de imagens artísticas e esteticamente agradáveis como base, uma ideia mais ousada surgiu em minha mente: e se essas imagens impressionantes pudessem realmente "se mover"?
Muita energia pela frente, faça alguns sucessos de bilheteria
Na recém-concluída Alibaba Cloud Conference, a Tongyi lançou o mais recente modelo Wanxiang 2.5, e o ponto de produção também foi conectado rapidamente.
Simplificando, o novo modelo suporta nativamente a geração síncrona de áudio e vídeo, e a imagem e o áudio podem ser usados para "executar". A duração do vídeo é dobrada para 10 segundos, e a compreensão de instruções complexas e texturas em nível de filme também é bastante aprimorada.
Agora, você pode experimentar essas novas habilidades diretamente no seu canteiro de obras.
Tentei deixar o modelo gerar um vídeo de uma garota tocando violão. Não só ele combinou com precisão os movimentos dos lábios e sincronizou os movimentos de dedilhado com o ritmo da música, como até os olhos e as microexpressões ficaram dramáticos.
Por trás disso está a tecnologia de "sincronização de áudio e vídeo" do Wanxiang 2.5, que faz com que a geração de vídeo não seja mais uma simples "sincronização labial", mas uma verdadeira expressão emocional.
Quer dar vida aos seus personagens favoritos? Experimente: carregue uma imagem e um clipe de áudio para fazer qualquer pessoa e qualquer coisa falar.
A imagem pode corresponder naturalmente a qualquer som que você fornecer – seja voz humana, música ou efeitos sonoros, para que sua imaginação criativa possa ser mais ampla.
A consistência dos personagens é a base da narrativa em vídeo. Com o suporte do Wanxiang 2.5, a Zaodian agora pode gerar vídeos de até 10 segundos de duração por vez.
Por exemplo, usando a criação de pontos para gerar o anteriormente popular "vlog em primeira pessoa", o personagem pode andar e realizar várias ações enquanto mantém uma imagem estável, o que significa que a história pode ser contada de forma mais completa.
Além disso, Zaodian tem um bom entendimento da linguagem das lentes e dinâmicas complexas, e as imagens têm a textura de um sucesso de bilheteria.
No vídeo abaixo, a modelo caminha com um vestido metálico refletivo. A luz reflete no tecido metálico e nas bolhas, criando um halo deslumbrante, revelando uma textura estética sonhadora e vanguardista.
De movimentos complexos de câmera a performances dinâmicas sutis, com a ajuda da IA, o controle de pessoas comuns sobre a imagem pode ser comparável ao de um diretor de cinema.
Na era da IA, usar a imaginação para fazer a diferença
Depois de experimentar, sinto que o Quark Maker é mais como um parceiro criativo completo e prático, que entende suas ideias estranhas, ajuda você a economizar dinheiro e esforço e inspira sua criatividade ilimitada.
Mais importante ainda, ele dá ao Quark, um assistente de IA usado por 200 milhões de pessoas, maior produtividade visual e maior versatilidade.
Seja você um usuário comum que deseja "mudar o penteado" das fotos no seu celular e "editar fotos com um clique" para postar no WeChat Moments; ou um designer profissional que precisa gerar rapidamente inspiração de design para "design de embalagens" e "placas de lojas"; ou até mesmo um profissional em marketing de marca e na indústria de jogos de cinema e televisão que deseja produzir "storyboards de cinema e televisão" e "vídeos de nível de filme", você pode tentar encontrar soluções práticas e econômicas no QuarkZaodian.
Diante disso, criar o "preto colorido" não é mais uma exigência irracional do cliente, mas sim um surto de inspiração, um trabalho que pode realmente ser colocado em prática.
A APPSO sempre teve a "criação" como sua filosofia. Acreditamos que a IA é a melhor capacidade de conectar paixão e criatividade. Quando todos puderem "usar a imaginação para fazer a diferença", uma nova era de criação pode estar apenas começando.
#Bem-vindo a seguir a conta pública oficial do WeChat do iFaner: iFaner (ID do WeChat: ifanr), onde mais conteúdo interessante será apresentado a você o mais breve possível.





