Corrija problemas de servidor de servidor Linux com estas 5 etapas de solução de problemas
Se o seu servidor Linux não estiver funcionando com todo o seu potencial, é provável que haja um problema subjacente que precisa ser resolvido.
Siga estas cinco etapas simples, porém práticas, para solucionar problemas de um servidor Linux e reduzir o tempo de inatividade ao mínimo.
1. Verifique o hardware
Vamos descer ao básico absoluto: verifique o hardware. Isso significa que você vai até o rack físico e verifica se há algum cabo solto ou falta de energia.
Como alternativa, digite o seguinte comando:
$ sudo ethtool eth0Se retornar um sim, você sabe que sua porta está se comunicando com a rede.
Para verificar o relatório de hardware BIOS / UEFI de um servidor, use o seguinte comando:
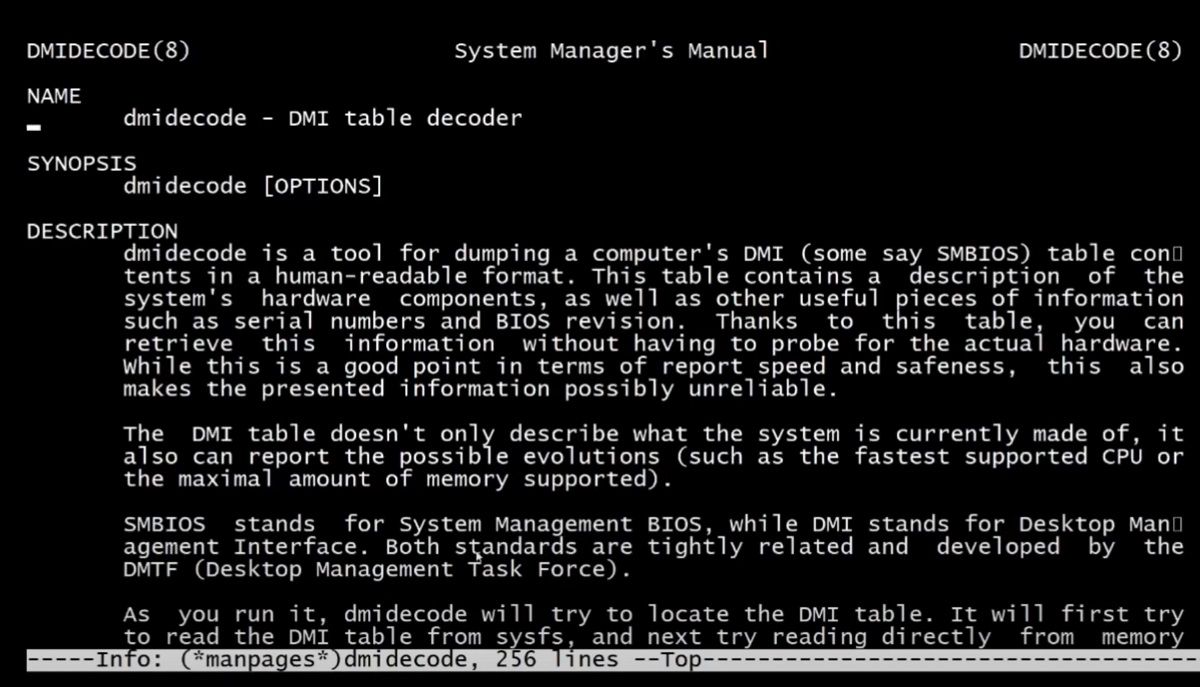
$ sudo dmidecode --type memorySe a resposta parecer boa, esse também não é o problema. Se você suspeitar que há problemas de memória, execute o seguinte comando:
$ sudo modprobe edac_coreSe não houver resultados após a execução do comando mencionado, digite o seguinte:
$ sudo grep "[0-9]" /sys/devices/system/etc/mc/mc*/csrow*/ch*_ce_countIsso apresenta uma lista das linhas do controlador de memória junto com a contagem de erros. Quando uma saída é combinada com os dados dmidecode no canal de memória, número de peça e slot, você pode encontrar com êxito o cartão de memória corrompido.
2. Decifrar o problema exato
Seu servidor caiu e não há duas maneiras de fazer isso. Antes de começar com suas ferramentas, é essencial definir qual é o problema exato. Por exemplo, se seus usuários enfrentam problemas com um aplicativo de servidor, você precisa ter certeza de que o problema não está no lado do cliente.
Em segundo lugar, como parte da busca do problema, você deve tentar restringir a origem do problema. Isso significaria o servidor em si ou o aplicativo do servidor. Por exemplo, um programa de servidor pode enlouquecer enquanto o servidor funciona como uma máquina bem lubrificada.
Para verificar se um aplicativo está funcionando perfeitamente, digite o seguinte:
$ sudo ps -ef | grep apache2
$ sudo netstat -plunt | grep apache2
Se o servidor não estiver respondendo, você pode ligar o servidor Apache usando:
$ sudo service apache2 startResumindo, descubra o problema exato antes de disparar. Isso ajudaria a restringir a lista de problemas e ajudá-lo a descobrir uma solução adequada.
3. Usando a função superior
Top é uma das funções de depuração mais exemplares do Linux, pois carrega a média, troca e uma lista de processos usando os recursos do sistema.
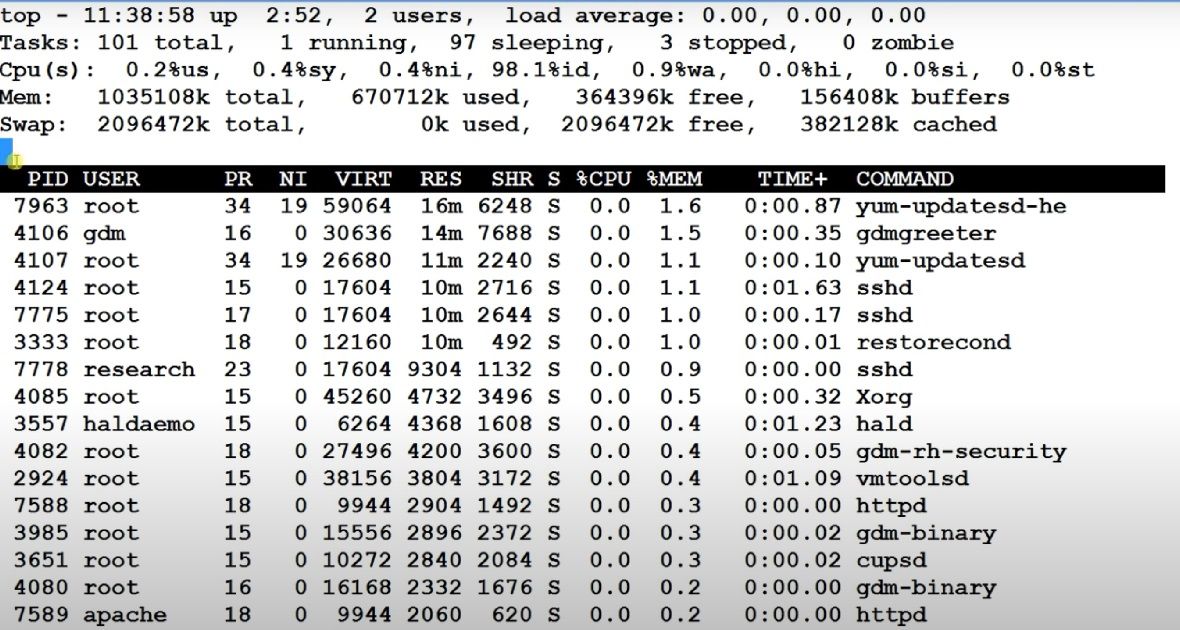
Mas, na primeira vez que você o usa, pode parecer confuso. Aqui está uma análise rápida do topo.
Linha 1:
- A Hora
- Há quanto tempo o computador está funcionando?
- Número de usuários
- Média de carga (o tempo de carregamento do sistema no último minuto, nos últimos 5 minutos e nos últimos 15 minutos)
Linha 2:
- Número total de tarefas
- Número de tarefas em execução
- Número de tarefas para dormir
- Número de tarefas interrompidas
- Número de tarefas de zumbis
Linha 3:
- Uso da CPU como uma porcentagem pelo usuário
- Uso da CPU como uma porcentagem do sistema
- Uso da CPU como uma porcentagem por processos de baixa prioridade
- Uso da CPU como uma porcentagem por processos ociosos
- Uso da CPU como uma porcentagem por espera de I / O
- Uso da CPU como uma porcentagem de interrupções de hardware
- Uso da CPU como uma porcentagem de interrupções de software
- Uso da CPU como uma porcentagem por tempo de roubo
- Memória total do sistema
- Memoria livre
- Memória usada
- Cache de buffer
Linha 4:
- Troca total disponível
- Troca total grátis
- Troca total usada
- Memoria disponivel
Isso é seguido por uma linha para cada aplicativo em execução. Inclui:
- ID do processo
- Do utilizador
- Prioridade
- Bom nível
- Memória virtual usada pelo processo
- Memória residente usada pelo processo
- Memória compartilhável
- CPU usada pelo processo como uma porcentagem
- Memória usada pelo processo como uma porcentagem
- Tempo de execução do processo
- Comando
Para descobrir qual processo está consumindo mais memória , primeiro classifique o processo digitando M.
Para verificar os processos que usam mais energia da CPU, pressione P.
Para filtrar por opções específicas, pressione O , que exibirá os seguintes comandos:
add filter #1 (ignoring case) as: [!]FLD?VALMais adiante, você pode filtrar um processo específico, como
COMMAND=apacheIsso filtrará e mostrará apenas os processos do Apache.
4. Rastreando o Espaço em Disco
Apesar do armazenamento infinito disponível, um servidor pode ficar sem espaço, levando a uma infinidade de problemas. Em tais cenários, use o comando df (sistema de arquivos de disco) para obter um resumo completo do espaço em disco disponível / usado.
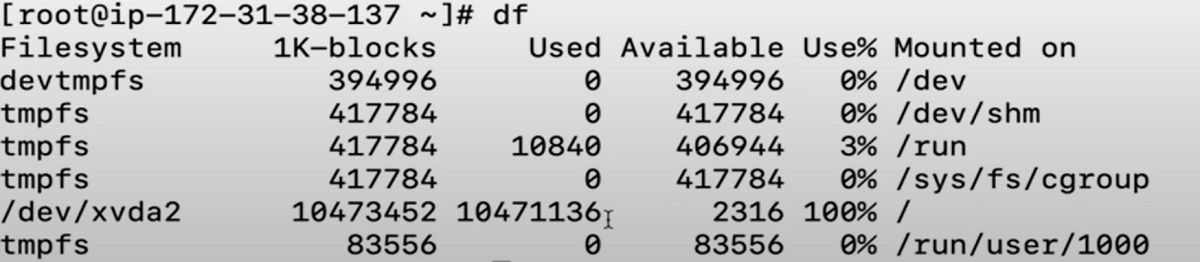
Você pode usá-lo das três maneiras a seguir:
$ sudo df -h
$ sudo df -i
$ sudo df -hTOutro comando útil é o % util , que destaca o quanto o dispositivo está tenso. Qualquer valor maior que 60% de utilização indica baixo desempenho de armazenamento. Qualquer coisa perto de 100% significa que o inversor está perto da saturação.
5. Verifique se há problemas nos registros
Os logs fornecem muitas informações úteis em / var / log , um subdiretório específico para o serviço. Para os recém-chegados, os logs do servidor Linux podem ser o lugar mais assustador do planeta.
Isso não precisa ser o caso, principalmente porque os logs são divididos de acordo com sua funcionalidade. Um captura o que acontece em um sistema / programa, enquanto o outro registra mensagens de erro do sistema / aplicativo. Os logs geralmente são arquivos enormes, dada a quantidade de informações que armazenam.
Os arquivos de dados de registro são enigmáticos e é sempre melhor aprender a se movimentar.
Se você não tiver certeza, use dmesg , que exibe todas as mensagens do kernel. A função tail mostra as primeiras 10 mensagens por padrão.
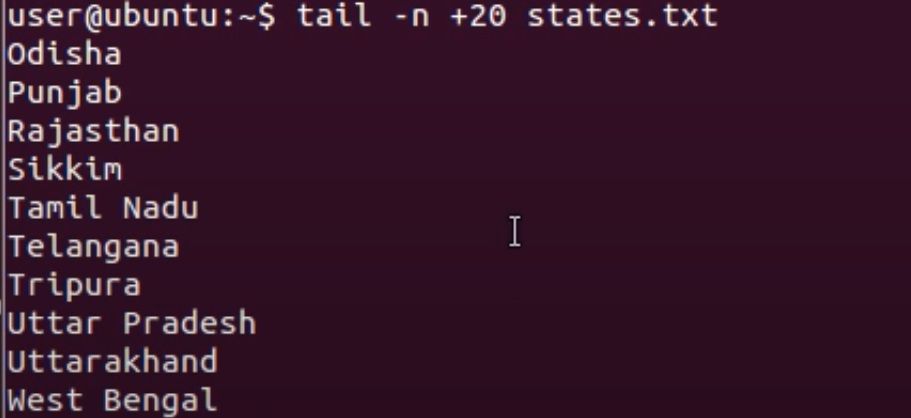
$ dmesg | tailA combinação do comando tail com a palavra-chave -f continuará a ficar de olho no arquivo syslog e imprimir o próximo evento dentro do syslog.
$ dmesg | tail -f /var/log/syslogEste comando continuará a varrer os logs e mostrar possíveis problemas.
Solucionando problemas de seu servidor Linux de forma eficaz
Solucionar problemas de servidor Linux pode parecer uma tarefa assustadora inicialmente, mas existem alguns casos necessários para fazer a bola rolar. Se essas cinco etapas não o ajudaram a identificar e rastrear o problema, pode valer a pena envolver outras pessoas.
No entanto, na maioria das vezes, uma das etapas de solução de problemas acima deve ajudar a resolver o problema em questão.

