Corrija o erro “Este dispositivo não pode ser iniciado, código 10” no Windows
Está vendo o erro “Este dispositivo não pode ser iniciado (Código 10)” no Windows? Esse erro pode aparecer em todas as versões do Windows e é bastante vago, por isso é compreensivelmente frustrante.
Vejamos o que é o código 10 do Windows, os motivos comuns para isso acontecer e como corrigi-lo.
O que é o código de erro 10?
O erro do código 10 “este dispositivo não pode ser iniciado” está comumente relacionado a dispositivos removíveis. Aparece quando o Windows não consegue executar uma parte do hardware, como uma impressora ou unidade USB, corretamente.
Por causa disso, você pode vê-lo aparecer depois que o Windows tentar instalar o driver para um novo dispositivo. Às vezes, pode impedir que unidades de CD ou outros dispositivos de armazenamento apareçam neste PC.
Você também verá esse status para os dispositivos afetados na guia Geral no Gerenciador de dispositivos, que discutiremos mais tarde. Freqüentemente, o código 10 aparece devido a problemas com dispositivos de áudio ou USB especificamente. Vejamos as soluções para esse problema.
1. Reinicialize o seu computador
Como a maioria dos problemas do computador, às vezes você pode resolver esse problema com uma simples reinicialização. Você deve sempre executar esta etapa básica de solução de problemas primeiro, para não perder tempo desnecessariamente com métodos mais avançados.
Reinicie o computador e tente acessar o dispositivo novamente. Se a mensagem de erro continuar aparecendo, prossiga para a solução de problemas mais avançada.
2. Execute o Solucionador de Problemas de Dispositivo de Hardware
O Windows inclui vários solucionadores de problemas automatizados que ajudam a resolver vários problemas. Uma delas é a ferramenta Hardware e Dispositivos , que corrige problemas nessa área. Embora não seja garantido encontrar nada, vale a pena correr quando você tiver esse problema.
Por algum motivo, a Microsoft removeu isso do menu Solução de problemas no Windows 10, mas você ainda pode acessá-lo por meio do prompt de comando ou do PowerShell. Pressione Win + X novamente e escolha Prompt de Comando ou Windows PowerShell no menu e digite a seguinte linha:
msdt.exe -id DeviceDiagnosticIsso abrirá o solucionador de problemas em uma nova janela. Clique em Avançar para percorrê-lo; assim que o assistente for concluído, ele o informará sobre quaisquer problemas encontrados e os resultados para corrigi-los.

3. Verifique o gerenciador de dispositivos para obter mais informações
O Gerenciador de dispositivos coleta informações sobre todos os dispositivos conectados ao seu PC, portanto, é um lugar importante para verificar quando você vir um erro de código 10. Para abri-lo, pressione Win + X ou clique com o botão direito do mouse no botão Iniciar e escolha Gerenciador de Dispositivos no menu.
Você pode expandir cada seção para ver os dispositivos individuais abaixo dela. Se um dispositivo tiver um problema, você verá um pequeno sinal de aviso amarelo próximo a ele; isso deve indicar o dispositivo que está causando o erro. Clique duas vezes em um dispositivo e verifique o campo Status do dispositivo ; se disser Este dispositivo não pode iniciar (Código 10) , ele não está funcionando corretamente.

Você deve verificar todas as categorias, particularmente entradas e saídas de áudio , bem como controladores Universal Serial Bus . Se você não encontrar o problema aqui, examine outros dispositivos USB como Impressoras e Ratos e outros dispositivos apontadores . Se você adicionou recentemente qualquer hardware ao seu computador, verifique-o também.
Quando você encontrar o dispositivo que aparece com um erro, tente desconectar o dispositivo por alguns minutos e, em seguida, conecte-o novamente. Se isso não funcionar, você deve atualizar ou remover o driver desse dispositivo.
4. Atualizar drivers de hardware
Freqüentemente, uma peça de hardware não funciona porque você tem um driver desatualizado ou incorreto instalado para ela. Vá para Configurações> Atualização e segurança> Windows Update para verificar se há novas atualizações, que também encontrará atualizações de driver .
Se você deseja atualizar um driver específico, clique com o botão direito do mouse no Gerenciador de dispositivos e escolha Atualizar driver> Pesquisar drivers automaticamente . Isso verificará se há um driver mais recente em seu computador. Se isso não funcionar, pesquise o nome do seu dispositivo online para ver se há um driver mais recente disponível do fabricante.

5. Desinstale os drivers não funcionais
Caso a atualização do driver do dispositivo não funcione, você deve tentar substituir ou remover o driver. Clique com o botão direito do mouse no dispositivo problemático e escolha Propriedades , seguido da guia Driver , para algumas opções.
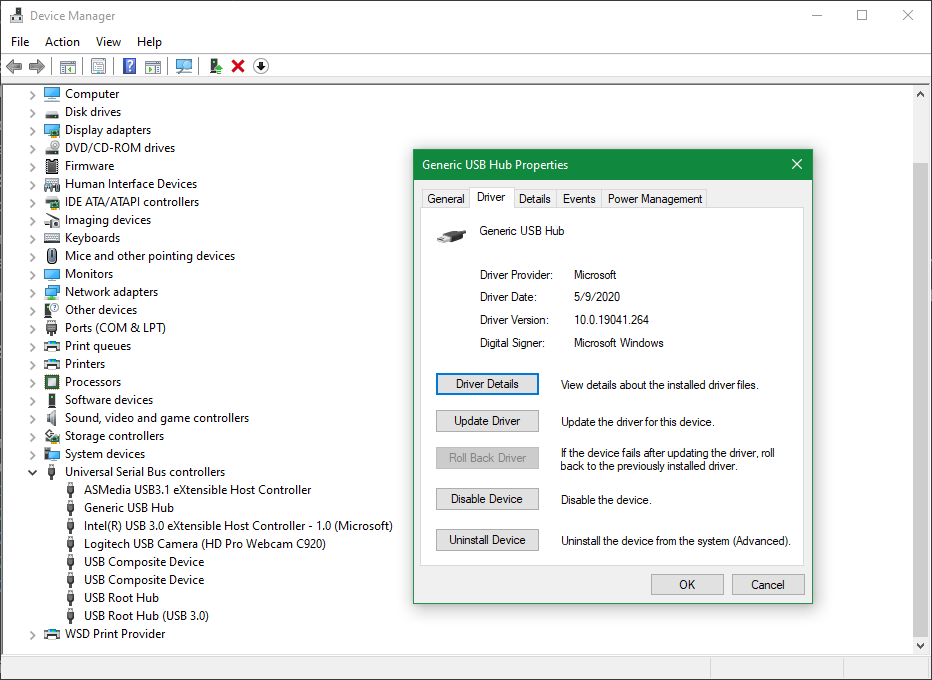
Selecionar Reverter driver desfará todas as atualizações recentes e voltará para a versão anterior. No entanto, isso só é acessível se houver uma versão mais antiga para a qual reverter.
Se não conseguir fazer isso, você precisará selecionar Desinstalar dispositivo para removê-lo completamente do sistema. Depois de fazer isso, reinicie. O Windows deve instalar drivers genéricos para alguns dispositivos (como mouses e teclados) quando você faz isso, mas você mesmo pode ter que reinstalar quaisquer drivers específicos do fabricante.
Esperançosamente, um driver atualizado fará com que o erro do código 10 pare.
6. Experimente outra porta ou hub USB
Se você identificou qual dispositivo está causando o erro do código 10, tente conectá-lo a outra porta USB do computador. É possível que sua porta USB esteja com defeito , fazendo com que o computador se comunique com o dispositivo de maneira inadequada.
Além disso, se você usar hubs USB básicos com o computador, considere substituí-los por modelos alimentados. Um hub USB alimentado, como o hub USB 3.0 de 4 portas da Sabrent , é mais confiável do que aquele que depende de seu PC para energia.
7. Exclua UpperFilters e LowerFilters do Registro
Como uma etapa avançada, você pode excluir um par de valores do Registro relacionados aos drivers de filtro, que funcionam entre o Windows e o hardware. Algo errado com eles pode resultar no erro do código 10.
Fazer alterações inadequadas no Registro pode levar a mais problemas, portanto, tome cuidado durante este processo:
- Pressione Win + R para abrir a caixa de diálogo Executar e digite regedit para iniciar o Editor do Registro.
- Use a árvore de navegação no lado esquerdo para navegar até o seguinte local: HKEY_LOCAL_MACHINE SYSTEM CurrentControlSet Control Class .
- Com a tecla Class expandida, você verá muitas teclas abaixo dela que são longas cadeias de caracteres. Todos esses GUIDs (identificadores globais exclusivos) correspondem a diferentes tipos de hardware no Gerenciador de dispositivos.

Agora, você precisará encontrar o GUID correto para o tipo de dispositivo que está procurando.
Para fazer isso, volte para o Gerenciador de dispositivos e clique duas vezes no dispositivo com problema. Alterne para a guia Detalhes na janela resultante e altere a caixa suspensa Propriedade para Guia de Classe . Um valor aparecerá na caixa abaixo, que corresponde a uma das chaves no registro.

Clique na seqüência de caracteres correspondente no painel esquerdo do Registro para abrir seu conteúdo no painel direito. De lá:
- Procure os itens UpperFilters e LowerFilters . Você pode ver apenas um deles, o que é bom. Se você não vir nenhum deles, verifique novamente se você tem o GUID correto. Se você tem certeza de que está certo e ainda não consegue vê-los, isso não funcionará para você.
- Clique com o botão direito em UpperFilters e / ou LowerFilters e escolha Excluir . Confirme o aviso e o arquivo será apagado.
- Reinicie o computador e verifique o dispositivo novamente para ver se está funcionando.

Observe que dependendo de qual GUID você apagou, alguns softwares que usavam esses dispositivos podem não funcionar corretamente até que você os reinstale.
8. Teste seu hardware em outro lugar
Neste ponto, é provável que você tenha um dispositivo com defeito. Se possível, tente conectá-lo a outro computador e ver se funciona. Se não funcionar em outro sistema, você deve entrar em contato com o fabricante ou substituir o dispositivo.
9. Execute uma restauração ou reinicialização do sistema
Caso seu dispositivo funcione em outro computador, você pode tentar uma restauração do sistema para ver se há alguma peculiaridade do Windows impedindo o hardware de funcionar. Isso traz seu sistema de volta a um ponto anterior no tempo, o que é útil se o problema começou recentemente.
Caso contrário, você pode fazer uma reinicialização completa do Windows, mas isso provavelmente é um exagero para este problema. Problemas de hardware, especialmente neste ponto, geralmente são um problema do próprio dispositivo. Mas se o seu dispositivo funcionou em outro lugar e você não se importa em tentar, fazer uma redefinição do Windows 10 pode resolver o problema.
Correção do código de erro 10 no Windows: sucesso
Agora você sabe o que fazer ao ver “Este dispositivo não pode ser iniciado (Código 10)” no Windows. Felizmente, você não teve que solucionar muitos problemas para fazer seu hardware funcionar novamente. Os erros do driver nunca são divertidos de corrigir, mas ajuda saber onde procurar.
No entanto, este não é o único problema de dispositivo externo que você encontrará. Você também pode descobrir que o Windows não mostra seu dispositivo de armazenamento externo corretamente, mesmo se detectá-lo.
Crédito da imagem: Cavan-Images / Shutterstock

