Corrija a reinicialização e selecione o erro de dispositivo de inicialização adequado no Windows
Você está se preparando para uma mega sessão de trabalho. Você liga o computador e aparece um erro: Reinicialize e selecione o dispositivo de inicialização apropriado . Espere, o que isso significa? O computador estava funcionando bem quando você o desligou e agora não está mais funcionando? Se o seu sistema reiniciar e selecionar o erro do dispositivo adequado, verifique as correções abaixo.
O que é o erro de reinicializar e selecionar o dispositivo de inicialização adequado?
O erro "reinicie e selecione o dispositivo de inicialização adequado" é a maneira que o seu computador usa para informar que não consegue encontrar o sistema operacional.
Durante o processo de inicialização, o BIOS / UEFI do sistema descobre em qual disco rígido o sistema operacional está. Em seguida, ele inicializa o sistema operacional e você chega à tela de login do Windows 10. Essa é uma versão extremamente simplificada dos eventos, mas você entendeu a essência dela.
Se o BIOS não consegue reconhecer onde está o sistema operacional, ele não carrega.
A reinicialização e a seleção do erro do dispositivo de inicialização adequado têm algumas causas possíveis:
- Instalação corrompida de BIOS / UEFI
- Disco rígido corrompido
- Bootloader quebrado
- Hardware danificado
Essas não são as únicas causas, mas a raiz de uma reinicialização e seleção de erro de dispositivo adequado geralmente está relacionada a uma dessas áreas.
Então, como você pode corrigir a reinicialização e selecionar o erro do dispositivo de inicialização adequado?
1. Verifique suas conexões
A primeira coisa a verificar é a conexão entre o disco rígido (ou SSD) e a placa-mãe dentro do computador. Se o disco rígido não estiver se comunicando com a placa-mãe corretamente ou estiver completamente desconectado, o sistema operacional não carregará.
Verificar dentro do gabinete do computador pode parecer um pouco opressor. Você deve desparafusar o gabinete e, em seguida, verificar se há cabos desconectados.
Limpe o seu computador
Enquanto estiver com a parte lateral do computador aberta, você deve aproveitar esta oportunidade para limpá-lo. Limpar o computador pode não resolver a reinicialização e selecionar o erro do dispositivo de inicialização adequado, mas pode ajudar a proteger contra superaquecimento e os problemas decorrentes disso .
2. Unidade errada selecionada na BIOS / UEFI
Se o seu disco rígido estiver conectado à placa-mãe corretamente, você terá que tentar uma solução diferente. A próxima etapa é verificar se o BIOS / UEFI reconhece o disco rígido e a ordem de inicialização do sistema. A partir daqui, você pode entender se o disco rígido é a primeira coisa que seu computador procura ao tentar carregar o sistema operacional ou se algo o substituiu.
Para verificar isso, você terá que entrar no BIOS.
- Durante o processo de inicialização, você deve pressionar a tecla de acesso BIOS / UEFI. A tecla específica difere entre os computadores, mas as teclas comumente usadas incluem F2, F10, DEL e ESC .
- Assim que o BIOS for carregado, localize um menu ou guia chamado Boot ou similar. Verifique se há um menu denominado Boot Device Priority , Boot Option Order ou similar. O nome varia entre os diferentes fabricantes da placa-mãe e o BIOS em uso, mas o conteúdo do menu é o mesmo.
- No menu de prioridade do dispositivo, você precisa verificar duas coisas. Primeiro, verifique se seu disco rígido está na lista. Se estiver, é um bom sinal. A segunda coisa a verificar é a posição de inicialização. O disco rígido que contém o sistema operacional deve ser a primeira coisa a ser carregada e, portanto, deve ser a Opção de Inicialização 1 ou equivalente no BIOS. Certifique-se de que o disco rígido do sistema operacional esteja na primeira posição de inicialização.
- Agora, salve as configurações do BIOS e reinicie o sistema.
Depois de reiniciar o sistema, o sistema operacional deve carregar corretamente.
3. Reparo de inicialização do Windows
Se você corrigir problemas com o BIOS ou não houver um problema com o BIOS e a ordem de inicialização, você pode tentar mais duas soluções.
Reparo de inicialização do Windows em opções avançadas
Use o recurso de reparo de inicialização integrado do Windows. O Reparo de Inicialização do Windows reparará seus problemas de inicialização automaticamente – mas apenas se for executado.
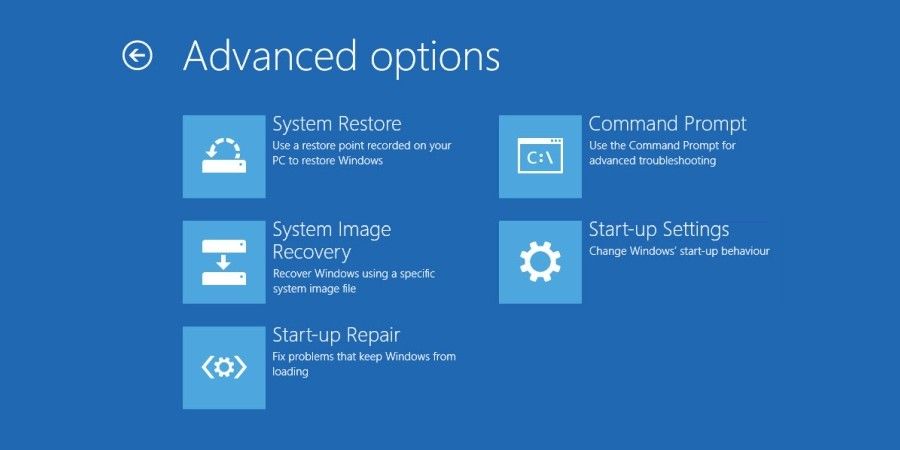
Quando o Windows tem problemas de inicialização, ele deve iniciar o Reparo de Inicialização automaticamente. Quando isso acontece:
- O menu de opções de inicialização avançadas será aberto.
- Vá para Solução de problemas> Opções avançadas> Reparo de inicialização.
- Em seguida, você terá que inserir sua senha, após o qual o processo de reparo de inicialização começará.
O processo de reparo de inicialização pode demorar um pouco para ser concluído, mas deve corrigir o erro do dispositivo de inicialização.
Corrija a inicialização usando o prompt de comando e a mídia de instalação do Windows
Se as opções de inicialização avançadas não abrirem automaticamente, você ainda poderá acessá-las usando a mídia de instalação do Windows 10. Esse é o drive USB ou disco com Windows 10 nele. Se você não tiver o Windows 10 em uma unidade USB ou disco, verifique nosso guia sobre a criação da mídia de instalação do Windows 10 e volte para a próxima parte do tutorial.
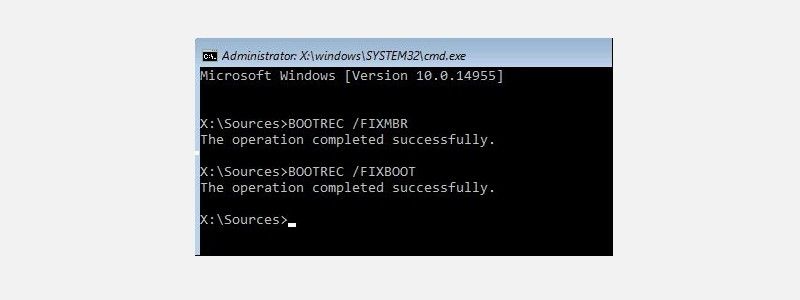
Depois de ter a mídia de instalação do Windows 10 pronta, você pode forçar o sistema a carregar o processo de instalação. A partir daí, você pode reparar o processo de inicialização manualmente, usando a ferramenta bootrec.exe .
- Insira a mídia de instalação do Windows 10 e ligue o computador.
- Toque em F2, F10, F12 ou ESC para entrar no menu de inicialização do sistema. Esses são alguns dos botões comuns, mas variam entre os sistemas.
- O botão Instalar agora aparecerá. Neste ponto, pressione Shift + F10 para abrir o Prompt de Comando.
- Agora, você deve inserir os seguintes comandos em ordem, pressionando Enter todas as vezes:
exe /fixmbr
bootrec.exe /fixboot
bootrec.exe /rebuildbcd - Assim que o processo for concluído, você pode reiniciar o computador, removendo a mídia de instalação do Windows 10 e inicializando normalmente.
Exportar e reconstruir o registro mestre de inicialização
Se nenhuma dessas correções funcionar, há uma terceira correção que você pode tentar. A Microsoft recomenda exportar e reconstruir o armazenamento BCD (o local onde seus dados de inicialização são mantidos). Você terá que entrar no prompt de comando usando a mídia de instalação do Windows 10, conforme as etapas na seção anterior.
Ao chegar ao prompt de comando, você deve inserir os seguintes comandos em ordem:
bcdedit /export c:bcdbackup
c:
cd boot
attrib bcd -s -h -r
ren c:bootbcd bcd.old
bootrec.exe /rebuildbcd
O processo de exportação e reconstrução deve reparar sua reinicialização e selecionar o erro do dispositivo de inicialização.
4. Definir partição ativa
Enquanto estiver usando o Prompt de Comando por meio da mídia de instalação do Windows 10, há outra correção que você pode tentar. O DiskPart do Windows é uma ferramenta de sistema integrada que você pode usar para gerenciar seus discos rígidos e partições de disco. Nesse caso, você pode verificar se o disco rígido do sistema operacional está ativo.
Novamente, entre no prompt de comando usando a mídia de instalação do Windows 10, de acordo com as etapas da seção anterior. Quando o Prompt de Comando for aberto, conclua o seguinte processo:
- Insira o diskpart para entrar na ferramenta diskpart.
- Agora, insira o disco da lista para ver uma lista de discos na máquina. Você precisa descobrir qual unidade contém seu sistema operacional. A letra da unidade do seu sistema operacional geralmente é C.
- Depois de encontrar o disco correto, insira o disco selecionado X (onde X é o número do disco correspondente).
- Partição da lista de entrada para listar as partições no disco. Você precisa selecionar a partição do sistema , que contém o carregador de inicialização (o trecho de código que inicia o sistema operacional). No meu caso, eu colocaria a partição selecionada 1 .
- Agora, insira ativo para marcar a partição do sistema como ativa.
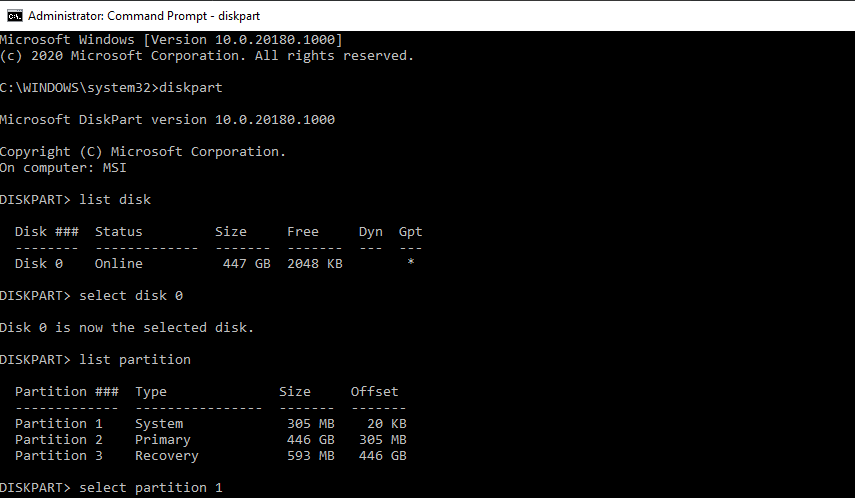
Reinicialize seu sistema e você não deverá mais encontrar o erro do dispositivo de inicialização.
Corrigindo o erro de reinicialização e seleção de dispositivo de inicialização adequado
É frustrante reiniciar e selecionar o erro do dispositivo de inicialização adequado. Ele aparece sem aviso e pode paralisar seu computador, deixando você bloqueado para seus arquivos importantes. Você pode usar uma das correções para restaurar seus dispositivos de inicialização à ordem correta e recuperar o acesso ao computador.

