Conta de administrador do Windows: tudo o que você precisa saber
A partir do Windows Vista, a conta interna do Administrador do Windows está desabilitada por padrão. Essa conta é separada das contas de usuário de nível de administrador, embora ambas tenham os mesmos privilégios. Sendo esse o caso, é melhor ignorar a conta de Administrador do Windows?
Bem, sim e não. O Windows funciona bem sem ele e a maioria das pessoas nunca precisará realmente usar essa conta. No entanto, ele oferece um pouco mais de poder e flexibilidade do que uma conta de usuário normal – correndo o risco de reduzir a segurança.
Vamos dar uma olhada na conta do Administrador do Windows para que você possa entender completamente para que serve.
O que é a conta de administrador do Windows?
No Windows XP e nas versões anteriores, cada instalação do Windows tinha uma conta especial chamada Administrador habilitada por padrão. Esta conta tem as permissões mais altas de qualquer perfil no computador e, portanto, pode fazer qualquer coisa com privilégios de administrador elevados sem exigir confirmação. É semelhante às contas "root" ou "superusuário" em outros sistemas operacionais.
A conta do administrador representava um problema de segurança nas versões anteriores do Windows. Por padrão, a senha estava em branco. Isso significa que, a menos que você defina uma senha para a conta, qualquer pessoa com um pouco de conhecimento pode fazer login na conta de administrador e obter acesso total ao sistema.
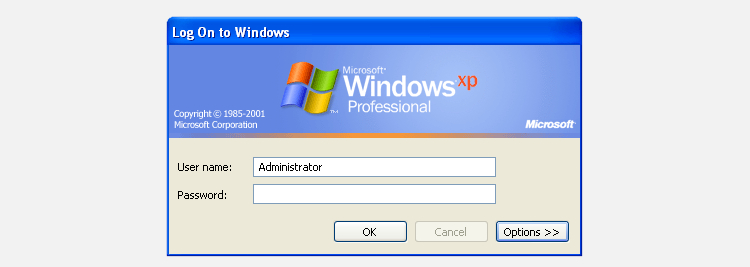
E como a conta do Administrador não tem proteções, usá-la diariamente é perigoso. Se você instalou um malware por engano, não há nada que o impeça de infectar tudo em seu computador. Isso, combinado com a introdução de opções de segurança de conta mais flexíveis, é o motivo pelo qual a Microsoft desabilitou a conta do Administrador por padrão a partir do Windows Vista.
A conta de administrador do Windows e UAC
No Windows Vista e além, cada conta de usuário normal tem que lidar com o Controle de Conta de Usuário (UAC). O UAC mostra uma janela com um prompt de segurança sempre que você deseja executar uma ação que requer privilégios elevados. Essas ações incluem instalar um programa para todos os usuários, editar o Registro, abrir um Prompt de Comando como administrador e semelhantes.
Quando solicitado pelo UAC, as contas de usuário padrão devem inserir as credenciais de uma conta de administrador (nome de usuário e senha) para prosseguir. Por outro lado, as contas de usuário de nível de administrador só precisam clicar em um botão de confirmação para continuar.
Mesmo como administrador, isso pode se tornar um aborrecimento, especialmente se você tiver que confirmar dezenas de prompts do UAC todos os dias.
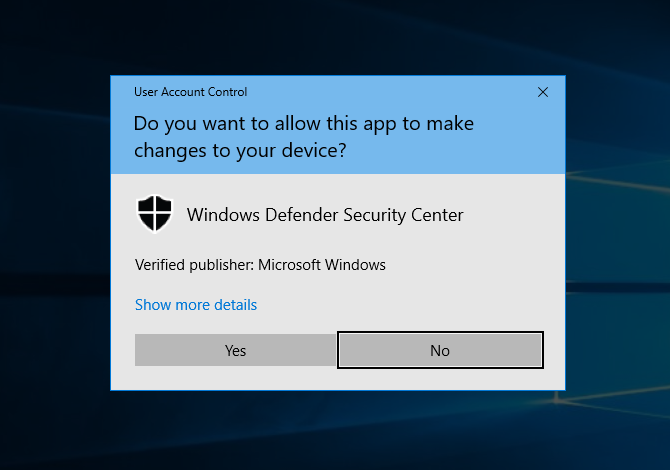
A conta do Administrador do Windows ignora todas as proteções do UAC, porque não tem limitações ou limites. Existem outras maneiras de contornar os prompts do UAC no Windows sem recorrer à conta interna do Administrador, mas não são particularmente convenientes (já que o recurso foi criado para manter o seu PC seguro).
Você deve usar a conta de administrador do Windows?
Conforme mencionado, o Windows 10 e outras versões modernas mantêm a conta Administrador desabilitada por padrão. No entanto, ele ainda está lá; você deve habilitá-lo manualmente antes de começar a usar o Administrador nas versões modernas do Windows.
Não recomendamos isso na maioria das circunstâncias, no entanto. Usar a conta de administrador pode abrir vários riscos de segurança em seu sistema. O malware não apenas terá rédea solta se você executá-lo nessa conta, mas também não terá uma camada de proteção contra cometer erros.
Por exemplo, digamos que você digite algo errado no prompt de comando e digite por engano um comando que acabaria excluindo muitos arquivos. Você não receberá um aviso na conta do Administrador – o comando será executado conforme digitado.
Portanto, você só deve habilitar a conta de administrador se souber o que está fazendo e puder aceitar quaisquer consequências potenciais. Pode ser necessário para solucionar problemas profundos no nível do sistema em alguns casos, mas se você habilitar a conta, é aconselhável desabilitar a conta do Administrador novamente assim que terminar.
Como ativar ou desativar a conta de administrador do Windows
No Windows 10, 8.1 e 7, existem até três maneiras de habilitar (e desabilitar) a conta de Administrador do Windows. Eles são todos igualmente eficazes, mas o método do prompt de comando é o único que funciona nas versões do Windows Home. Também é rápido, então experimente esse, a menos que você realmente prefira outro.
Depois que a conta for habilitada por qualquer método, você pode entrar na conta de Administrador do Windows como faria com qualquer outra conta. Escolha-o na tela de seleção de conta ao inicializar o Windows ou clique nele na lista que aparece quando você clica na imagem do seu perfil no menu Iniciar.
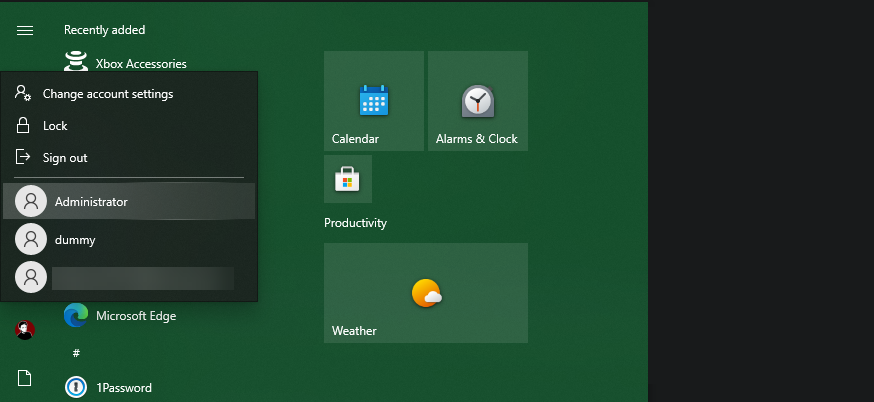
Método 1: Prompt de Comando
Primeiro, você precisará abrir a interface do prompt de comando (CMD). Uma janela normal do CMD não tem privilégios de administrador, que são necessários para esta tarefa. Portanto, você precisará executar o Prompt de Comando como administrador.
Esse tipo de janela de terminal é denominado elevada . Veja nossa introdução ao Prompt de Comando para mais informações básicas.
Elevar o Prompt de Comando é fácil. Abra o menu Iniciar e digite cmd na barra de pesquisa. Quando os resultados aparecerem, clique com o botão direito do mouse no Prompt de Comando e escolha Executar como administrador . Se um prompt do UAC for exibido, clique em Sim .
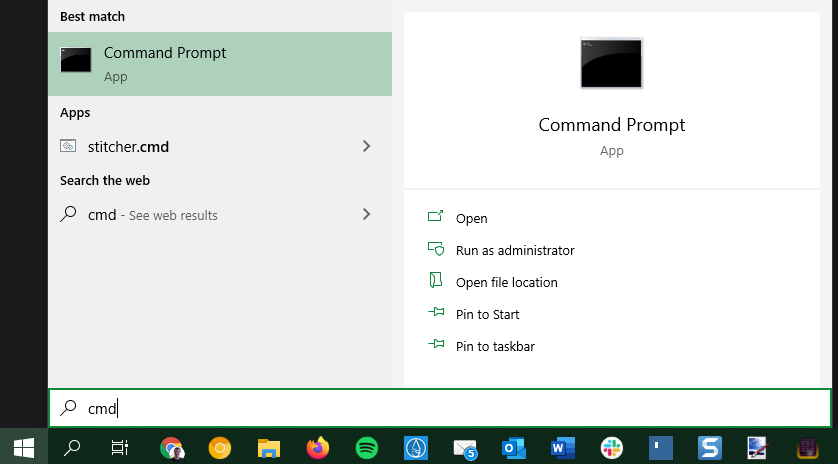
Agora que o prompt está aberto, digite ou copie / cole o seguinte comando e pressione Enter :
net user administrator /active:yesPara desativar a conta de administrador posteriormente, basta trocar a parte sim por não :
net user administrator /active:noMétodo 2: usuários e grupos locais
Se você não gostar do Prompt de Comando, poderá habilitar ou desabilitar a conta do Administrador com um método gráfico: a janela Usuários e Grupos Locais. Isso é útil para administradores de sistema em um ambiente comercial, mas provavelmente você nunca lidou com isso como um usuário doméstico. Mas não se preocupe – não é difícil de entender.
Lembre-se de que isso só funciona nas versões Professional (e superiores) do Windows. Se você tiver o Windows 10 Home ou outra versão Home, não será possível abrir este painel. Use o método do prompt de comando acima.
Para começar, abra a janela Executar pressionando Win + R. Na caixa que aparece, digite lusrmgr.msc no campo e clique em OK ou pressione Enter . Isso abre Usuários e grupos locais.
Dentro dessa janela, clique em Usuários no painel esquerdo, clique com o botão direito do mouse em Administrador e selecione Propriedades . Na guia Geral , você verá uma caixa com o nome Conta desativada . Desmarque essa opção, clique em OK e feche a janela.
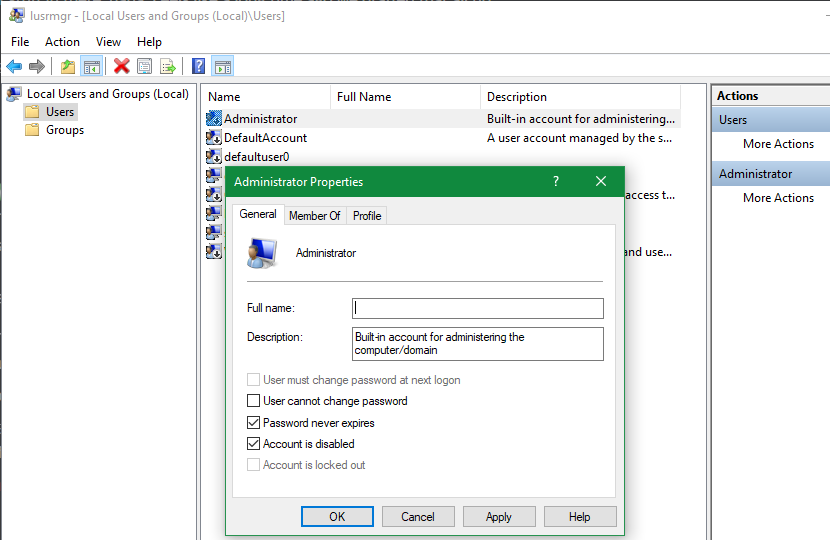
Agora a conta do administrador está pronta para uso. Para desativá-lo posteriormente, repita essas etapas e marque a caixa Conta desativada novamente.
Método 3: Política de Segurança Local
Outra abordagem para habilitar a conta de administrador, se você não gostar das duas primeiras por qualquer motivo, é usar o editor de política de segurança local. É a opção mais complicada das três, mas ainda é bastante simples.
Como a opção mencionada acima, isso só funciona pelo menos no Windows Pro. Se você tiver o Windows Home, não poderá acessar este menu.
Comece abrindo o prompt Executar novamente, usando Win + R. Digite secpol.msc na caixa de diálogo exibida, que abrirá a interface da Política de Segurança Local.
Aqui, expanda Políticas locais no painel esquerdo e selecione Opções de segurança na hierarquia abaixo dele. No painel direito, encontre Contas: status da conta de administrador e clique duas vezes nele.
Isso mostrará uma nova janela. Na guia Configuração de segurança local , alterne para Ativado e clique em OK .
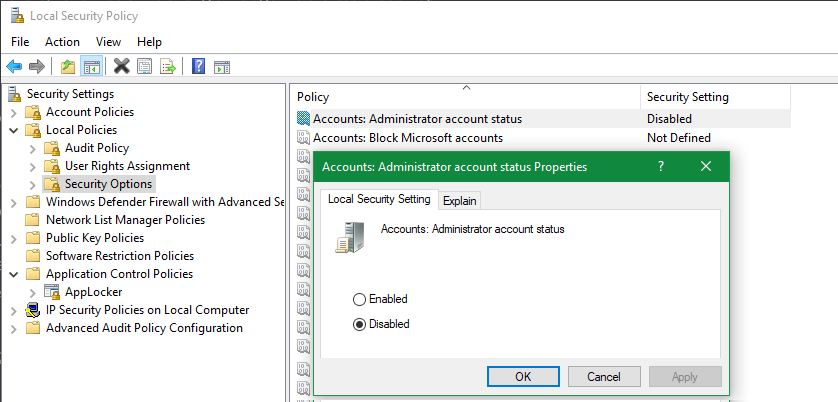
Agora a conta do administrador está pronta para uso. Para desligá-lo no futuro, basta repetir isso e escolher Desativado .
Adicionar uma senha à conta de administrador do Windows
Depois de habilitar a conta de administrador, é uma boa ideia adicionar uma senha a ela. Por padrão, a conta de administrador não tem uma senha, então qualquer pessoa com acesso ao seu PC pode usá-la para obter controle total.
Com a conta Admin aberta, abra o aplicativo Configurações com Win + I e vá para Contas> Opções de login . Selecione Senha> Alterar para adicionar uma senha adequada à conta.
Para maior comodidade, você pode desejar alterar a senha da conta usando o Prompt de Comando . Depois de alterá-lo, não perca a senha. Se você precisar da conta de administrador no futuro, terá problemas se não tiver a senha.
Renomeando a conta de administrador do Windows
Agora que a conta do administrador está habilitada e protegida com uma senha, há mais um ponto a considerar. Hackers e distribuidores de malware estão sempre encontrando novas maneiras de obter acesso à conta de administrador, já que ela é tão poderosa. Com ele habilitado, você estará em maior risco.
Para reduzir sua superfície vulnerável, recomendamos desabilitar a conta do Administrador assim que terminar de usá-la. Se você sentir necessidade de mantê-la ativada por longos períodos, poderá alterar o nome da conta para algo que não se destaque tanto.
Isso não fornecerá nenhuma proteção real contra ataques projetados para explorar a conta do Administrador. Mas caso um ataque verifique apenas uma conta chamada "Administrador" ou você esteja preocupado com alguém com acesso local percebendo isso, isso pode ajudar. Você também pode querer alterá-lo apenas por diversão.
Para renomear a conta do administrador, inicie um prompt de comando elevado novamente como acima. Em seguida, digite ou copie / cole o seguinte, substituindo NewUserName pelo nome que deseja usar:
wmic useraccount where name='Administrator' rename 'NewUserName'A conta do administrador será renomeada para o que você digitou. Este método deve funcionar no Windows 10, 8.1 e 7. E caso você não queira usar o Prompt de Comando, existem métodos gráficos de renomeação para usar.
Se você estiver em uma versão profissional ou superior do Windows, siga as etapas no item 2 acima para abrir o painel Usuários e grupos locais. Lá, clique com o botão direito do mouse na entrada do Administrador e escolha Renomear , o que permitirá que você digite um novo nome para a conta.
No Windows Home, você pode renomear a conta do Administrador com outro método gráfico, desde que já tenha habilitado a conta. Abra a caixa de diálogo Executar ( Win + R ) e digite netplwiz . Na lista de contas, clique duas vezes em Administrador e você poderá alterar o nome do usuário (bem como o nome completo, se desejar).
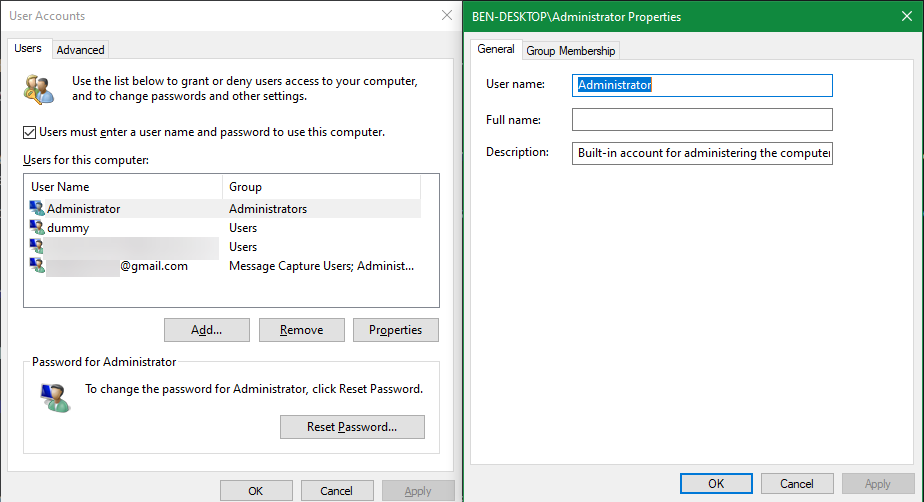
Domine a conta de administrador do Windows
Agora você sabe tudo o que há para entender sobre a conta de administrador padrão no Windows. E embora já tenhamos dito isso várias vezes, é importante enfatizar: a menos que você absolutamente precise da conta de Administrador do Windows para um propósito muito específico, não a use.
Há um motivo pelo qual a Microsoft implementou o UAC em todas as versões modernas do Windows. É mais seguro, ao mesmo tempo que oferece conveniência para a maioria das tarefas administrativas. E se você esquecer sua senha de administrador no Windows, felizmente é possível recuperá-la.

