Conectado ao Wi-Fi, mas sem acesso à Internet no Windows? O que fazer
Vendo o temido aviso no ícone de conexão com a Internet do Windows 10, proclamando que você não tem acesso à Internet ? Você provavelmente está se perguntando como corrigir esse erro frustrante do Windows.
Mostraremos as etapas a seguir quando você não tiver acesso à Internet, mas ainda estiver conectado ao Wi-Fi no Windows.
Como corrigir erros "Sem acesso à Internet"
Vamos primeiro descrever rapidamente as etapas para resolver os erros "conectado, mas sem acesso à Internet". Em seguida, entraremos em detalhes sobre cada um:
- Confirme se outros dispositivos não conseguem se conectar
- Reinicie o seu PC
- Reinicie seu modem e roteador
- Execute o solucionador de problemas de rede do Windows
- Verifique suas configurações de endereço IP
- Verifique o status do seu ISP
- Experimente alguns comandos do prompt de comando
- Desativar software de segurança
- Atualize seus drivers wireless
- Reinicie sua rede
O que significa quando você está conectado sem Internet?
Antes de prosseguirmos, devemos explicar o que exatamente acontece na sua rede quando você está conectado ao Wi-Fi, mas não tem internet. Para fazer isso, é necessário explicar alguns conceitos básicos de rede doméstica .
Dispositivos sem fio, como um laptop, se conectam ao roteador. O roteador é um dispositivo que controla as conexões entre os dispositivos da sua casa. Seu roteador se conecta a um modem, um dispositivo que conecta o tráfego em sua rede doméstica e a Internet.
Quando você vir mensagens de erro como Conectado, sem acesso à Internet ou conectado, mas sem Internet no seu computador, significa que o seu computador está conectado ao roteador corretamente, mas não consegue acessar a Internet. Por outro lado, se você vir Não conectado, sem internet ou Sem conexão com a internet , significa que seu computador não está conectado a um roteador.
Isso lhe dá algumas dicas sobre qual é o problema, como veremos a seguir.
1. Confirme se os outros dispositivos não podem se conectar
Antes de solucionar qualquer problema, é importante determinar se o seu PC é o único dispositivo sem conexão com a Internet. Pegue seu telefone ou outro computador que está conectado à sua rede Wi-Fi e veja se ele está online corretamente – tente transmitir um vídeo do YouTube ou semelhante para verificar.
Na maioria das versões do Android, você verá um ícone X sobre o símbolo de Wi-Fi e perceberá que está conectado à sua rede móvel para obter dados. Os usuários de iPhone e iPad podem visitar Ajustes> Wi-Fi e verificar se há uma mensagem Sem conexão com a Internet abaixo do nome da rede.
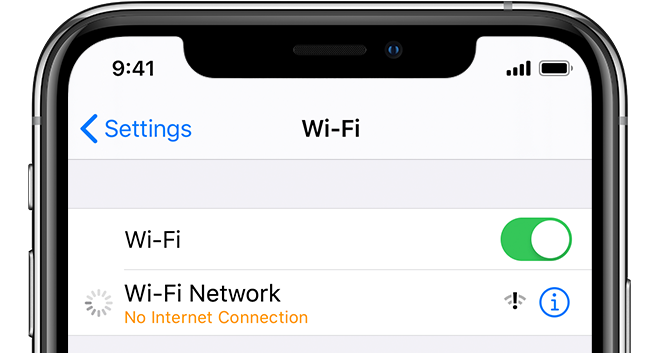
Se o seu computador não se conecta, mas os outros sim, isso provavelmente se deve a uma configuração mal configurada apenas no seu PC. Mas se você não tiver internet em todos os dispositivos, o problema está no seu equipamento de rede e você pode pular algumas das etapas abaixo apenas do PC, conforme observado.
Antes de continuar, se o problema afetar todos os seus dispositivos, você deve realizar um teste rápido. Desconecte o cabo Ethernet que conecta o modem ao roteador e use-o para conectar o PC ao modem diretamente.
Se você conseguir ficar online com essa configuração, o problema está no roteador. Se você prosseguir com a solução de problemas a seguir e não encontrar a solução para o seu problema, provavelmente o roteador está com defeito.
2. Reinicialize o seu PC
Esta etapa não é necessária se o seu problema de conexão estiver afetando vários dispositivos.
Como acontece com muitos problemas, reiniciar o computador é a primeira etapa de solução de problemas que você deve tentar. Se você tiver sorte, poderá resolver algumas falhas temporárias reiniciando e corrigindo o problema de conexão de rede.
A maior parte deste conselho pressupõe que você está usando uma conexão Wi-Fi, uma vez que eles enfrentam problemas com mais frequência. No entanto, se você se conectar ao roteador com um cabo Ethernet, também deve tentar outro cabo agora para confirmar se o seu não está com defeito.
3. Reinicialize seu modem e roteador
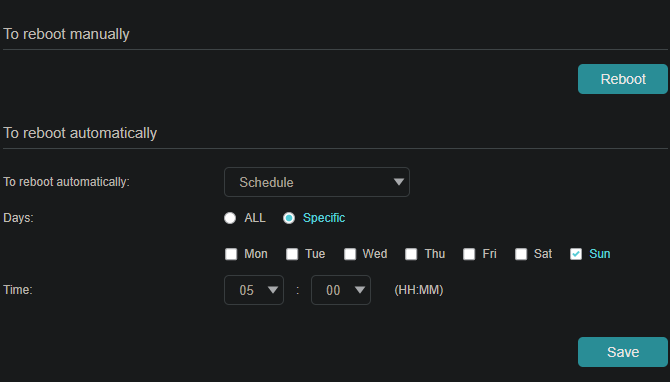
Como a maioria dos problemas de rede envolve seu modem e / ou roteador, reiniciá-los a seguir faz sentido. Embora alguns roteadores ofereçam a opção de reinicializar por meio de uma interface, você não precisa necessariamente fazer isso. Simplesmente retire o plugue de alimentação de ambos os dispositivos e deixe-os desconectados por alguns minutos.
Conecte o modem primeiro, deixe-o inicializar e, em seguida, conecte o roteador novamente. Aguarde alguns minutos para que eles reiniciem totalmente. Enquanto você faz isso, verifique se o roteador e o modem estão funcionando corretamente. Se você não vir nenhuma luz em um dos dispositivos, ou se as luzes estiverem piscando em um padrão irregular, você pode ter um hardware defeituoso.
Se o seu computador disser "sem internet" mesmo depois disso, continue — o problema é mais complexo do que uma reinicialização básica.
Observe que você está simplesmente reiniciando, não reiniciando, seu equipamento. Reinicializar significa colocar o dispositivo de volta às configurações padrão de fábrica; você não precisa fazer isso ainda!
4. Execute o Solucionador de problemas de rede do Windows
Esta etapa não é necessária se o seu problema de conexão estiver afetando vários dispositivos.
Se você está tendo problemas apenas com o seu PC com Windows, provavelmente algo está errado com as configurações de rede do seu computador. Embora o solucionador de problemas interno do Windows geralmente não resolva os problemas, vale a pena tentar antes de prosseguir.
Para acessar o solucionador de problemas de rede, visite Configurações> Rede e Internet> Status . Selecione Solucionador de problemas de rede e siga as etapas para ver se o Windows pode corrigir o problema. No Windows 7, você encontrará essa mesma ferramenta em Iniciar> Painel de controle> Solução de problemas> Rede e Internet> Conexões de Internet .
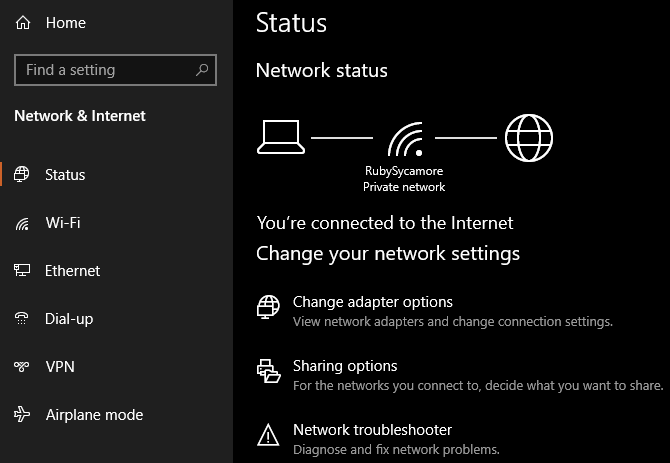
5. Verifique as configurações do seu endereço IP
Esta etapa não é necessária se o seu problema de conexão estiver afetando vários dispositivos.
Em seguida, você deve seguir uma das etapas principais para diagnosticar problemas de rede : confirmar se o seu computador possui um endereço IP válido. Na maioria das redes domésticas, em circunstâncias normais, o roteador entrega um endereço aos dispositivos quando eles se conectam. Se as configurações de IP do seu computador não estiverem corretas, isso pode causar o problema "sem acesso à Internet" ou até mesmo o erro "Wi-Fi não tem uma configuração de IP válida" .
Para revisar isso no Windows 10, volte para Configurações> Rede e Internet> Status . Clique na entrada Alterar opções do adaptador e, a seguir, clique duas vezes na conexão que você está usando.

No Windows 7, clique com o botão direito do mouse no ícone de rede na bandeja do sistema no canto inferior direito e escolha Abrir Central de Rede e Compartilhamento . Em seguida, clique no nome da sua rede ao lado de Conexões .
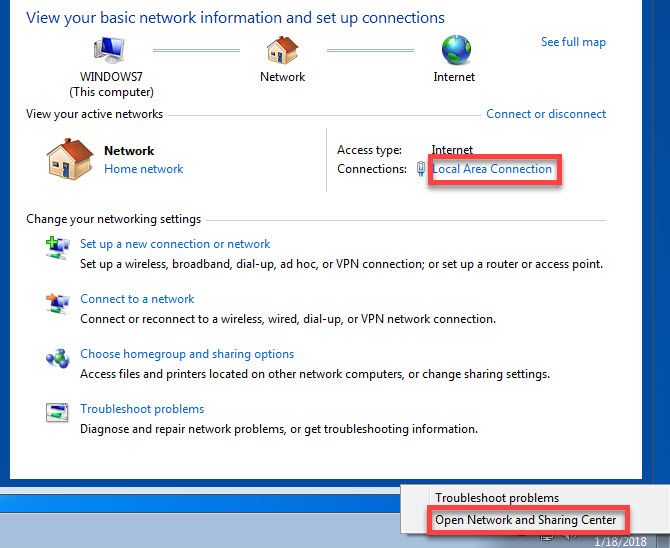
Depois de abrir uma janela com informações sobre sua conexão, clique no botão Propriedades . Encontre o Protocolo de Internet Versão 4 na lista e clique duas vezes nele.
Lá, certifique-se de que você selecionou Obter um endereço IP automaticamente e Obter endereço do servidor DNS automaticamente . A configuração manual de um endereço IP é para usuários avançados; provavelmente, se você tiver algo inserido aqui, é inválido.
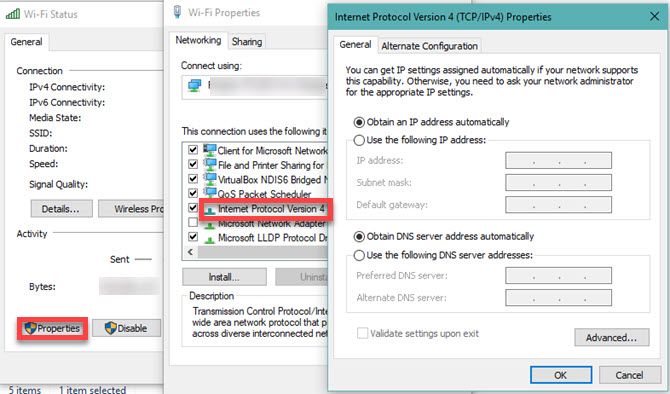
Clique em OK depois de dizer a eles para usarem os valores automáticos e, em seguida, tente ficar online novamente.
6. Verifique o status do seu ISP
Neste ponto, se você não conseguir colocar nenhum dispositivo online, vale a pena verificar se o seu provedor de serviços de Internet (ISP) está tendo problemas. Embora isso seja raro, pode explicar por que você não tem acesso à Internet.
Use a conexão de dados do seu telefone para ver se a Comcast, Verizon ou qualquer outro provedor de serviços em sua área relatou interrupções. DownDetector é um ótimo site para isso. Uma rápida pesquisa no Google ou no Twitter pode revelar se outras pessoas também estão tendo problemas.
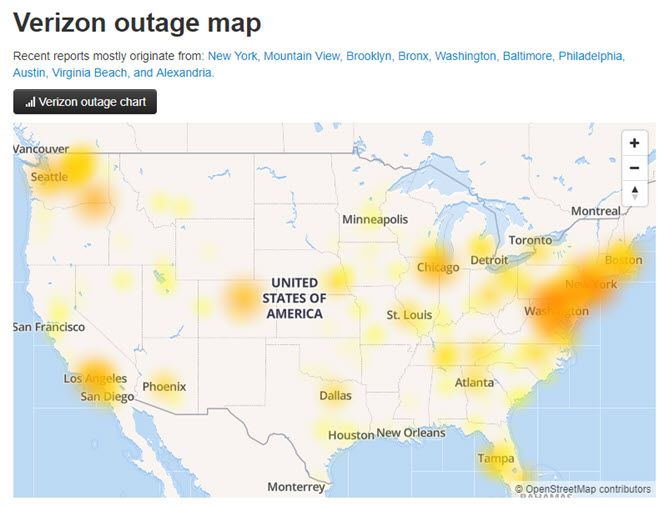
7. Experimente os comandos de prompt de comando de rede
Esta etapa não é necessária se o seu problema de conexão estiver afetando vários dispositivos.
O Windows oferece vários comandos de rede no prompt de comando . Você deve executar alguns deles se ainda não tiver acesso à Internet no Windows 10 neste momento. Para fazer isso, digite cmd no Menu Iniciar, clique com o botão direito nele e escolha Executar como administrador para abrir uma janela elevada do Prompt de Comando.
Para redefinir alguns dos arquivos que o Windows mantém para acessar a Internet, use estes dois comandos:
netsh winsock reset
netsh int ip reset
Se isso não funcionar, tente liberar o endereço IP do seu computador e obter um novo do roteador com estes dois comandos, um de cada vez:
ipconfig /release
ipconfig /renew
Por fim, atualize as configurações DNS do seu computador com este comando:
ipconfig /flushdns
Não faz mal reiniciar o PC novamente neste ponto. Se você ainda não tiver acesso à Internet, há mais algumas etapas a serem tentadas.
8. Desative o software de segurança
Esta etapa não é necessária se o seu problema de conexão estiver afetando vários dispositivos.
Outro cenário incomum, mas plausível, é que você tenha algum software de segurança em seu PC impedindo o acesso à Internet. O Avast e outros pacotes de antivírus tiveram problemas no passado em que atualizações falhas bloqueiam alguns sites, ou até mesmo a Internet inteira, sem um bom motivo.
Desative todos os aplicativos antivírus de terceiros que você possa ter instalado e veja se sua conexão é restabelecida. Em caso afirmativo, pode ser necessário alterar as configurações em seu aplicativo antivírus ou considerar o uso de uma solução alternativa.
Já que estamos no tópico de segurança, vale a pena executar uma verificação de malware com um aplicativo como o Malwarebytes . Um programa malicioso pode ter interrompido sua conexão com a Internet.
9. Atualize seus drivers sem fio
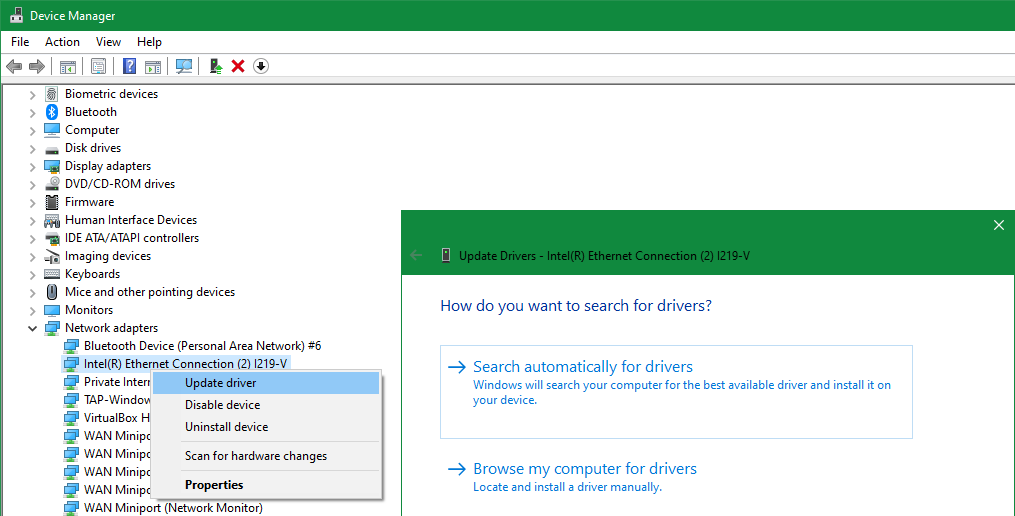
Esta etapa não é necessária se o seu problema de conexão estiver afetando vários dispositivos.
Normalmente, você não precisa atualizar os drivers do computador, pois isso geralmente causa mais problemas do que vale a pena. Mas como você ainda está tendo esse problema de conexão de rede, verifique se há atualizações de driver para o chip sem fio do seu computador.
Se você tiver um aplicativo de atualização do fabricante (como HP Support Assistant ou Lenovo System Update) instalado em seu PC, abra-o e verifique se há atualizações de driver sem fio. Caso contrário, siga nosso guia para atualizar os drivers do Windows manualmente.
10. Reinicialize sua rede
Neste ponto, se você já passou por todas essas etapas e ainda tem o problema "sem acesso à Internet, mas conectado", não há muito que você possa fazer além de redefinir as configurações de rede.
Se o seu PC com Windows 10 for o único dispositivo com o qual você não consegue se conectar, você pode redefinir sua configuração de rede visitando Configurações> Rede e Internet> Status . Clique no texto Redefinir rede na parte inferior da tela e em Redefinir agora .
Isso removerá completamente todos os adaptadores de rede e definirá todas as configurações de rede de volta aos padrões. Você terá que configurar tudo novamente, incluindo o software VPN, mas pode ser a correção de que você precisa.

Infelizmente, não há equivalente a isso no Windows 7, mas você pode simular parte da redefinição. Clique com o botão direito do mouse no ícone de rede na bandeja do sistema, escolha Abrir rede e centro de compartilhamento e clique em Alterar configurações do adaptador .
Em seguida, clique com o botão direito no adaptador que você está usando e escolha Desativar . Reinicialize e reative-o para ver se isso corrigiu alguma coisa.
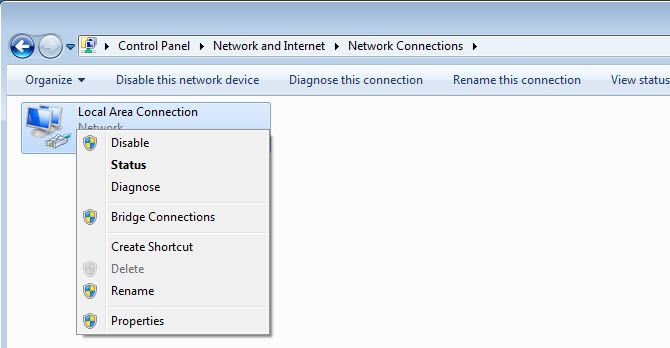
Quando você não consegue ficar online com nenhum dispositivo, sua melhor aposta é redefinir o roteador (e o modem, se necessário). Procure um pequeno orifício na parte traseira ou inferior do roteador e segure-o por alguns segundos para redefini-lo para os padrões de fábrica. Se não houver um botão de redefinição, você precisará fazer login no roteador e executar a redefinição de fábrica a partir daí.
Com tudo redefinido, você pode executar a configuração inicial e usar os padrões de fábrica para ver se consegue ficar online novamente. Se você ainda não tiver conexão com a Internet depois disso, provavelmente o equipamento está com defeito e precisará ser substituído.
Não tema por mais tempo "conectado, mas sem Internet"
Felizmente, você não precisa redefinir nada para a configuração original para corrigir o problema de conexão. Uma das etapas anteriores deve cuidar disso, mas não existe uma fórmula perfeita para problemas de rede. Se seguir todas as etapas, você confirmou que seus dispositivos estão configurados corretamente e não há nada bloqueando a conexão.
É possível pular para uma solução de problemas mais abrangente, se desejar. No entanto, pode valer a pena entrar em contato com um amigo experiente em rede para obter mais ajuda.

