As 11 melhores dicas do Windows 10 File Explorer para gerenciamento rápido de arquivos
O Explorador de Arquivos do Windows é a principal forma de interação da maioria das pessoas com o sistema operacional. Como tal, aprender a usar suas várias ferramentas pode fazer uma grande diferença na maneira como você trabalha em seu PC.
Para começar a ser um usuário avançado, aqui estão as 11 melhores dicas e truques do File Explorer que você precisa saber.
1. Abra várias janelas do Explorador de arquivos e encaixe-as lado a lado
Várias janelas do File Explorer podem ser úteis quando você deseja mover coisas ou pular rapidamente entre pastas diferentes. Você pode abrir quantas janelas do File Explorer forem necessárias pressionando a tecla Win + E. Pressione a combinação uma vez para abrir uma janela, use-a duas vezes para duas e assim por diante.
Você também pode encaixar duas janelas em uma variedade de configurações usando as teclas de seta Win + Esquerda / Direita / Cima / Baixo . Por exemplo, se você deseja encaixar duas janelas lado a lado, abra as janelas e pressione Win + Esquerda / Direita .
2. Exibindo Teclas de Atalho no Explorador de Arquivos
O Windows 10 tem muitos atalhos para serem lembrados. Felizmente, você pode pressionar a tecla ALT dentro do File Explorer para revelar as teclas de atalho.
Dentro de uma janela do Explorador de Arquivos, pressionar ALT revelará as letras que correspondem às diferentes opções dentro do menu na parte superior. Por exemplo, pressione ALT e você verá que a opção Arquivo tem um F em cima dela. Agora, se você pressionar F , o painel Arquivo será expandido.
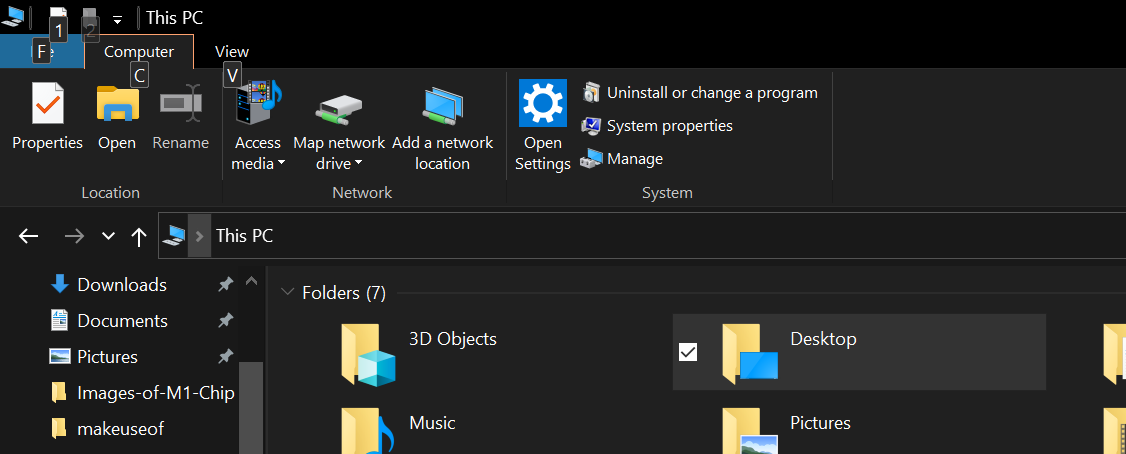
3. Personalize a Barra de Ferramentas de Acesso Rápido
A Barra de Ferramentas de Acesso Rápido é a lista de opções que aparece no canto superior esquerdo de uma janela do Explorador de Arquivos. Você pode personalizar esta lista para aparecer abaixo do menu Faixa de Opções, adicionar novas opções e remover opções, entre outras coisas.
Clicar na seta à direita da Barra de Ferramentas de Acesso Rápido exibirá uma lista de tudo o que você pode alterar na barra de ferramentas.
Para adicionar um recurso do menu Faixa de Opções à Barra de Ferramentas de Acesso Rápido, clique com o botão direito do mouse na opção que deseja adicionar e escolha Adicionar à Barra de Ferramentas de Acesso Rápido .
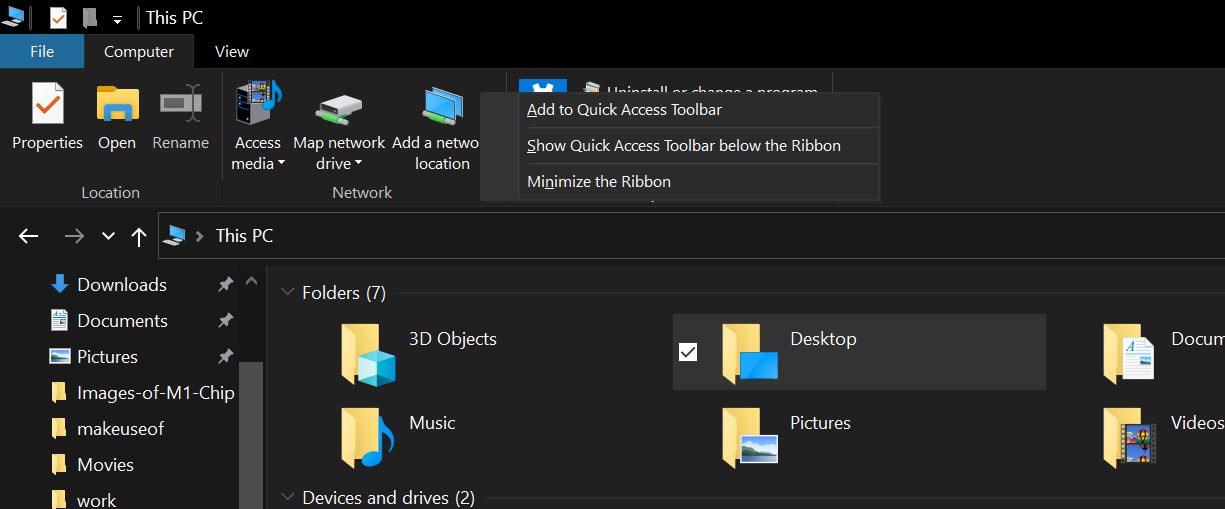
4. Altere a pasta de destino para o Explorador de arquivos
Se você deseja alterar a pasta em que sua janela do Explorador de Arquivos é aberta, abra uma janela do Explorador de Arquivos e clique em Arquivo no canto superior esquerdo. Em seguida, vá para Opções> Geral e defina o Abrir File Explorer para uma opção de sua escolha na lista.
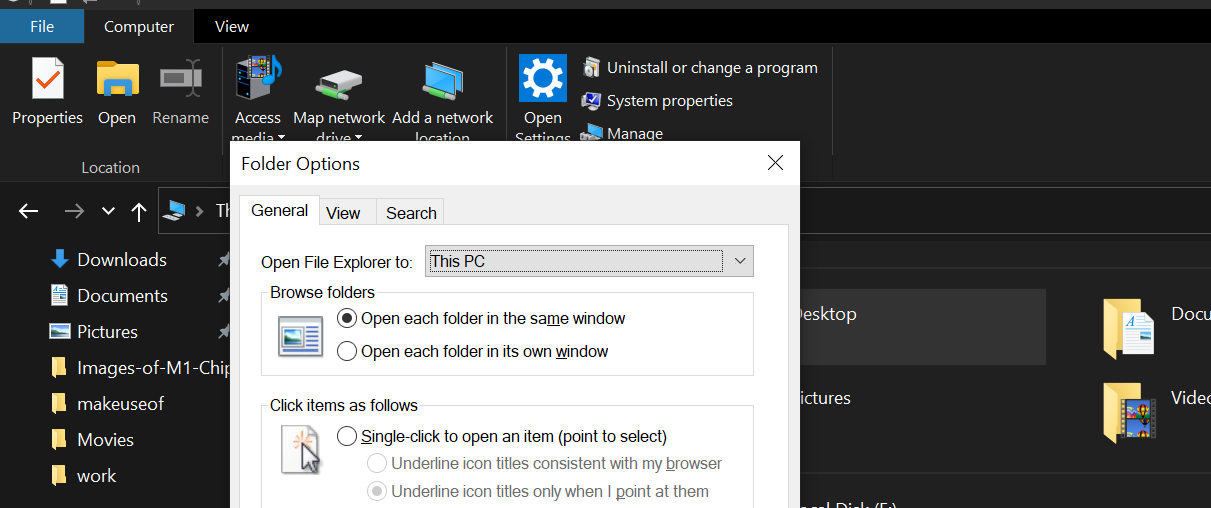
Infelizmente, você só pode escolher entre Este PC e Acesso rápido.
5. Alterar o layout da pasta
O File Explorer permite que você altere o layout de uma pasta por meio de seu painel Exibir . Clicar no painel Exibir revela Painéis, Layout, Vista Atual e Mostrar / ocultar seções.
Primeiro, na seção Painéis , você pode personalizar o painel de navegação clicando em Painel de navegação e escolhendo uma opção da lista.
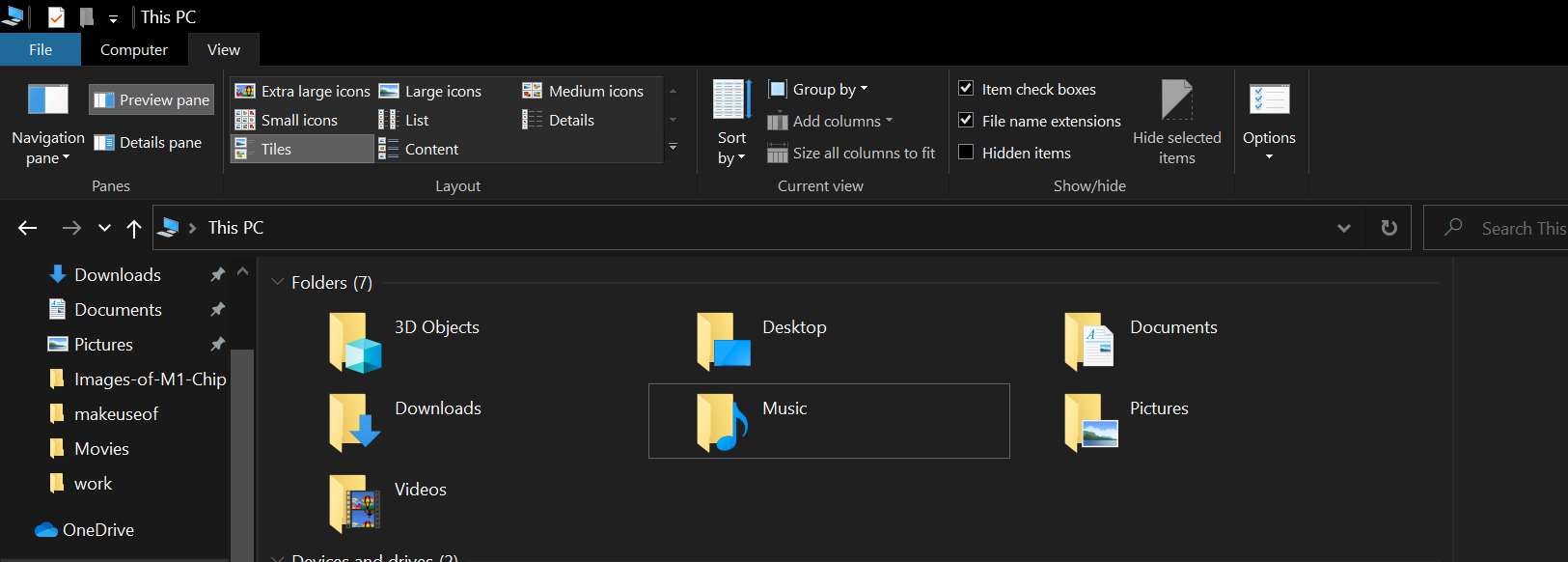
Em seguida, você pode alterar o layout das pastas na seção Layout. Você pode escolher entre uma variedade de opções aqui. Por exemplo, se você clicar em ícones extragrandes , todos os ícones da pasta serão expandidos. Experimente todas essas opções e veja qual se adapta melhor às suas necessidades.
Na Visualização Atual , você pode decidir como classificar o conteúdo das pastas clicando em Classificar por e selecionando na lista abaixo. Além disso, você também pode agrupar os conteúdos classificando-os na forma de grupos ou adicionando novas colunas.
Finalmente, você pode usar a seção Mostrar / ocultar para ocultar ou mostrar arquivos individuais. Embora você possa ocultar arquivos dessa maneira, é melhor aprender como ocultá- los corretamente no Windows 10 .
6. Remova arquivos e pastas recentes
Se você deseja remover arquivos ou pastas recentes do acesso rápido, navegue até Exibir> Opções> Privacidade .
Na seção Privacidade , desmarque Mostrar arquivos usados recentemente em Acesso rápido e Mostrar pastas usadas com frequência em Acesso rápido .
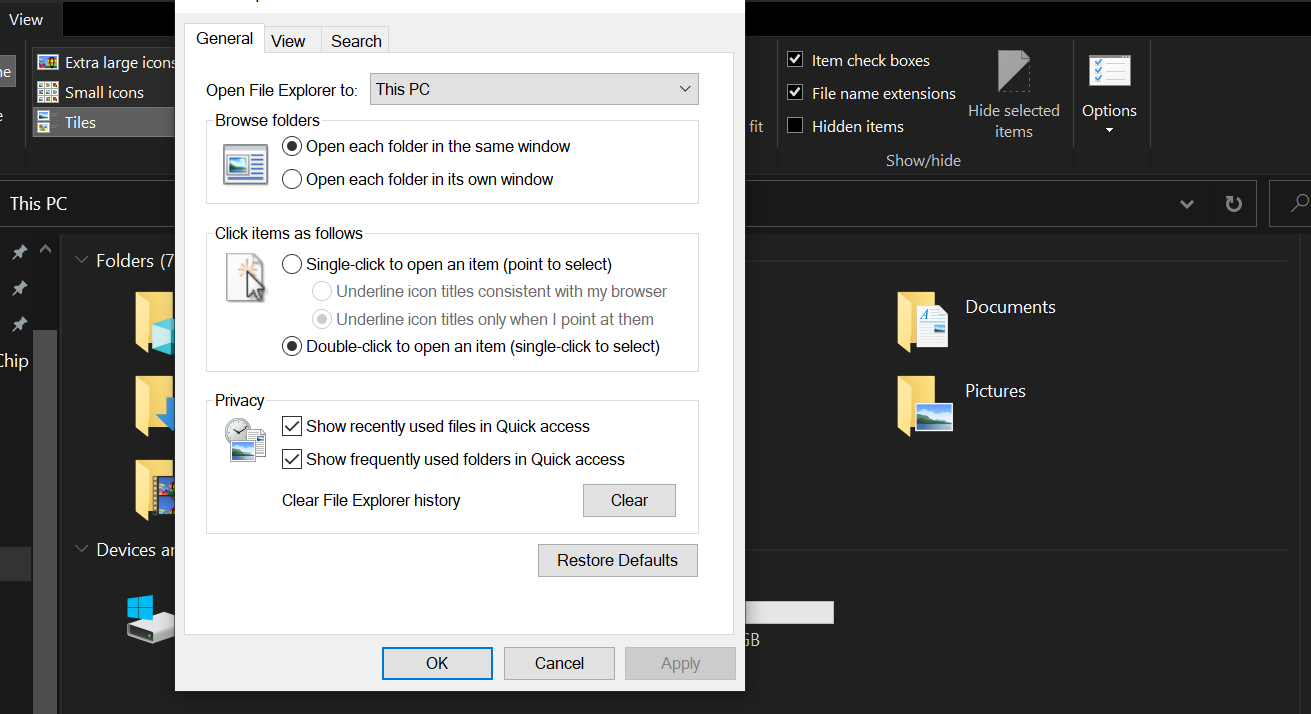
Enquanto você está nisso, pressione Limpar para excluir o histórico do Explorador de Arquivos.
7. Adicionar ou remover pastas de acesso rápido
Para adicionar qualquer pasta ao Acesso rápido, clique com o botão direito do mouse na pasta e selecione Fixar no Acesso rápido .
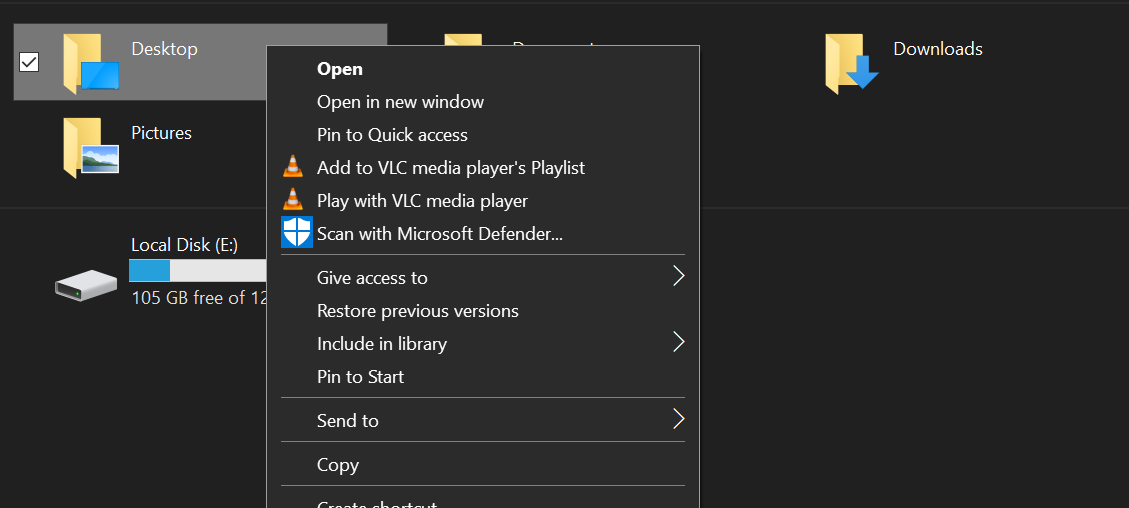
Da mesma forma, para remover uma pasta do Acesso rápido, clique com o botão direito na pasta dentro do painel Acesso rápido e escolha Desafixar do Acesso rápido .
8. Gire uma imagem do File Explorer
Você pode girar imagens de dentro do File Explorer simplesmente clicando com o botão direito em uma imagem e selecionando Girar para a esquerda ou Girar para a direita .
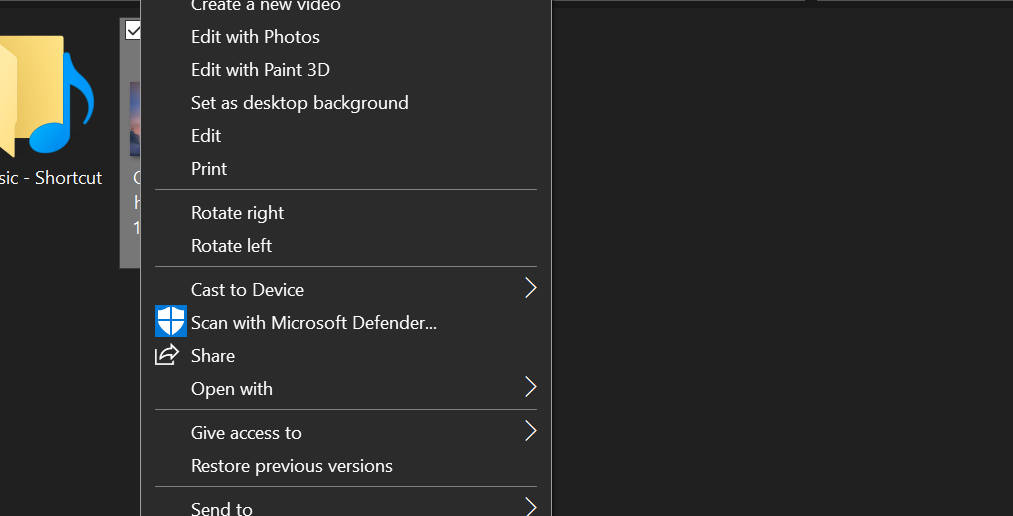
Se quiser girar mais de uma imagem, abra o Explorador de Arquivos pressionando Win + E , navegue até as imagens e selecione as que deseja girar.
Em seguida, clique em Ferramentas de imagem na seção Gerenciar e selecione Girar para a esquerda ou Girar para a direita .
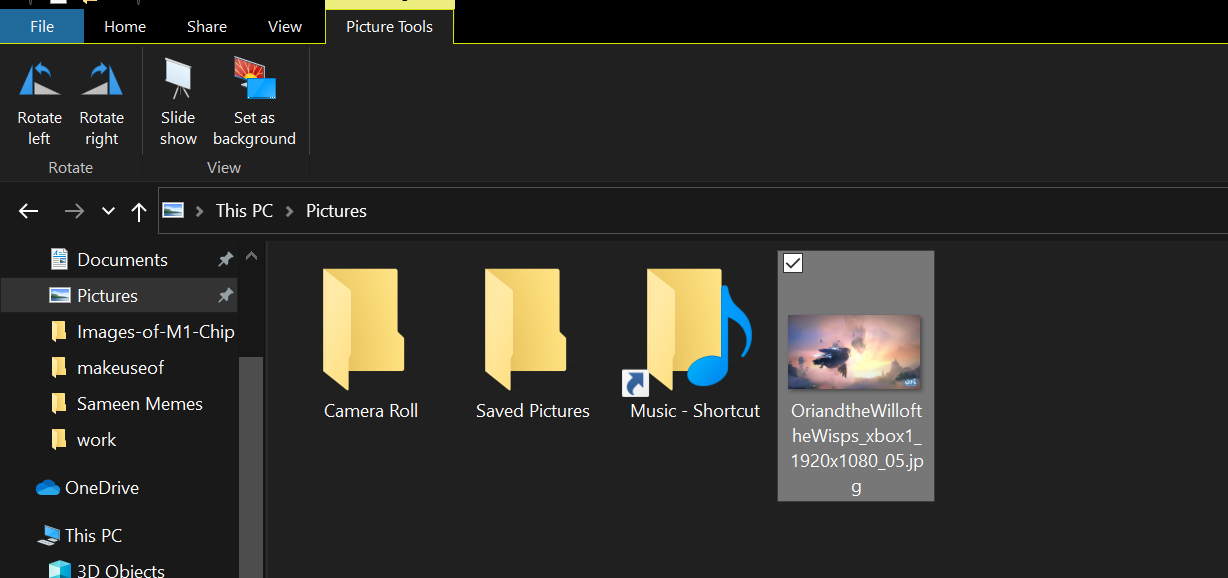
9. Adicionar diferentes tipos de arquivo ao menu de novos itens
O menu Novos itens do Explorador de arquivos permite apenas adicionar certos tipos de arquivo. E, infelizmente, você não pode adicionar nenhum novo tipo de arquivo à lista sem editar os itens do Registro.
Dito isso, não é difícil adicionar algo ao Registro.
Crie um novo arquivo do Bloco de notas e adicione as três linhas a seguir no documento:
“Windows Registry Editor Version 5.00
[HKEY_CLASSES_ROOT.XXXShellNew]
"NullFile"=""
Em seguida, substitua .XXX pela extensão do tipo de arquivo que você deseja incluir no menu Novos itens. Por exemplo, se você deseja incluir um tipo de arquivo de imagem, é necessário adicionar .jpg ou .png. Salve o documento como filetype.reg.
Por fim, abra o documento que acabou de salvar e clique em Sim quando for perguntado se deseja editar o registro.
Agora, o tipo de arquivo aparecerá no menu Novos itens.
10. Compartilhe arquivos de dentro do File Explorer
Você sabia que pode compartilhar arquivos de dentro do Explorador de Arquivos? É muito fácil. Tudo o que você precisa fazer é selecionar o arquivo que deseja compartilhar, clicar no botão Compartilhar no menu superior da faixa de opções, clicar no grande botão verde Compartilhar e escolher o contato com o qual deseja compartilhar o arquivo.
Se você quiser saber mais sobre isso, aqui estão as maneiras mais rápidas de compartilhar arquivos do Explorador de Arquivos .
11. Corrija o Explorador de Arquivos quando estiver lento
Às vezes, o File Explorer pode parar. Se você estiver enfrentando essa lentidão, reiniciar o File Explorer pode resolver o problema.
Abra o Gerenciador de Tarefas pressionando Ctrl + Shift + Esc e selecione Windows Explorer na lista.
Em seguida, clique em Reiniciar para reiniciar o Windows Explorer.
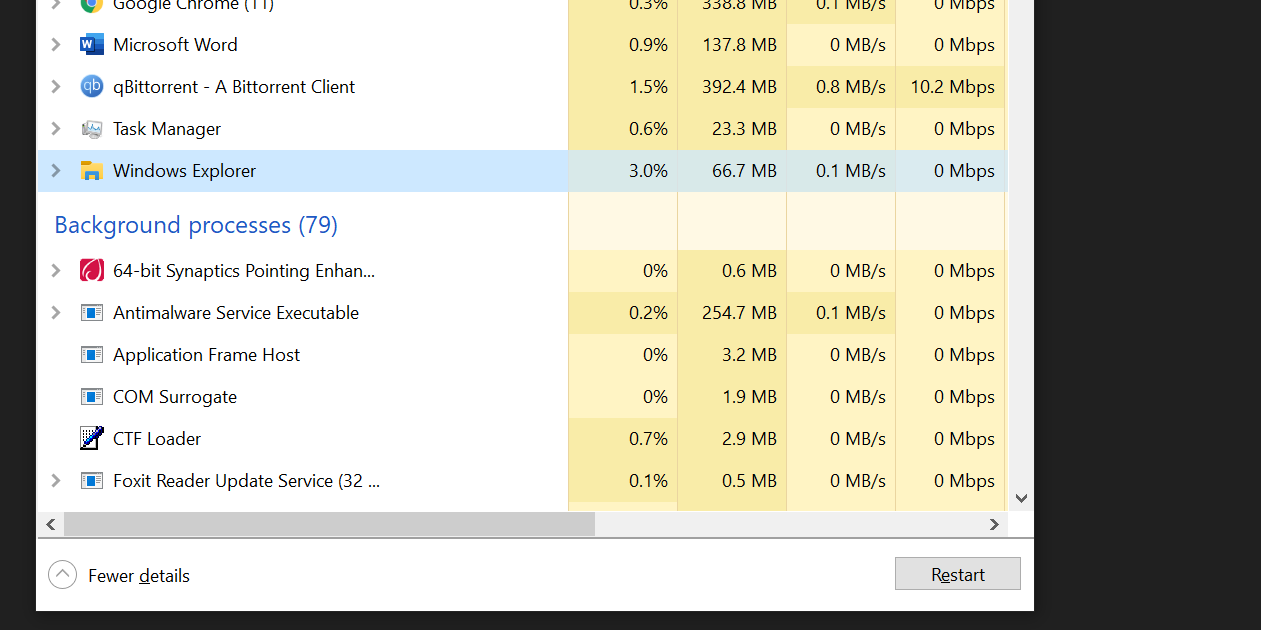
Se isso não funcionar, aqui estão algumas outras maneiras de consertar o Windows File Explorer quando ele ficar lento .
Dominar o Windows File Explorer pode ser uma vantagem
Se você não gosta de usar a interface de linha de comando, o Windows File Explorer é sua única opção para contornar o sistema operacional. Portanto, dedique um tempo para dominá-lo pode ser incrivelmente recompensador.
E se as ferramentas internas do Explorador de Arquivos não forem suficientes, há várias opções de terceiros que podem aprimorar sua experiência com o Explorador de Arquivos.

