7 configurações principais no macOS Sonoma que você deve alterar agora
O macOS Sonoma da Apple veio carregado com vários novos recursos excelentes, incluindo widgets de desktop , protetores de tela de vídeo e muito mais. Com muitos deles, você só precisa sentar e aproveitá-los, sem muita ação necessária de sua parte. Mas nem sempre é esse o caso.
Às vezes, você terá que alterar algumas configurações para ativar um novo recurso . Outras vezes, você pode querer desabilitar algo que está ativado por padrão. De qualquer forma, muitas vezes vale a pena mergulhar nas configurações do macOS Sonoma para obter as coisas como você deseja.
Aqui mostraremos todas as configurações que você deve alterar no macOS Sonoma para aproveitar ainda mais o sistema operacional. É fácil começar: basta seguir este guia para personalizar o macOS de acordo com sua preferência.
Mostrar itens da área de trabalho rapidamente

Em versões mais antigas do macOS, ocultar as janelas abertas e mostrar os arquivos na área de trabalho exigia um gesto do trackpad ou pressionar o atalho de teclado Cmd+F3. Se você não tivesse um trackpad ou não conseguisse lembrar o atalho, poderia ser complicado.
Agora, você pode fazer isso simplesmente clicando em um espaço vazio da sua área de trabalho. Isso está habilitado por padrão, mas você pode não querer isso – um deslize nos botões do mouse pode fazer com que todas as janelas saiam inesperadamente do caminho.
Para desativar esse recurso, basta abrir o aplicativo Configurações e selecionar Desktop e Dock na barra lateral esquerda. No cabeçalho Desktop & Stage Manager , desmarque a caixa de seleção On Desktop à direita de Show Items . Isso é tudo que há para fazer.
Pare os rastreadores
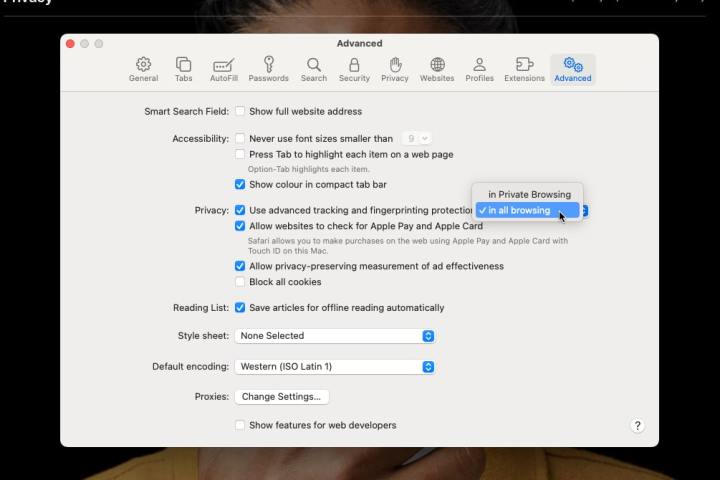
A Apple sempre foi boa em proteger a privacidade do usuário e o macOS Sonoma não é diferente. Ele vem com um recurso chamado “rastreamento avançado e proteção de impressão digital”, que é integrado ao navegador Safari e impede que os anunciantes sigam você em sites.
Por padrão, isso está habilitado apenas para janelas de navegação privada no Safari, mas você também pode ativá-lo para navegação normal. Para fazer isso, abra o Safari e selecione Safari > Configurações na barra de menu. A partir daqui, escolha Avançado e selecione Em toda a navegação no menu suspenso ao lado de Usar rastreamento avançado e proteção de impressão digital .
Exclua códigos de verificação antigos

Hoje em dia, muitos sites usam autenticação de dois fatores quando você faz login. Isso envia um código de verificação para um de seus dispositivos, mas esses códigos podem causar confusão (e potencial risco de segurança) em sua caixa de entrada muito depois de você terminar de usá-los. Felizmente, a Apple pensou nisso e adicionou um novo recurso que exclui automaticamente esses códigos nos aplicativos Mensagens e Mail depois de usados.
Para habilitar isso, abra o aplicativo Configurações e escolha Senhas na barra lateral. Digite a senha do seu Mac e escolha Opções de senha . Em Códigos de verificação , ative o botão ao lado de Limpar automaticamente .
Alterar efeitos de videochamada

A Apple introduziu efeitos de vídeo FaceTime no macOS Monterey em 2021, mas foi somente em 2023 e no macOS Sonoma que conseguimos ajustar esses efeitos em detalhes . Agora, porém, é fácil de fazer e vale a pena.
Durante uma videochamada, você notará um ícone de câmera na barra de menu. Escolha esta opção e você verá uma janela pop-up mostrando seu feed de vídeo e uma série de efeitos. Selecione a seta ao lado de Retrato e um controle deslizante aparecerá alterando a intensidade do efeito de desfoque. Você também pode alterar a intensidade do recurso Studio Light de maneira semelhante.
Se você desativou o Center Stage e está usando seu iPhone como uma webcam por meio da Continuity Camera, você pode passar o ponteiro do mouse sobre o feed de vídeo e verá uma escala aparecer – arraste-a para aumentar ou diminuir o zoom. Você também pode mover o quadro ou escolher Centralizar novamente para voltar ao meio. Observe que esses últimos efeitos só funcionam com a Câmera de Continuidade, não se você estiver usando uma webcam normal.
Use widgets do iPhone no seu Mac
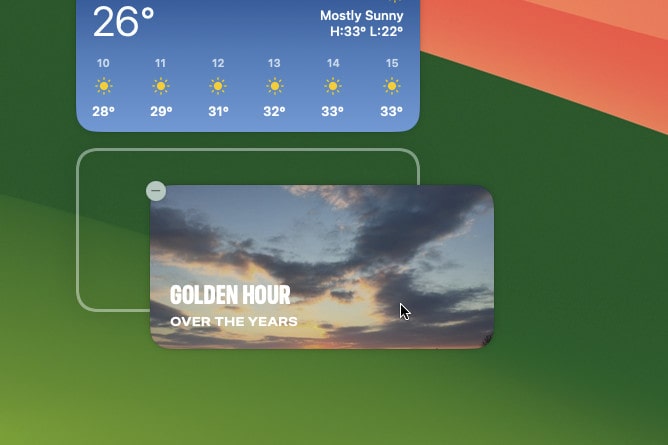
No macOS Sonoma, a Apple adicionou widgets de desktop pela primeira vez. Isso significa que agora você pode mover pequenos painéis úteis de informações do aplicativo para sua área de trabalho, em vez de ocultá-los na Central de Notificações. Uma das melhores partes disso é que você pode usar widgets para aplicativos instalados no seu iPhone, mesmo que não estejam instalados no seu Mac.
Para fazer isso, abra o aplicativo Configurações e escolha Desktop e Dock na barra lateral. Role para baixo até o cabeçalho Widgets e ative o botão de alternância ao lado de Usar widgets do iPhone . Agora, na próxima vez que abrir a galeria de widgets do macOS Sonoma, você terá a opção de adicionar alguns widgets iOS à sua área de trabalho.
Visualização de colunas em Lembretes
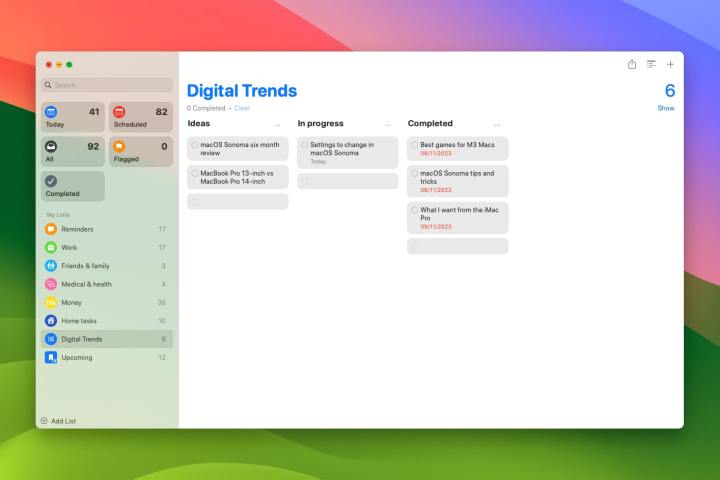
O aplicativo Lembretes faz um trabalho decente em mantê-lo no controle de todas as suas tarefas, mas uma coisa que está faltando há anos é uma visualização de coluna (também conhecida como visualização kanban). Isso é ideal para a orientação paisagem da maioria das telas do Mac, em oposição às telas retrato do iPhone. Agora está aqui no macOS Sonoma.
Se quiser usá-lo, você precisará abrir o aplicativo Lembretes e escolher a lista que deseja visualizar nas colunas da barra lateral esquerda (observe que isso não funcionará para listas inteligentes). Agora escolha Exibir> como colunas na barra de menu Lembretes. Para voltar atrás, basta escolher View > as List .
Na visualização Kanban, você pode adicionar uma nova coluna clicando com o botão direito e escolhendo Nova Coluna . Dê um nome a ele e arraste alguns itens de uma coluna para outra. Ou clique com o botão direito em um lembrete e selecione Mover para coluna e escolha uma coluna na lista.
Compartilhe senhas com segurança
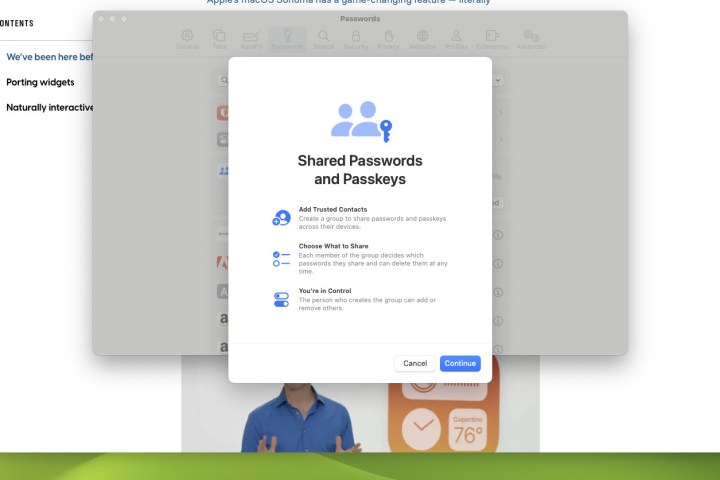
Às vezes, você e um grupo de pessoas compartilham uma conta ou login. Em vez de enviar senhas de maneira insegura (como usar e-mails ou mensagens de texto que outras pessoas podem ver por cima do seu ombro), o macOS Sonoma permite que você compartilhe senhas com pessoas selecionadas sem comprometer a segurança da sua conta.
Primeiramente, você precisará criar um grupo contendo as pessoas que terão acesso aos logins compartilhados. Abra o aplicativo Configurações e escolha Senhas na barra lateral e digite sua senha do Mac. Escolha o botão + e, em seguida , Novo grupo compartilhado . Dê um nome ao grupo e selecione Adicionar pessoas e, em seguida, insira o nome, endereço de e-mail ou número de telefone de qualquer pessoa que você deseja que esteja no grupo. Agora selecione Adicionar . Quando terminar de adicionar pessoas, escolha Criar .
Agora você deve ver uma lista de suas senhas. Marque a caixa de seleção ao lado das senhas que você deseja compartilhar e escolha Mover . Isso moverá as informações de login para o grupo compartilhado. Por fim, selecione Notificar por meio de mensagens para enviar a cada membro uma nota rápida convidando-os para o grupo.
Para remover uma senha de um grupo compartilhado, você precisará selecionar o botão i ao lado de uma senha e escolher Minhas senhas no menu suspenso ao lado de Grupo . Agora selecione Mover para Minhas Senhas > Concluído . Agora você pode excluir o grupo selecionando Gerenciar > Excluir grupo > Excluir grupo .

