5 recursos essenciais do Google My Maps que você deve conhecer
Você provavelmente já usou o Google Maps para encontrar rotas para endereços, pesquisar lojas e serviços ou para "explorar" novos lugares antes de chegar lá. O My Maps é um serviço do Google Maps que permite usar a infraestrutura do Google Maps para anexar informações aos locais e criar mapas personalizados.
Aqui, exploraremos alguns recursos básicos do My Maps que você pode usar de várias maneiras criativas e práticas.
O que é o My Maps?
O Google My Maps fornece acesso ao Google Maps, bem como a muitas das informações que você encontrará ao usar o Google Maps.
Em muitos aspectos, funciona como as outras ferramentas de autoria do Google baseadas na nuvem. Você pode trabalhar em mapas por conta própria ou compartilhá-los com outros usuários para trabalhar em projetos juntos.
Ele até funciona com o Google Docs para que você possa organizar seus mapas com outros documentos. Você também pode importar informações do Google Docs e planilhas para o seu mapa personalizado.
Finalmente, embora você possa usar o My Maps compartilhado para planejar uma viagem com amigos e familiares, ou manter seus mapas para seus próprios registros, você também pode incorporar seu mapa personalizado em um site.
Como criar seu próprio mapa
Existem várias maneiras de acessar o My Maps. Pesquise-o no próprio Google, navegue até Meus mapas através do Google Maps ou apenas clique no link Meus mapas neste artigo encontrado na seção acima.
Quando estiver na página inicial do My Maps, selecione Primeiros passos na parte superior da página ou encontre os botões Criar mapas e Explorar mapas na parte inferior da página. Todos eles levam você ao seu painel do My Maps.
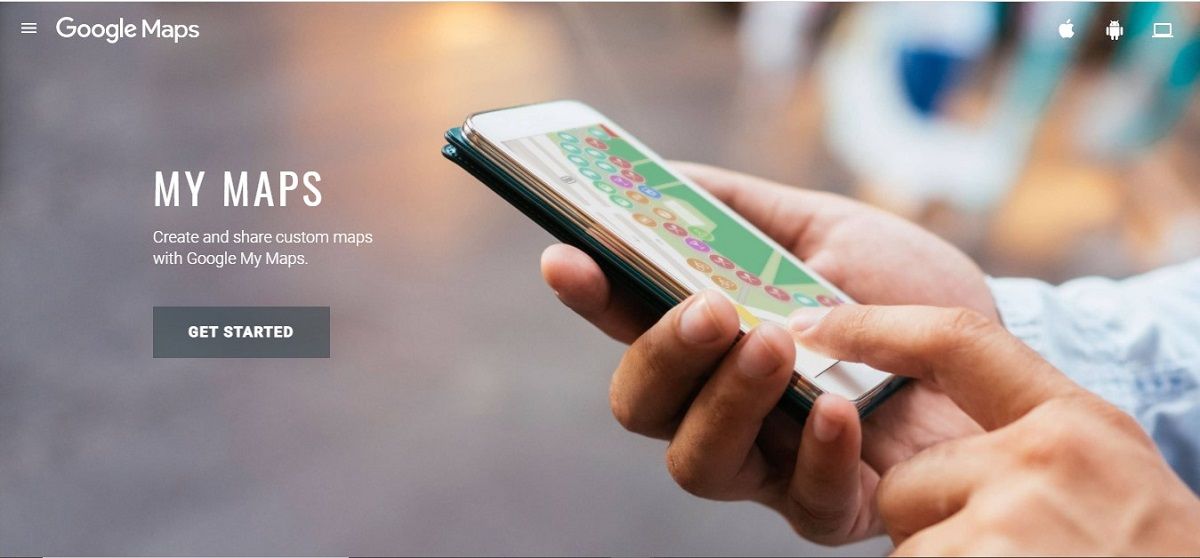
Na parte superior central, você verá botões para navegar em seus mapas. Como uma experiência rápida, clique em Todos . Isso o levará ao Google Maps personalizado com o qual você interagiu por meio de sites que visitou recentemente. Você pode se surpreender ao saber que já interagiu com o mapa personalizado de alguém.
Agora, clique no botão vermelho Criar um novo mapa no canto superior esquerdo do painel. A partir daí, a primeira coisa que você pode querer fazer é dar um nome ao seu mapa, selecionando Mapa sem título e inserindo seu próprio nome.
Depois de configurar, considere aproveitar os recursos a seguir para aproveitar ao máximo o My Maps.
1. Compartilhe seu mapa com outras pessoas
O primeiro recurso sobre o qual falaremos é o compartilhamento. Para fazer isso, selecione o ícone Compartilhar na barra de ferramentas no canto superior esquerdo do painel sob o título do seu mapa.
A partir daqui, compartilhar seu mapa personalizado é como compartilhar qualquer arquivo do Google Drive. Você pode compartilhar seu mapa personalizado com pessoas específicas, qualquer pessoa com o link ou pessoas em sua organização do Google.

Em uma observação relacionada, assim que você fecha o My Maps, seu mapa aparece na pasta do Google Drive com seus outros documentos do Google. Em outras palavras, você nem sempre precisa visualizá-lo na página Meus Mapas.
Você pode compartilhar seu mapa personalizado com acesso de edição para criar um mapa com a entrada de outras pessoas ou pode compartilhar uma versão somente para visualização quando o mapa estiver pronto.
2. Ferramentas de desenho
O segundo recurso que você deve conhecer é o recurso "desenhar", que essencialmente inclui a ferramenta Desenhar uma linha e a ferramenta Adicionar marcador .
Você pode desenhar uma linha sem adicionar marcadores, mas eles não significam muito sem marcadores para contextualizá-los. E depois de traçar a linha, você ainda terá que confirmar os pontos.

Se você souber a localização de um destino ou ponto de interesse no Google Maps, poderá navegar até lá arrastando o mapa. Em seguida, selecione a ferramenta Adicionar marcador na barra de ferramentas sob a barra de pesquisa e clique no local no mapa em que deseja que o marcador vá.

Quando você tiver dois ou mais pontos, selecione o botão Desenhar uma linha na barra de ferramentas e conecte seus dois pontos. Você pode até selecionar o que a linha representa, rotulá-la e escrever um resumo exatamente como com seus pontos.
3. O recurso de pesquisa
Se você não souber a localização de um destino ou ponto de interesse, poderá inserir seu nome na barra de pesquisa próxima ao topo do painel. Quando você seleciona um local recomendado no menu suspenso da barra de pesquisa, esse local aparecerá em sua barra de ferramentas principal.

Passe o mouse sobre o nome do local no menu e pressione o botão + para adicioná-lo ao seu mapa ou selecione o botão Adicionar ao mapa que aparece abaixo das informações do local.

Lembre-se de que, quando você adiciona um local de uma pesquisa, o My Maps importa automaticamente todas as informações sobre esse local do Google Maps. Portanto, mesmo que você saiba como encontrar um local sozinho, pesquisá-lo pode economizar seu tempo, dependendo das informações que deseja incluir no mapa.
4. Opções de personalização
Para personalizar pontos em seu mapa, passe o mouse sobre o nome do ponto em seu menu para fazer o ícone do balde de tinta aparecer. Clique nesse ícone para abrir uma paleta de cores e ícones de pontos diferentes.

A personalização de pontos em seu mapa pode adicionar estilo, informações contextuais e pode ajudar a manter as adições feitas por diferentes usuários separadas à primeira vista.
5. Incorpore seu mapa em um site
Criar mapas personalizados para sua própria referência ou para compartilhar com amigos, familiares e colegas de trabalho já é um recurso interessante do My Maps. No entanto, onde o My Maps pode realmente brilhar é o recurso de incorporação.
Para acessar esse recurso, selecione o ícone de pontos empilhados no canto superior direito do menu e selecione Incorporar em meu site . O My Maps gera um pop-up com um link para colar em seu site.

Explore todos os recursos do My Maps
Como tantos aplicativos do Google, o My Maps pode ser dimensionado para tudo, desde pequenos casos de uso pessoal até recursos em torno dos quais um site inteiro pode ser construído. Independentemente de como você escolher usar o My Maps, os recursos de compartilhamento, desenho, pesquisa, personalização e incorporação podem melhorar seu jogo.

