Todas as melhores dicas e truques do macOS Sonoma que você precisa saber
O macOS Sonoma da Apple está cheio de ótimos recursos, incluindo muitos que a Apple elogiou quando revelou o sistema operacional em sua Worldwide Developers Conference (WWDC) em junho de 2023. Se você deseja aproveitar ao máximo o macOS Sonoma, é útil conhecer um algumas dicas e truques úteis para melhorar sua experiência.
Desde ocultar janelas rapidamente e mostrar a área de trabalho até salvar sites no Dock para acesso rápido, o macOS Sonoma está repleto de extras inteligentes que fazem uma grande diferença no uso diário. Aqui, coletamos oito das melhores dicas e truques que tornarão o uso do macOS Sonoma melhor do que nunca.
Veja a imagem perfeita

A Câmera de Continuidade permite que você use seu iPhone como uma webcam no seu Mac. No macOS Sonoma, a Apple ajustou esse sistema para oferecer ainda mais controle sobre como ele funciona e como você aparece na tela.
Por exemplo, você pode se posicionar manualmente no quadro durante chamadas de vídeo. Para fazer isso, certifique-se de que a Continuity Camera esteja funcionando e selecione o ícone FaceTime na barra de menu. Desative o Center Stage e passe o mouse sobre a visualização do vídeo – você verá uma escala de zoom. Arraste para aumentar e diminuir o zoom ou clique e arraste em outro local da visualização para mover o centro do quadro. Selecione Recenter para se reenquadrar no meio da imagem.
Você também pode alterar a profundidade de campo escolhendo o ícone FaceTime na barra de menu e selecionando a seta suspensa ao lado de Retrato. Aqui, você pode arrastar o controle deslizante para alterar a intensidade do efeito de profundidade de campo do modo Retrato.
Pesquisa visual expandida
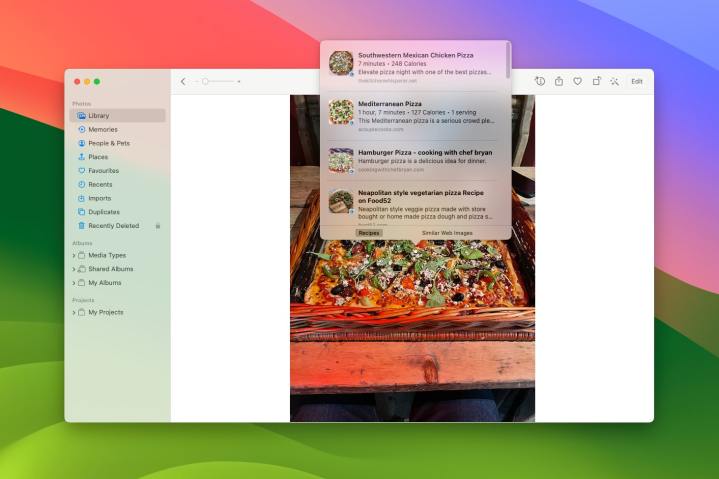
Visual Look Up permite que você encontre mais informações sobre o conteúdo de suas imagens e vídeos. No macOS Sonoma, a Apple o expandiu de várias maneiras úteis. Agora você pode encontrar receitas de comida em suas fotos, por exemplo – basta abrir o aplicativo Fotos, clicar com o botão direito em uma imagem que contenha comida e escolher Procurar comida no menu de contexto.
Da mesma forma, você pode encontrar instruções para chegar a uma loja, aprender o significado das placas e decifrar os símbolos nas etiquetas de lavanderia, tudo usando o Visual Look Up no aplicativo Fotos. Funciona até mesmo para o conteúdo de quadros estáticos em seus vídeos.
Papéis de parede de vídeo e protetores de tela
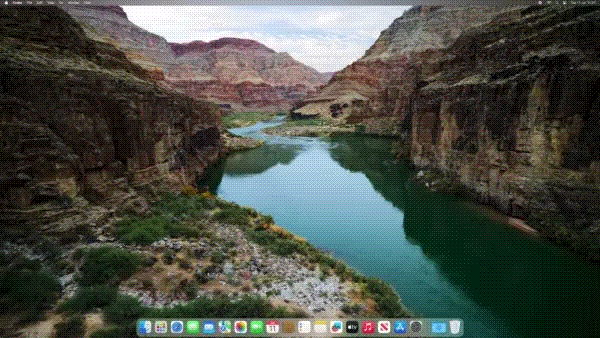
Este ano, a Apple lançou papéis de parede de vídeo e protetores de tela que se fundem perfeitamente: quando o protetor de tela é iniciado, a câmera inicia a partir da imagem de fundo e voa pelo ar ou debaixo d’água. Quando você encerra a proteção de tela, o vídeo fica mais lento e se transforma em uma nova imagem estática. É uma ótima adição ao sistema operacional.
Ativar ou desativar esse recurso pode parecer um pouco confuso, pois os papéis de parede com os quais ele funciona têm versões de papelaria e móveis. Para ativar papéis de parede de vídeo, abra o aplicativo Configurações do sistema e selecione Papel de parede na barra lateral. Escolha um plano de fundo dinâmico (indicado por um ícone de reprodução) e ative o botão Mostrar como proteção de tela . Você também pode fazer isso acessando Configurações do sistema > Papel de parede , onde você precisa ativar o botão Mostrar como papel de parede .
Widgets da área de trabalho
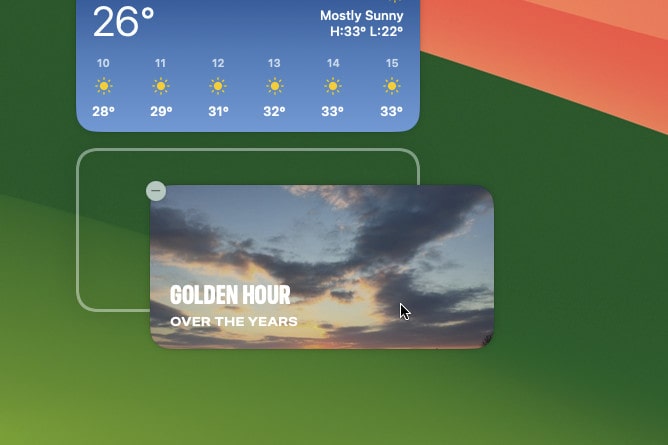
Embora os widgets estejam na Central de Notificações há anos, o macOS Sonoma os viu migrar para a sua área de trabalho. Os melhores widgets de desktop são interativos, permitindo que você marque lembretes ou reproduza podcasts sem precisar abrir o aplicativo associado ao widget.
Depois de ter alguns widgets em movimento, você pode alterar sua aparência e funcionamento abrindo Configurações do sistema e escolhendo Desktop e Dock > Widgets . A partir daqui, você pode alterar o estilo do widget para que eles mantenham todas as cores ou fiquem monocromáticos quando outro aplicativo estiver aberto.
Em Mostrar widgets , desmarque a caixa de seleção Na área de trabalho para ocultar widgets quando você tiver outros aplicativos abertos (eles reaparecem quando você mostra sua área de trabalho) ou marque-a para exibi-los permanentemente. E se você ativar a caixa de seleção Usar widgets do iPhone , poderá adicionar widgets de aplicativos instalados no seu iPhone, mas não no Mac, colocando mais opções ao seu alcance.
Mostre rapidamente sua área de trabalho

Mostrar sua área de trabalho costumava ser um pouco complicado no macOS – você tinha que minimizar todos os seus aplicativos um por um ou pressionar Command + Mission Control (ou Command + F3 ), que não é o atalho mais fácil de alcançar.
Agora, as coisas são muito mais simples. Abra Configurações do sistema e vá para Desktop & Dock > Desktop & Stage Manager . Ao lado de Clique no papel de parede para revelar a área de trabalho , escolha Sempre no menu suspenso. Isso significa que você pode simplesmente clicar no papel de parede e todas as janelas abertas sairão do caminho. Para desativá-lo, basta escolher Somente no Stage Manager no menu suspenso.
Salve sites como aplicativos no seu Dock
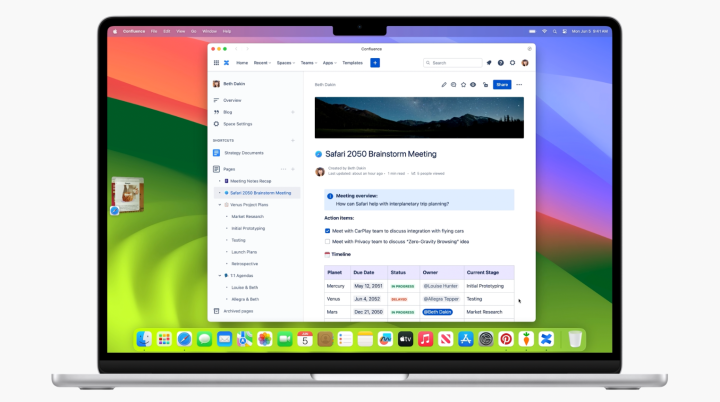
Às vezes, você pode desejar que um site funcione mais como um aplicativo que você possa acessar rapidamente no seu Mac. Felizmente, o macOS Sonoma introduziu uma maneira de fazer isso acontecer. Primeiro, visite o site que deseja salvar no Safari (não funciona em outros navegadores) e clique em Arquivo > Adicionar ao Dock . Dê um nome ao aplicativo da web e selecione Adicionar . Isso o adiciona ao Dock.
Embora você possa remover o site do Dock, ele ainda estará acessível no Launchpad caso você queira adicioná-lo novamente ao Dock. Se você quiser alterar as configurações do aplicativo, abra o aplicativo da web, selecione seu nome na barra de menu e, em seguida, Configurações . Aqui você pode alterar seu nome e endereço da web, ajustar suas configurações de privacidade e muito mais.
Os melhores candidatos para sites serem salvos em seu Dock são aqueles que você usaria como aplicativos, como Pinterest ou jogos. Para sites que você provavelmente lerá por um tempo antes de prosseguir – como sites de notícias – o apelo pode não ser tão forte, mas você ainda tem a opção de salvá-los como aplicativos, se desejar.
Compartilhe senhas e chaves de acesso com contatos
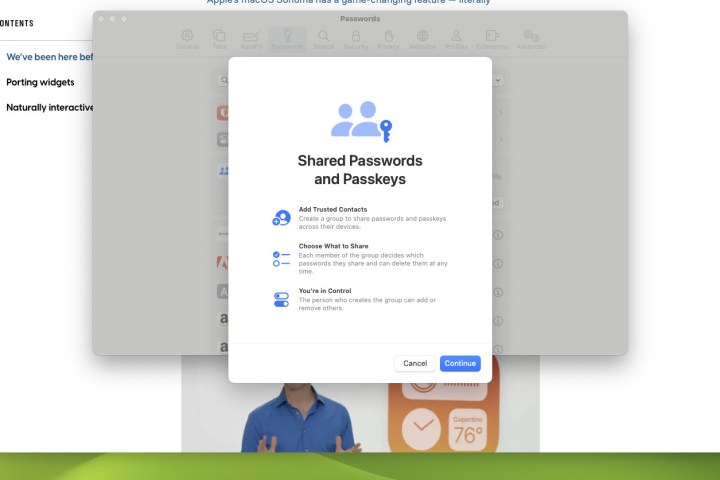
Às vezes, você compartilha uma conta de site ou aplicativo com outras pessoas. Em vez de enviar senhas entre si de maneira insegura por e-mail ou aplicativos de mensagens , há um novo recurso no macOS Sonoma que torna as coisas muito mais fáceis e seguras.
Abra Configurações do sistema e selecione Senhas na barra lateral e digite a senha da sua conta Mac. Clique no botão + e escolha Novo grupo compartilhado . Insira um nome de grupo e adicione membros. Os membros do grupo devem executar macOS Sonoma, iOS 17 ou iPadOS 17.
Agora, escolha as senhas que deseja compartilhar marcando a caixa de seleção à esquerda. Depois de selecionar todas as senhas que deseja compartilhar, selecione Mover . Se quiser adicionar mais senhas posteriormente, clique em Configurações do sistema > Senhas , selecione seu grupo e escolha + > Mover senhas para grupo .
Isso torna as senhas acessíveis a qualquer pessoa do grupo, economizando o tempo de todos. Para parar de compartilhar uma senha, entre no seu grupo, selecione o botão i e selecione o menu suspenso ao lado de Grupo . Em vez do nome do seu grupo, escolha Minhas senhas > Mover para Minhas senhas.
Modo de jogo

A estrela dos jogos para Mac está em alta no momento, com nosso revisor apelidando o mais recente MacBook Pro de 14 polegadas de “um laptop para jogos adequado” e cada vez mais jogos AAA migrando para o macOS. Para ajudar com esse novo status quo, a Apple introduziu um novo recurso no macOS Sonoma que dá um impulso às coisas.
Chama-se Modo de Jogo e a ideia é melhorar o desempenho estabilizando as taxas de quadros e priorizando seus jogos em detrimento de outras tarefas. Ele é ativado sempre que você inicia um jogo em tela inteira – seja no modo exclusivo de tela inteira, em uma janela maximizada ou qualquer outra coisa – então não há muito que você precise fazer a esse respeito.
No entanto, às vezes você pode querer desativá-lo ou ativá-lo manualmente. Para fazer isso, certifique-se de que o Modo de Jogo esteja em execução procurando o ícone do controlador de jogo na barra de menu enquanto um jogo em tela inteira está sendo executado e selecionando-o. Em seguida, escolha Desativar modo de jogo . Sua preferência é lembrada, então o Modo Jogo ainda estará desabilitado na próxima vez que você iniciar o jogo.

