Como usar o Microsoft Word: um tutorial para iniciantes

Se você é completamente novo no Microsoft Word, provavelmente está se perguntando por onde começar. Você veio ao lugar certo porque nós vamos ajudá-lo a começar. Desde o que você vê na janela do Word até como salvar um documento, este Tutorial do Word para iniciantes é para você.
Observação : as informações neste tutorial se aplicam ao Microsoft Word for 365 no Windows. Embora você possa ver vários termos, localizações de ferramentas ou opções disponíveis, a maioria das versões do Word tem os mesmos recursos básicos. Depois de baixar e instalar a versão que você está usando , você pode começar imediatamente.
Como criar um novo documento
Ao abrir o Microsoft Word, você pode criar um novo documento vazio ou usar um modelo integrado . Para melhor se familiarizar com o aplicativo e os recursos que explicamos aqui, selecione um documento em branco na tela inicial e siga em frente!
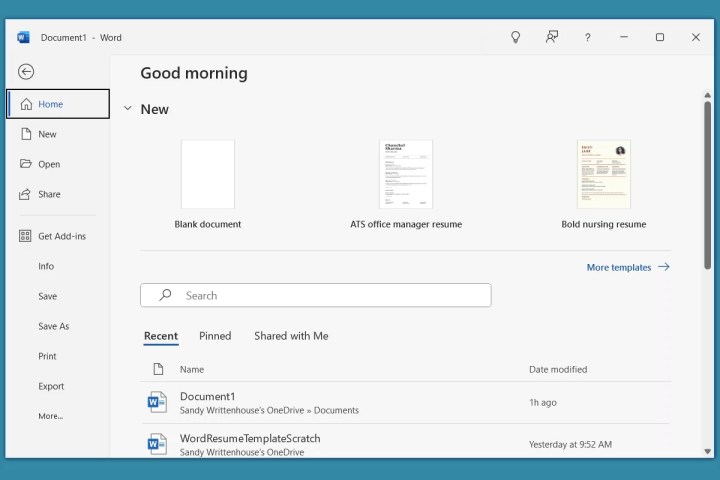
Como nomear e salvar arquivos de documentos
Uma das coisas mais importantes que você deve aprender sobre o uso do Microsoft Word é nomear e salvar seus documentos. Não há nada pior do que dedicar horas de trabalho a um documento e descobrir que você não o salvou antes de fechá-lo .
Um bom hábito para começar é nomear e salvar o documento assim que começar. Você pode então salvá-lo continuamente com o mesmo nome enquanto trabalha nele. Outra opção é usar o AutoSave, disponível para assinantes do Microsoft 365 .
- Para nomear e salvar um novo documento, vá para a guia Arquivo e selecione Salvar .
- Escolha um local para salvar o arquivo e digite um nome para ele. Por padrão, o Word salva seu documento como um formato de arquivo DOCX específico do Word. (Versões mais antigas do Word usam o formato DOC padrão.) Opcionalmente, você pode escolher um formato diferente abaixo do nome do arquivo, se necessário
- Selecione Salvar .

Ao trabalhar no documento, você pode usar o botão Salvar na barra de ferramentas de acesso rápido a qualquer momento. Como alternativa, selecione Arquivo > Salvar . Isso garante que você não perderá seu trabalho.

Como usar o salvamento automático
Para usar o AutoSave, você deve assinar o Microsoft 365. Com esse recurso, o documento é salvo ocasional e automaticamente enquanto você trabalha nele, o que é conveniente. É importante observar que o arquivo deve ser salvo no OneDrive e não localmente no seu dispositivo.
- Para ativar o recurso, ative o botão AutoSave na barra de título.
- Selecione a conta OneDrive se você tiver mais de uma.
- Digite um nome para o arquivo e escolha OK .
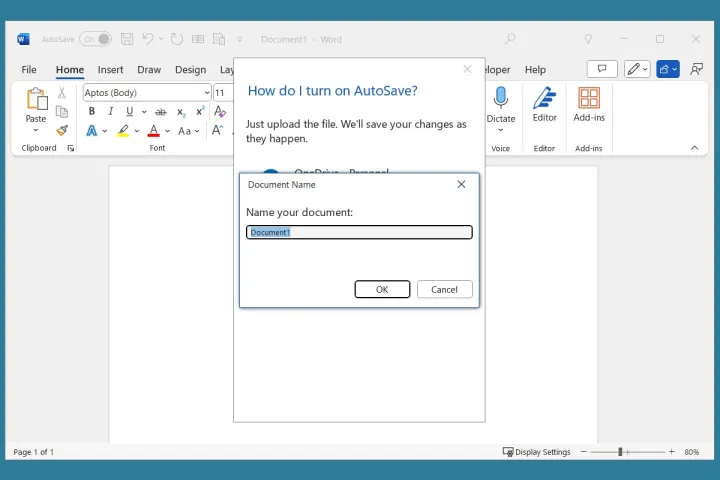
Você verá então a alternância AutoSave ativada enquanto trabalha no documento.
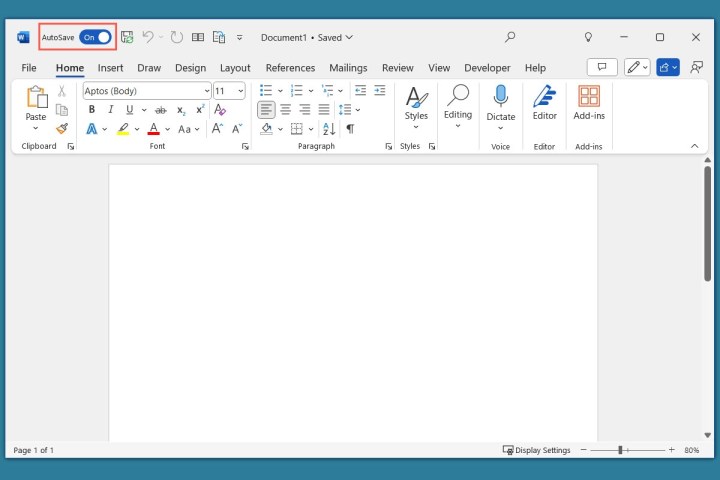
Conheça a interface
O próximo aspecto importante para aprender sobre o Microsoft Word é o que você vê na janela do aplicativo.
Barra de título : Esta é a barra no topo da janela. Ele contém a barra de ferramentas de acesso rápido à esquerda, que contém botões úteis como Salvar e Desfazer, o nome do documento, o recurso Pesquisar e botões para controlar a janela.
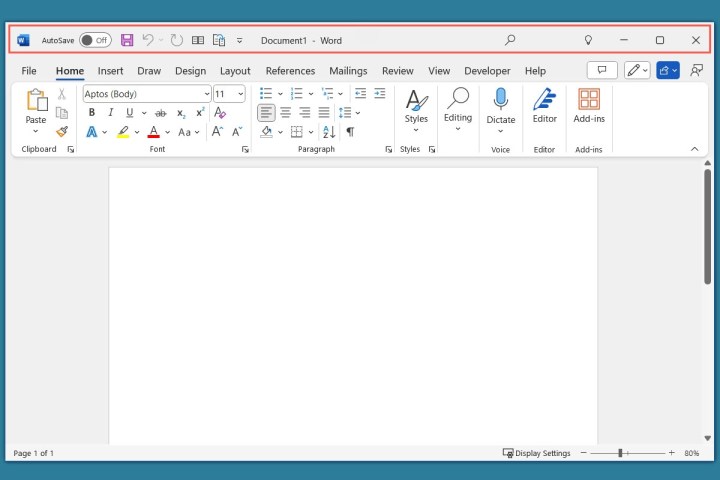
Guias : Abaixo da barra de título está a linha da guia. Você verá guias para Home, Insert, Draw, Design, Layout e muito mais. Você abre a guia necessária para executar uma tarefa usando as ferramentas da faixa de opções.

Uma exceção é a guia Arquivo na extrema esquerda, que não possui uma faixa de opções. Em vez disso, você verá uma navegação no lado esquerdo que permite salvar, imprimir, exportar, fechar e acessar as configurações. Você também pode usar o lado direito da guia Arquivo para criar novos documentos e abrir os recentes.
Faixa de opções : abaixo da linha da guia está a faixa que contém botões e menus. Ao abrir uma guia, você verá ferramentas na faixa de opções dessa guia específica. Por exemplo, se quiser alterar a aparência do seu documento, você irá para a guia Design e verá ferramentas para temas, formatação, cores e cores da página.
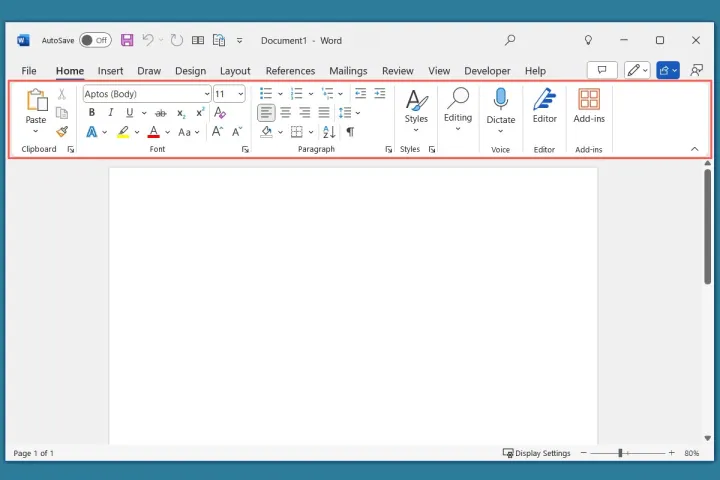
Barra de status : Esta é a barra na parte inferior da janela. Você pode personalizar esta área para mostrar detalhes comumente necessários, como número da página, indicadores como caps lock e opções de zoom. Clique com o botão direito na barra de status para adicionar ou remover itens.
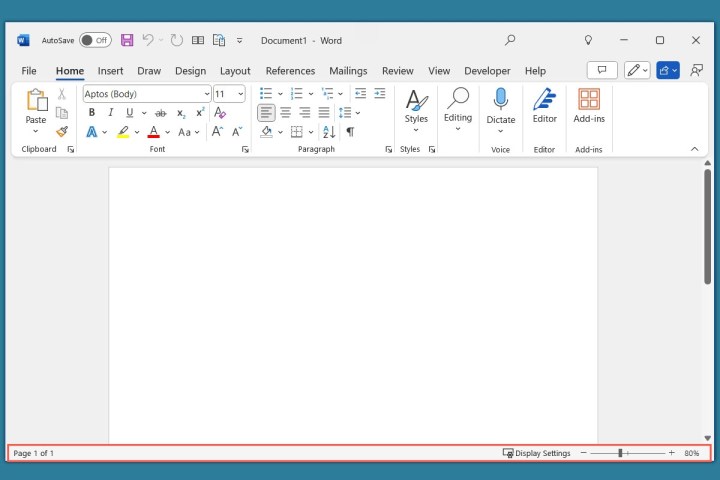
O centro da janela do Word é a área de trabalho do documento onde você pode simplesmente começar a digitar para criar um ensaio, artigo, relatório, currículo e similares.
Como usar as guias e a faixa de opções
Conforme mencionado acima, a faixa de opções contém botões e menus que permitem executar ações. A faixa de opções é dividida em seções ou grupos para ajudá-lo a encontrar a ferramenta necessária.
As ferramentas da faixa de opções são ajustadas dependendo da guia selecionada. Portanto, ao abrir cada guia, você verá um conjunto diferente de ferramentas. Além disso, quando você abre uma guia, ela é selecionada e você a verá sublinhada
Como existem muitas ferramentas na faixa de opções para cada guia, aqui estão apenas algumas das guias e opções mais usadas.
Aba inicial
A faixa da guia Início contém as ações mais básicas que você executaria ao criar um documento. Você tem o grupo Área de transferência para copiar, recortar e colar; o grupo Fonte para estilo, tamanho, negrito, itálico e cor; o grupo Parágrafo para alinhamento, listas, espaçamento e recuos ; e o grupo Estilos com opções pré-formatadas como títulos, subtítulos, cabeçalhos, citações e ênfases.
Você também pode ativar o ditado, comprar suplementos e abrir o Editor do Word.
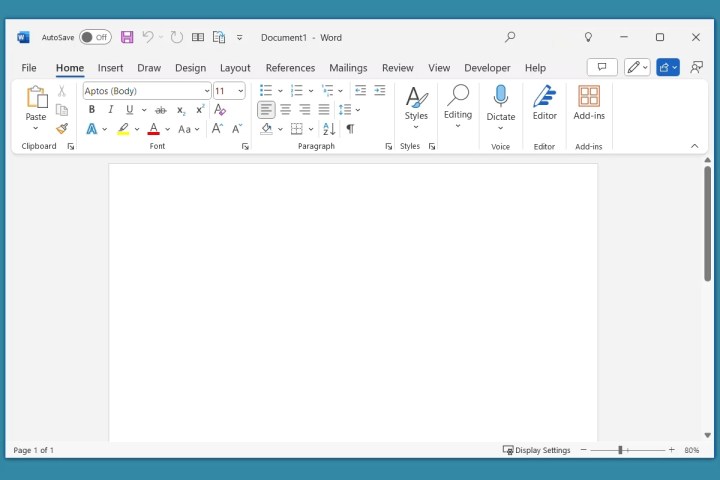
Inserir guia
A guia Inserir é onde você vai quando deseja inserir itens além do texto em seu documento. Você tem o grupo Ilustrações para imagens, formas, ícones e gráficos; o grupo Media para vídeo e áudio; e o grupo Cabeçalho e Rodapé para adicionar esses itens de documento.
Você também verá ferramentas para adicionar tabela, hiperlink, comentário, WordArt, equações e símbolos.

Aba Desenhar
A guia Desenhar permite usar canetas, marcadores e marcadores para desenhar no documento . Você também pode formatar o plano de fundo, converter a tinta em uma forma ou matemática e usar o estêncil.
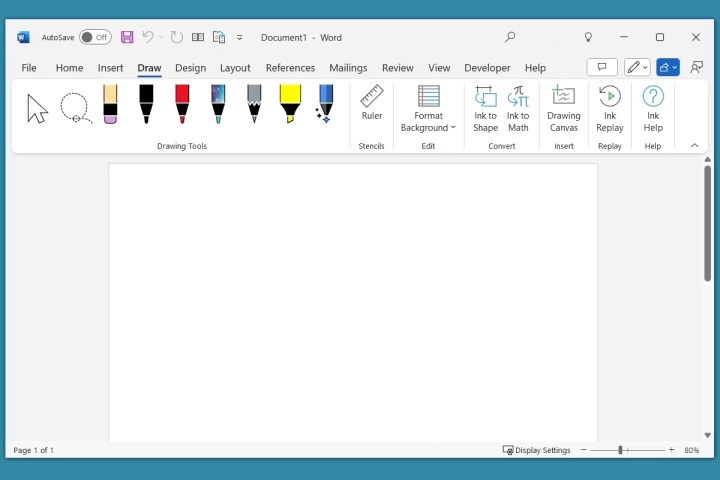
Aba Projeto
A guia Design oferece maneiras de alterar a aparência ou o estilo do seu documento. Você pode selecionar Temas, que fornecem cores e fontes, e Formatação de Documento, que fornece estrutura com títulos e cabeçalhos.
Você também tem ferramentas de fundo de página para adicionar uma marca d'água , alterar a cor de fundo e aplicar bordas de página.

Guia Layout
A guia Layout permite alterar a estrutura de um documento. Você tem o grupo Configurar página para ajustar margens, orientação, tamanho, colunas e quebras; o grupo Parágrafo para configurações de recuo e espaçamento ; e o grupo Organizar para quebrar texto, alinhar objetos e mover itens para frente ou para trás.
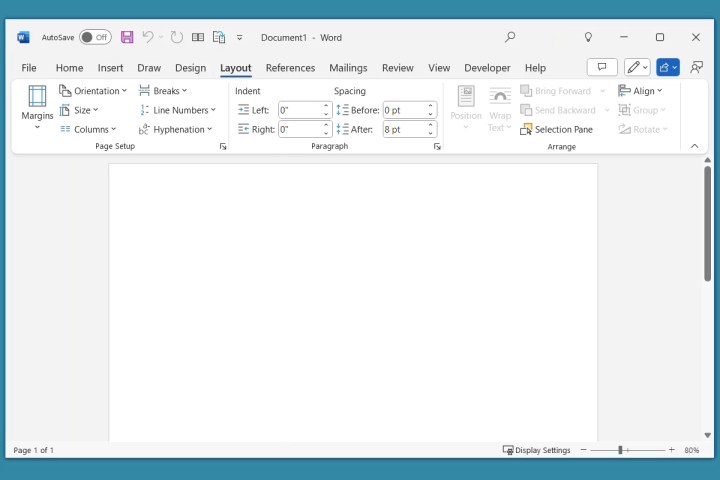
Aba Referências
A guia Referências é onde você adiciona um índice , citações, bibliografia, legendas, notas de rodapé e um índice de figuras. Você também pode usar a ferramenta Pesquisador e marcar entradas para itens como índice e tabela de autoridades.
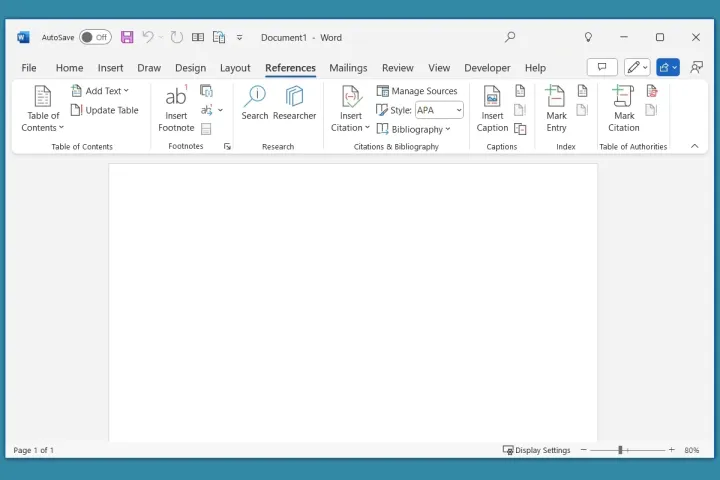
Guia Correspondências
A guia Correspondências fornece ferramentas para configurar uma mala direta no Word . Você pode criar cartas, e-mails, etiquetas, envelopes e um diretório. Todas as ferramentas nesta guia são para mala direta.
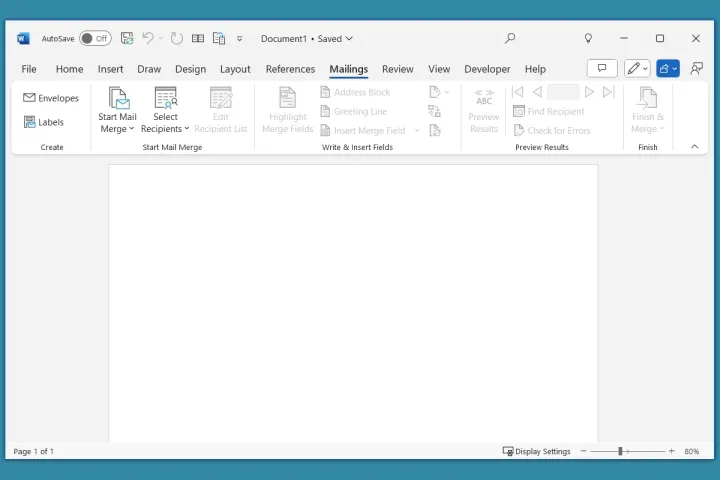
Guia Revisão
A guia Revisão contém ferramentas para verificação ortográfica e gramatical, verificação de acessibilidade, tradução e idioma. Você também usará essa guia se colaborar com outras pessoas no documento e quiser acompanhar as alterações feitas por todos.
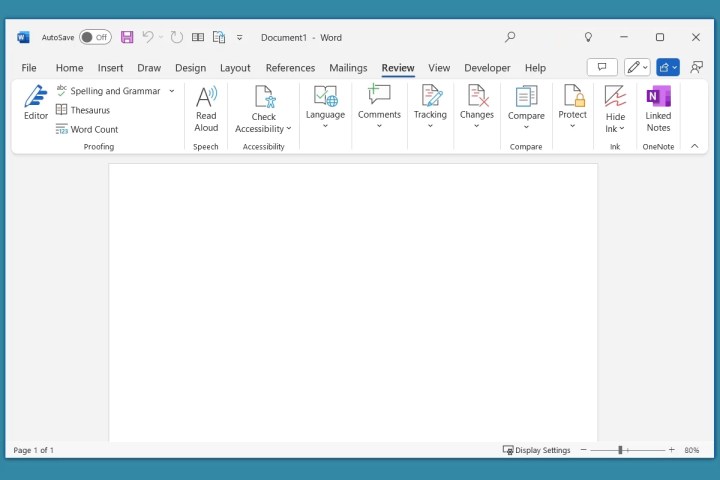
Guia Exibir
A guia Exibir permite que você alterne do layout de impressão para o layout da Web e para a visualização Esboço ou Rascunho. Você também pode mostrar ou ocultar ferramentas como régua e linhas de grade, aumentar e diminuir o zoom, exibir várias páginas de uma vez e organizar janelas do Word se houver mais de uma aberta.
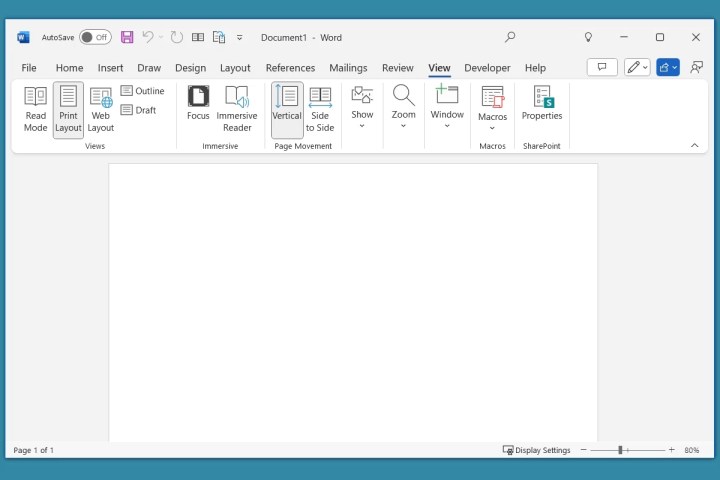
Guias temporárias
Embora você sempre veja as guias acima no Word por padrão, também poderá ver algumas guias temporárias exibidas. Essas guias aparecem quando você seleciona (clica) em um item do documento e desaparecem quando você desmarca o item.
Por exemplo, se você inserir uma forma, verá a guia Formato da Forma ou, se inserir uma imagem, verá a guia Formato da Imagem .
Cada guia temporária fornece ferramentas da faixa de opções específicas para o item. Aqui, você pode ver que selecionamos uma forma que inserimos e a guia Formato da Forma é exibida à direita da linha da guia. As ferramentas da faixa de opções nos permitem formatar a forma e o texto dentro dela, bem como organizar e redimensionar a forma.

Agora que você tem o básico para usar o Microsoft Word, explore as guias e ferramentas para ver como elas podem ajudá-lo a criar documentos fantásticos. Quando estiver pronto para seguir em frente, confira nossos outros artigos do Word, como coisas que você não sabia que poderia fazer no Word , além detruques que podem impulsionar seu fluxo de trabalho do Word .

