O que é o Microsoft Management Console (MMC) e como usá-lo?
O Microsoft Windows contém várias maneiras de gerenciar e manter seu sistema. Uma dessas interfaces é o Console de Gerenciamento Microsoft (MMC), que ajuda você a alterar as configurações administrativas e executar outras funções. Ao usar o MMC, você pode acessar vários utilitários do Windows, como o Gerenciador de dispositivos, ou ferramentas fornecidas por outros fornecedores de software para Windows.
O MMC também não é novo, ele existe desde o Windows 2000. Então, aqui está tudo o que você precisa saber sobre o Console de Gerenciamento Microsoft:
Como iniciar o console de gerenciamento Microsoft (MMC)
Existem várias maneiras de abrir o MMC. Sinta-se à vontade para usar o método que for mais conveniente para você.
Como iniciar o MMC usando o comando Executar
Para iniciar o MMC usando o comando Executar do Windows:
- Pressione Win + R para iniciar o aplicativo Executar.
- Digite mmc na caixa de texto e pressione Enter.
- Você precisará estar conectado como administrador para abrir o MMC.
- A janela do console de gerenciamento Microsoft será aberta.
Inicie o MMC usando o prompt de comando (CMD)
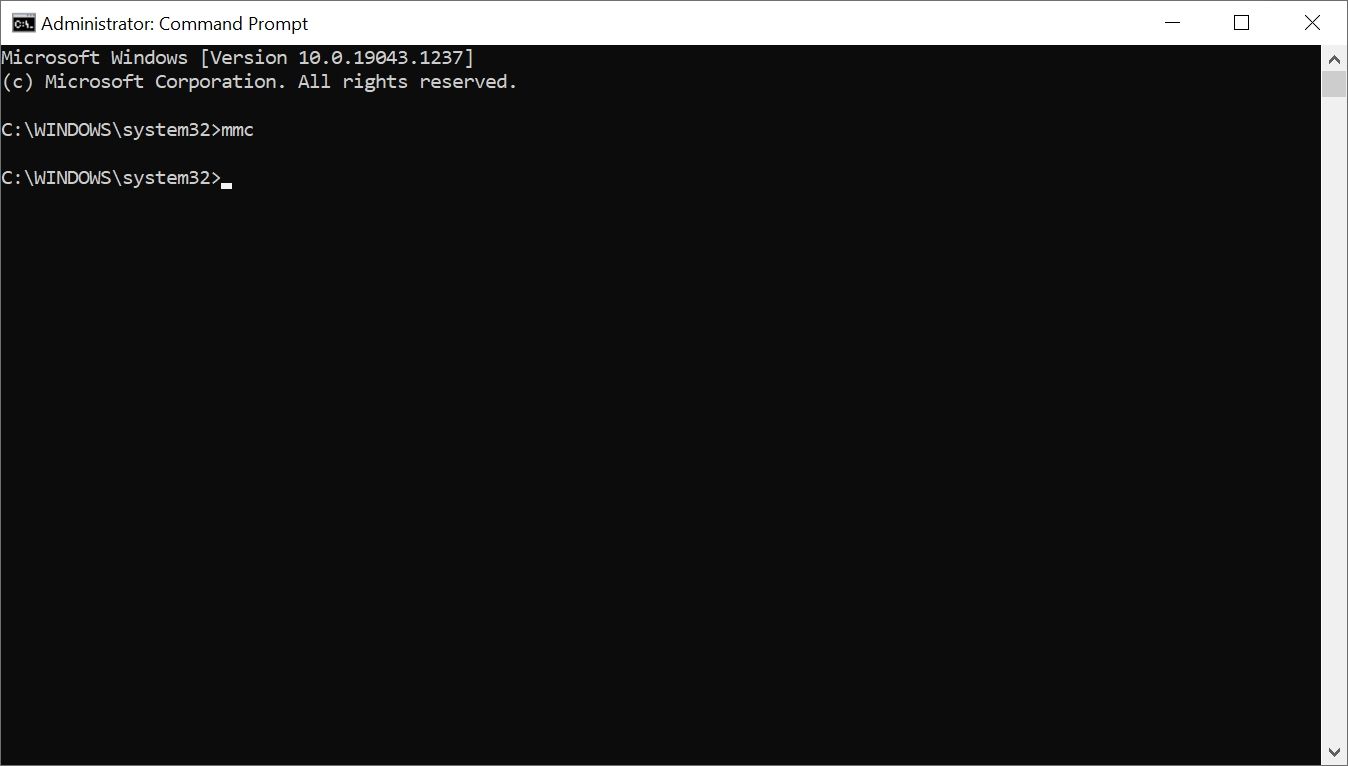
Para o Prompt de Comando:
- Na barra de pesquisa do menu Iniciar, digite cmd .
- Nos resultados da pesquisa, clique com o botão direito do mouse em Prompt de Comando> Executar como Administrador.
- No console CMD, digite mmc e pressione Enter para iniciar o Console de Gerenciamento Microsoft.
Inicie o MMC usando o Windows PowerShell
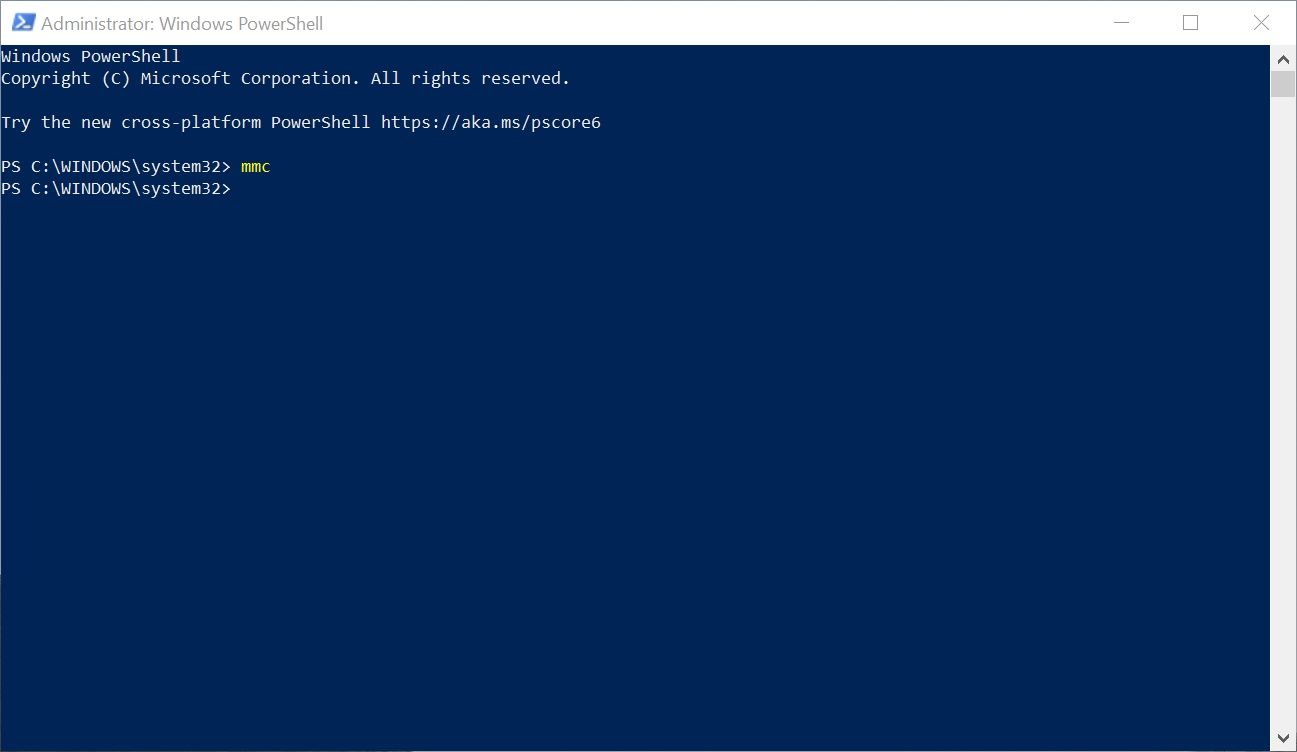
Veja como iniciar o MMC usando o Powershell:
- Na barra de pesquisa do menu Iniciar, digite PowerShell .
- Clique com o botão direito em Windows PowerShell nos resultados da pesquisa. Escolha Executar como administrador.
- No console do PowerShell, digite mmc e pressione Enter para iniciar o Console de Gerenciamento Microsoft.
Crie um atalho na área de trabalho para MMC
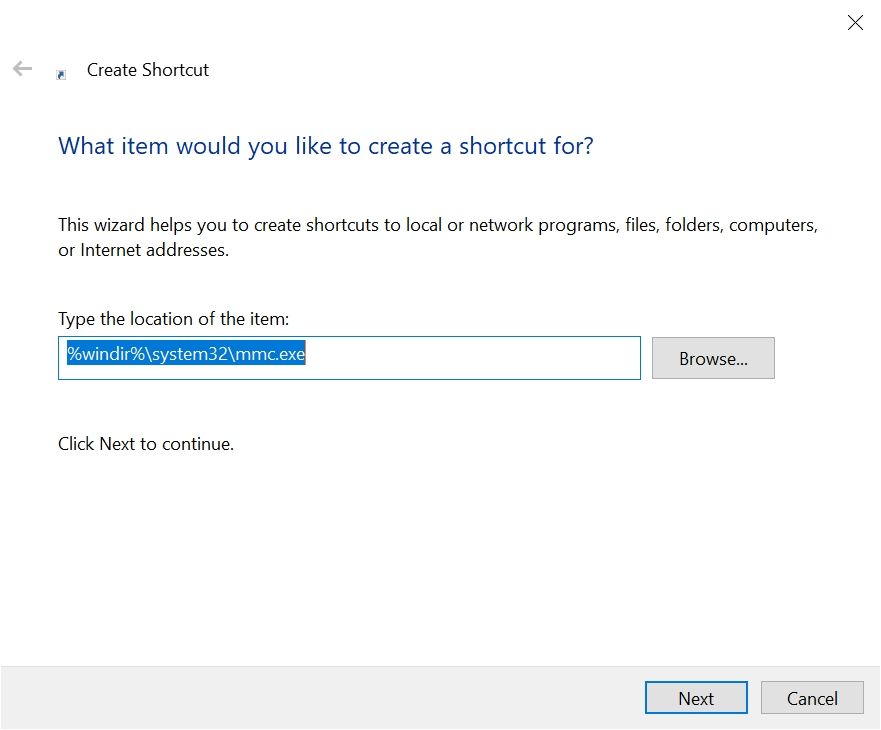
Usando um processo único, você também pode criar um atalho na área de trabalho para o MMC que tornará a inicialização do serviço mais fácil.
- Clique com o botão direito em uma área em branco da área de trabalho. Navegue até Novo > Atalho .
- Na janela Criar atalho, digite % windir% system32 mmc.exe na caixa de texto de endereço. Clique em Avançar .
- Na próxima tela, atribua um nome ao atalho e clique em Concluir .
- Inicie o MMC usando o atalho recém-criado
Como usar e navegar no console de gerenciamento Microsoft (MMC)
A princípio, a interface do MMC pode parecer um pouco confusa. A interface está praticamente em branco porque você precisa adicionar individualmente as ferramentas do Windows que planeja acessar usando o Console de Gerenciamento Microsoft. Cada atalho é conhecido como "snap-in". Esses snap-ins são as ferramentas administrativas reais que você pode usar para configurar o computador e seus componentes de software.
Você também pode criar consoles que contenham um conjunto específico de snap-ins relacionados entre si. Por exemplo, você pode criar um console que o ajude a gerenciar seus componentes de hardware. Ele pode conter ferramentas como o Gerenciador de Dispositivos e o Visualizador de Eventos e pode atuar como outra forma de abrir o utilitário Gerenciamento de Disco .
Como adicionar ou remover snap-ins
Ao iniciar o MMC pela primeira vez, nenhum snap-ins será adicionado à pasta Raiz do console na barra de navegação à esquerda. Adicionar ou remover snap-ins é muito fácil, basta seguir estas etapas:
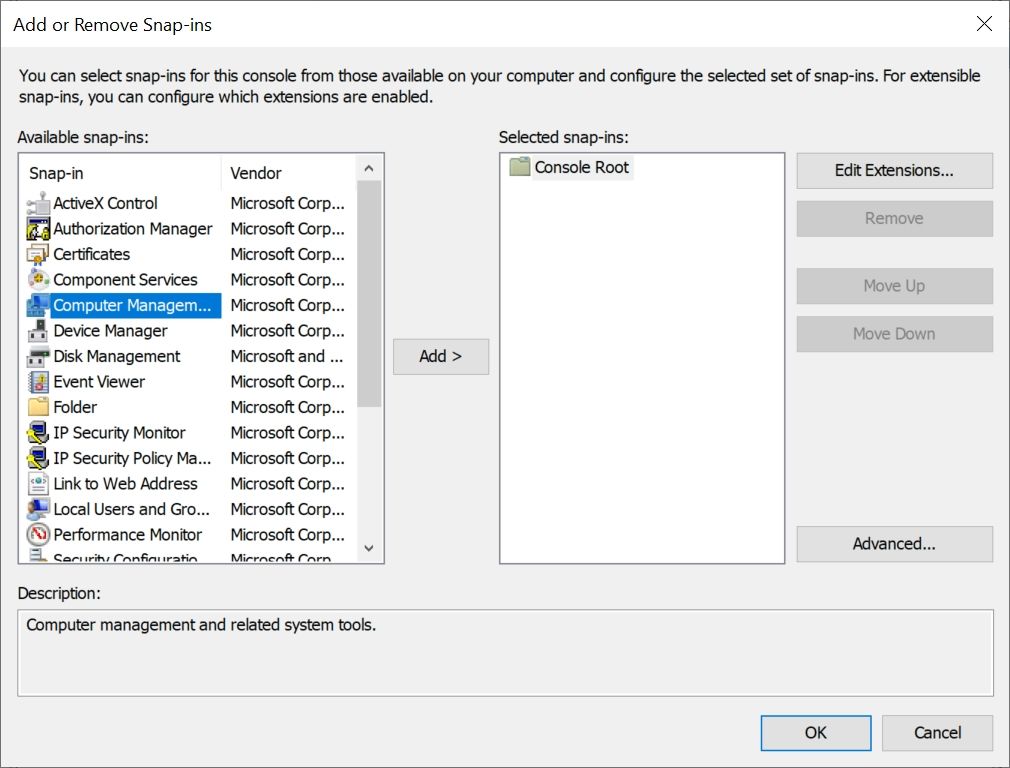
- Inicie o Microsoft Management Console (MMC).
- Clique em Arquivo , abaixo da barra de título.
- Clique em Adicionar / Remover snap-in ou use o atalho CTRL + M.
- Na janela seguinte, selecione o snap-in na lista de snap-ins disponíveis.
- Clique em Adicionar.
- Na próxima janela, escolha se deseja que o snap-in gerencie este computador ou outro computador.
- Certifique-se de marcar a opção: Permitir que o computador selecionado seja alterado ao iniciar a partir da linha de comando .
- Clique em Concluir .
- Clique em OK .
Para remover snap-ins:
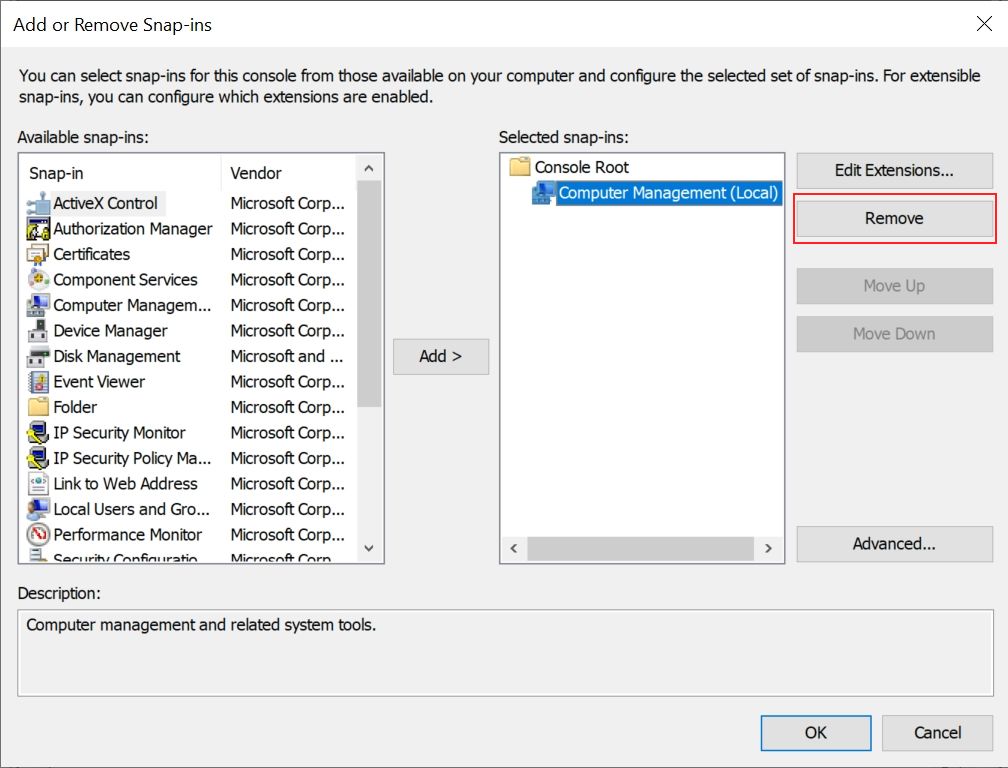
- Navegue até Arquivo> Adicionar / remover snap-in … ou pressione CTRL + M.
- Na janela que se abre, clique no snap-in que deseja remover. Você pode encontrar os snap-ins adicionados na seção Snap-ins selecionados : .
- Agora, clique em Remover, ao lado da seção.
- O snap-in será removido.
Como editar extensões de snap-in
A maioria dos snap-ins contém várias extensões que ajudam a gerenciar diferentes aspectos do snap-in. Por exemplo, o snap-in Gerenciamento do computador contém várias extensões, como Monitor de desempenho, Gerenciamento de disco, Visualizador de eventos e muitos mais. No entanto, você pode não querer usar todos eles.
Nesse caso, você pode editar ou remover essas extensões:
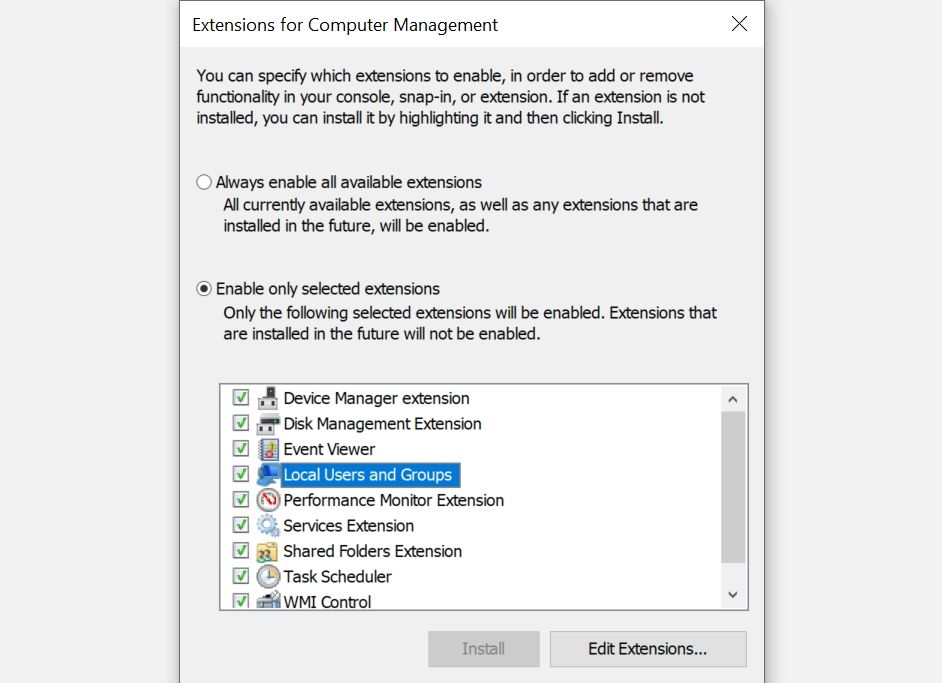
- Vá para Arquivo> Adicionar / remover snap-in .
- Na seção Snap-ins selecionados, selecione o snap-in que deseja alterar.
- Clique em Editar extensões .
- Na nova janela, escolha a opção Habilitar apenas extensões selecionadas .
- Selecione ou desmarque as extensões da lista e clique em OK .
- Novamente, clique em OK na janela Adicionar / remover snap-ins.
Às vezes, as próprias extensões podem ter subextensões. Para habilitar ou desabilitar essas subextensões, selecione a extensão na lista e clique em Editar Extensões na parte inferior da janela.
Usando Snap-Ins para Gerenciar Seu Computador
Depois de adicionar snap-ins, é bastante fácil usá-los para gerenciar diferentes aspectos do seu computador. Tudo acontece dentro da própria janela do MMC, então você não precisa lidar com novas janelas ao alternar para outros snap-ins.
Para usar snap-ins, basta fazer o seguinte:
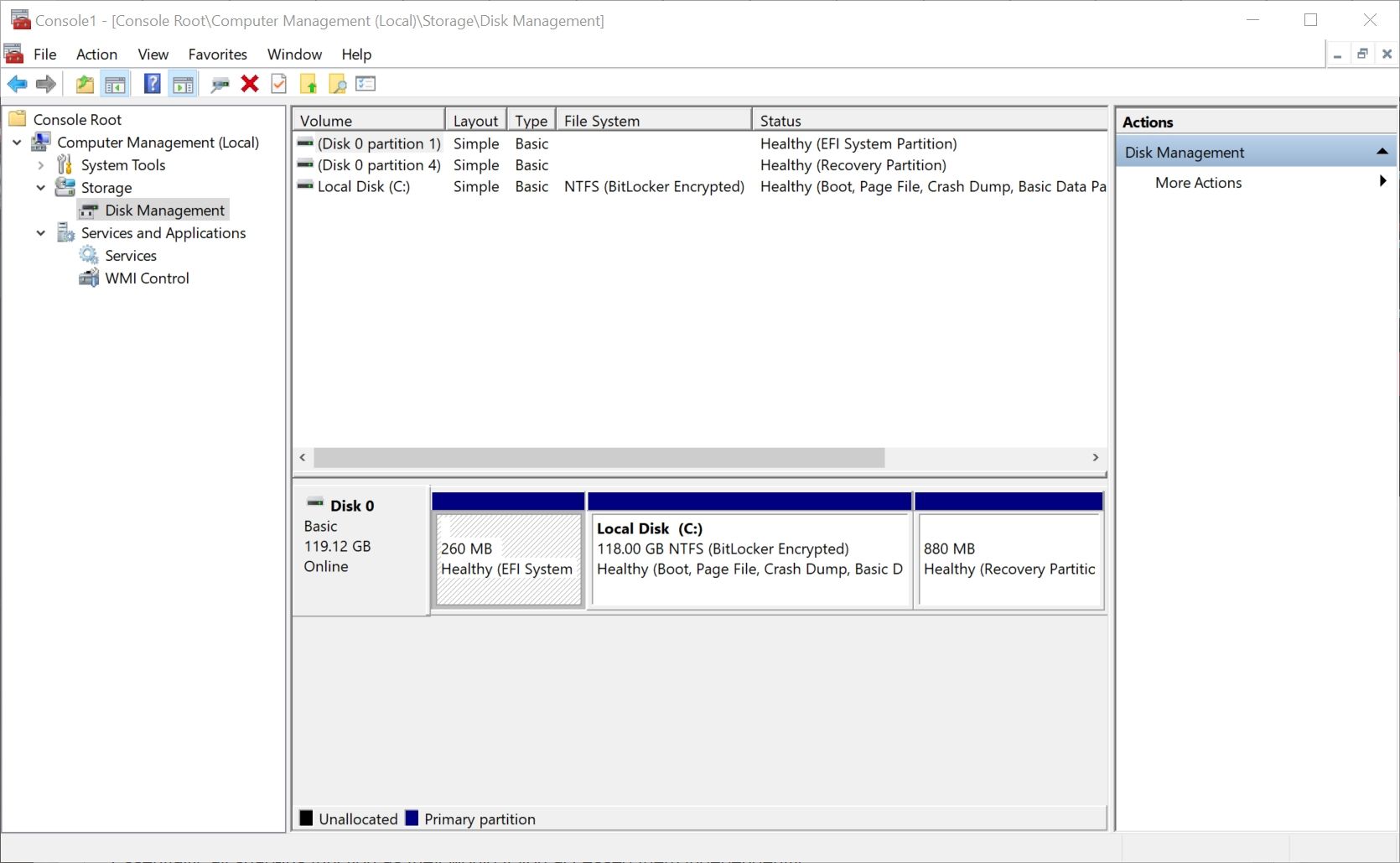
- Basta clicar em qualquer snap-in na pasta Raiz do console no painel de navegação.
- Você pode expandir o snap-in clicando na seta suspensa ou escolher as subopções clicando duas vezes nelas na janela à direita.
- Os snap-ins selecionados serão abertos no próprio Console de Gerenciamento Microsoft.
- Você também pode usar os botões de navegação acima da pasta Raiz do console para mostrar ou ocultar a árvore do console, subir um nível, etc.
- Além disso, a guia Ações à direita substituirá a barra de opções se você abrir o snap-in separadamente.
Essencialmente, todos os snap-ins funcionam como se fossem acessados independentemente.
Uma única interface para gerenciar seu computador
Como fica evidente neste artigo, o Console de Gerenciamento Microsoft (MMC) ajuda você a acessar a maioria das configurações do Windows em uma única interface. Mais importante ainda, o MMC permite que você crie consoles de gerenciamento personalizados que contêm snap-ins semelhantes. Além disso, você também pode criar consoles personalizados para outros computadores ou usuários em sua rede local.
Apesar de ser tão útil, o MMC não é amplamente utilizado pelo usuário médio do Windows. Na verdade, é um dos recursos mais esquecidos no Windows 10.

