Como visualizar todas as unidades em “Este PC” no Windows.
No Windows 10, o hub central para ver todos os discos rígidos e outros volumes conectados ao seu computador é Este PC (chamado Meu Computador nas versões anteriores do Windows). Isso permite que você acesse suas unidades de armazenamento interno, além de qualquer mídia removível conectada ao seu PC, como unidades flash.
No entanto, por padrão, o Windows mostra apenas as unidades atualmente conectadas ao seu sistema que contenham dados. Se você deseja mostrar todas as unidades conectadas ao seu computador, estejam elas vazias ou não, siga estas etapas.
Como mostrar todas as unidades deste PC no Windows 10
Para começar, abra uma janela do File Explorer. Na barra superior, clique na guia Exibir para abrir esse menu e selecione o ícone Opções aqui para abrir uma nova janela.

Na caixa de diálogo resultante, selecione a guia Exibir . Aqui, role para baixo e encontre a opção Ocultar unidades vazias , que é marcada por padrão. Desmarque esta caixa, que diz ao Windows para mostrar todas as unidades possíveis em seu PC, mesmo se elas não tiverem nenhum dado para ler.
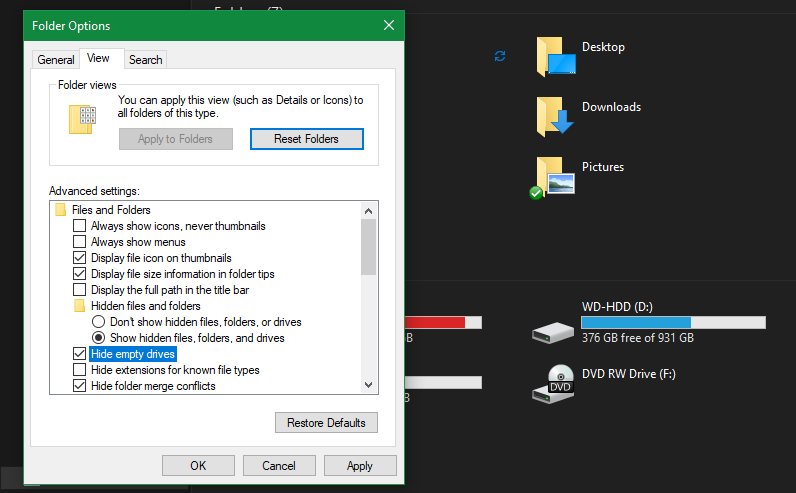
Você pode não ver nenhuma diferença neste PC depois de fazer essa alteração se estiver usando todas as suas unidades. Um cenário comum que produz uma unidade em branco é um laptop com um slot de cartão SD embutido que atualmente não tem um cartão dentro. Isso também pode acontecer se você tiver um leitor de cartão SD ou docking station conectado ao computador sem nenhuma mídia conectada ao dispositivo.
Quando você diz ao Windows para mostrar todas as unidades, ele simplesmente exibe essa unidade neste PC com a mesma letra, mesmo quando não há nada para navegar no dispositivo.
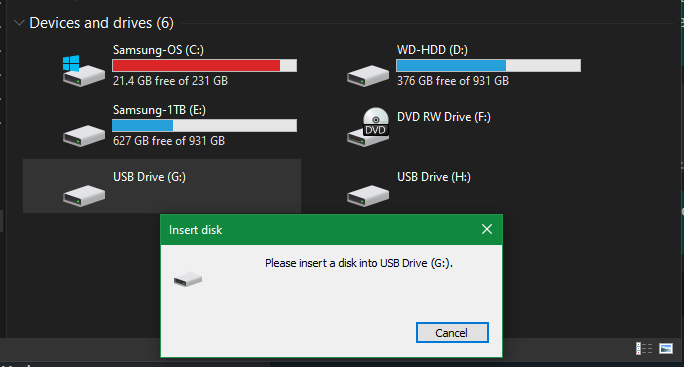
Como encontrar outras unidades conectadas ao Windows
Se você tiver outra unidade externa que espera ver neste PC, mas ela não aparece, pode ser necessário formatá-la ou ter outro problema. Consulte nosso guia para consertar uma unidade externa não reconhecida no Windows para obter ajuda.
O uso da ferramenta Gerenciamento de disco, conforme mencionado nesse guia, também permitirá que você altere as letras das unidades de mídia removível, se desejar.
Como mostrar unidades na área de trabalho do Windows 10
Se você já usou o macOS ou o Linux, provavelmente está acostumado com um recurso em que as unidades aparecem na área de trabalho quando conectadas.
Infelizmente, você não pode replicar esse recurso exato no Windows sem software de terceiros, a maioria dos quais está desatualizado. Você pode tentar uma ferramenta como o Desk Drive , mas ela foi atualizada pela última vez há muito tempo, então não há garantia de que funcionará com versões modernas do Windows.
No entanto, você pode adicionar atalhos para unidades específicas na área de trabalho do Windows. Para fazer isso, basta abrir uma janela do Explorador de Arquivos em Este PC e , em seguida, arrastar e soltar a unidade que deseja usar como atalho na área de trabalho. Isso cria um atalho que o levará direto para essa unidade – é claro, não funcionará direito se você desconectar essa unidade.
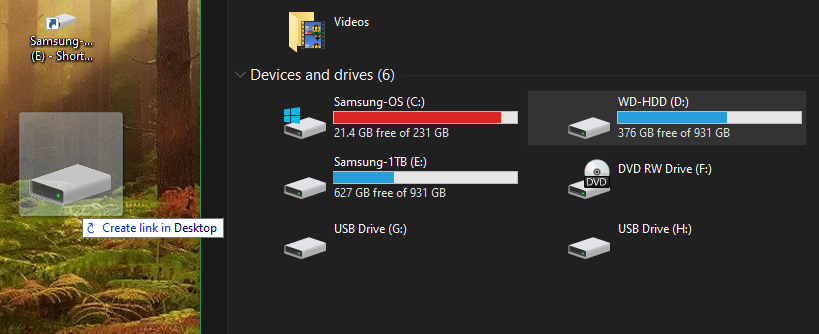
Se desejar, você também pode colocar um atalho para Este PC em sua área de trabalho. Vá para Configurações> Personalização> Temas e clique em Configurações do ícone da área de trabalho na barra lateral direita. No menu resultante, marque a caixa Computador em Ícones da área de trabalho e clique em OK . Isso mostrará um ícone Este PC em sua área de trabalho, permitindo que você vá direto para a interface.
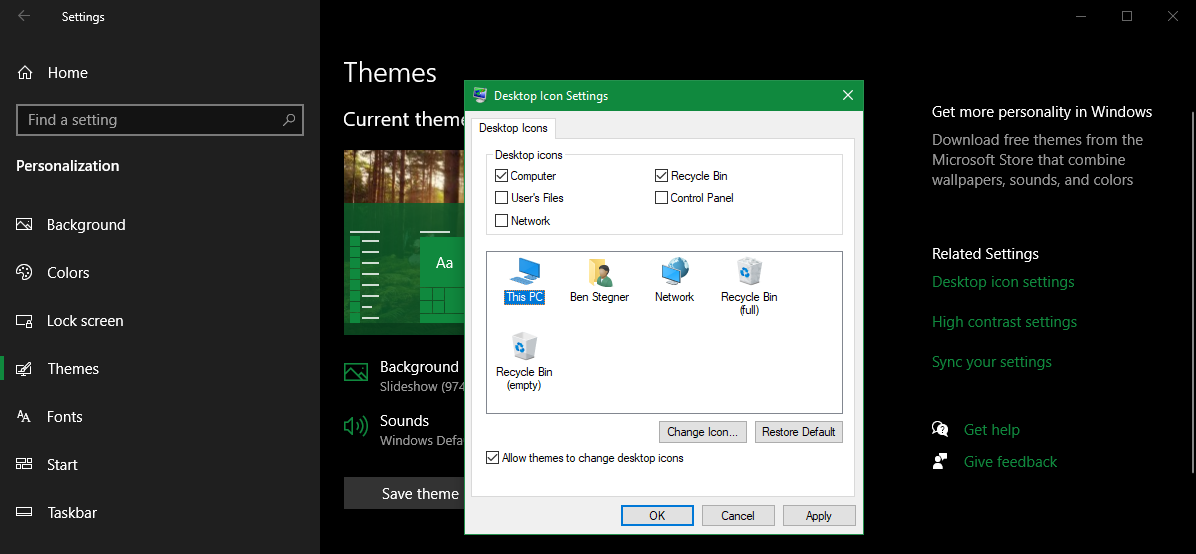
Como abrir um novo Windows Explorer de arquivos para este PC
Qualquer pessoa interessada em gerenciar suas unidades tão de perto provavelmente verá este PC com frequência. Para chegar lá mais rapidamente no futuro, volte para a guia Geral no painel de opções do File Explorer e, ao lado de Open File Explorer to , selecione This PC .
Agora, quando você abre uma nova janela do Explorador de Arquivos usando o ícone na barra de tarefas ou pressionando Win + E , ela será aberta diretamente neste PC . O acesso rápido , que é o painel padrão, pode não ser tão útil para você.
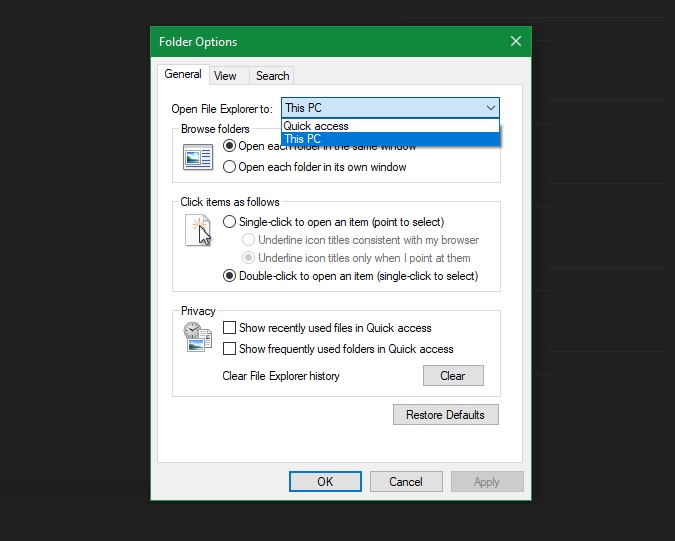
Mostre facilmente todas as unidades no Windows 10
Agora você sabe mostrar todas as unidades em Este PC ou Meu Computador no Windows, bem como localizar outras unidades e mostrá-las em sua área de trabalho. Você não deve se preocupar com a falta de uma unidade em seu computador agora!
Para saber mais sobre suas unidades, você também deve saber como gerenciar partições de disco no Windows.
Crédito da imagem: Ksander / Shutterstock

