Como visualizar o histórico da área de transferência no Windows 11
O Windows 11 vem com um gerenciador de área de transferência. Ele pode manter um longo histórico dos itens que você copiou para a área de transferência (texto, imagem, arquivos). O histórico pode ser sincronizado entre todos os seus dispositivos Windows (Windows 10 e Windows 11).
Histórico da área de transferência no Windows 11
Por padrão, você pode copiar um item para a área de transferência. Isso é válido para todo e qualquer dispositivo que tenha a função copiar / colar. O gerenciador da área de transferência no Windows 11 é um recurso diferente que precisa ser ativado. Ele funcionará com a área de transferência padrão. A única diferença é que você poderá ver um histórico dos itens que copiou, copiá-los novamente com um único clique e colá-los.
Habilitar histórico da área de transferência no Windows 11
Para habilitar o histórico da área de transferência no Windows 11, siga estas etapas.
- Abra o aplicativo Configurações com o atalho de teclado Win + I.
- Vá para a guia Sistema na coluna à esquerda.
- Selecione Área de transferência no painel à direita.
- Ative o histórico da área de transferência.
- Agora você pode começar a copiar itens e eles serão salvos.
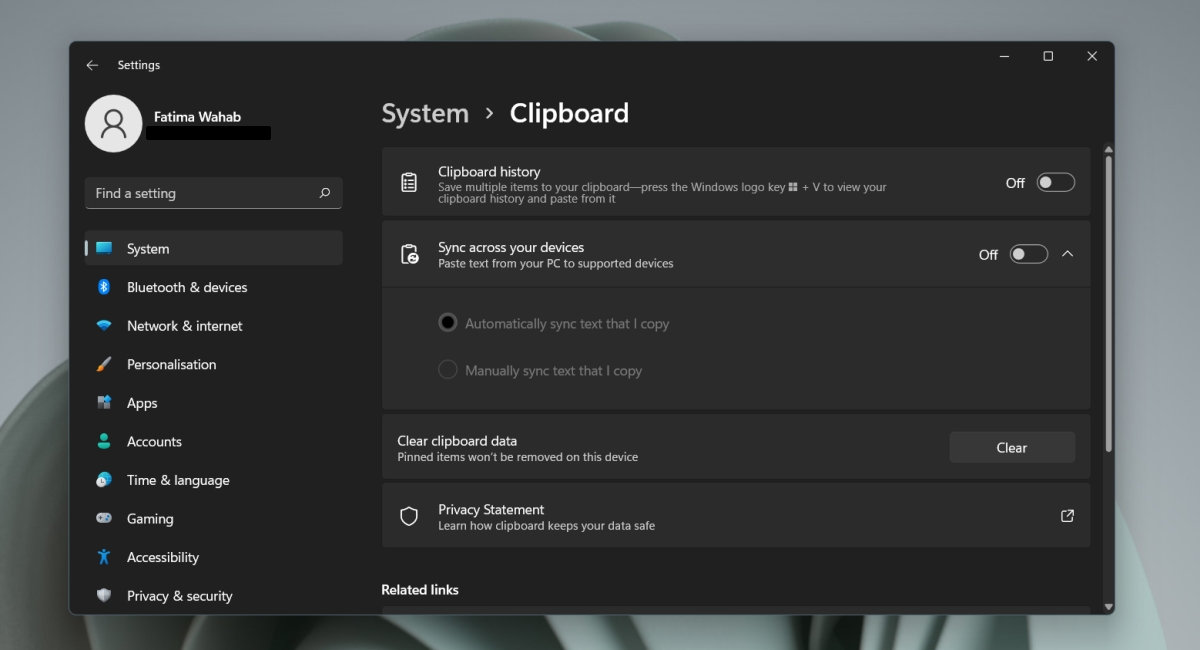
Veja o histórico da área de transferência no Windows 11
Você pode recuperar vários itens do histórico da área de transferência assim que ativá-lo. Para recuperar a lista de itens que você copiou, toque no atalho de teclado Win + V. O histórico da área de transferência será aberto.
Você pode clicar no ícone de alfinete em um item e ele será fixado na parte superior. Faça isso para qualquer coisa que você precise colar com frequência. Você pode colar itens com o atalho de teclado usual Ctrl + V.
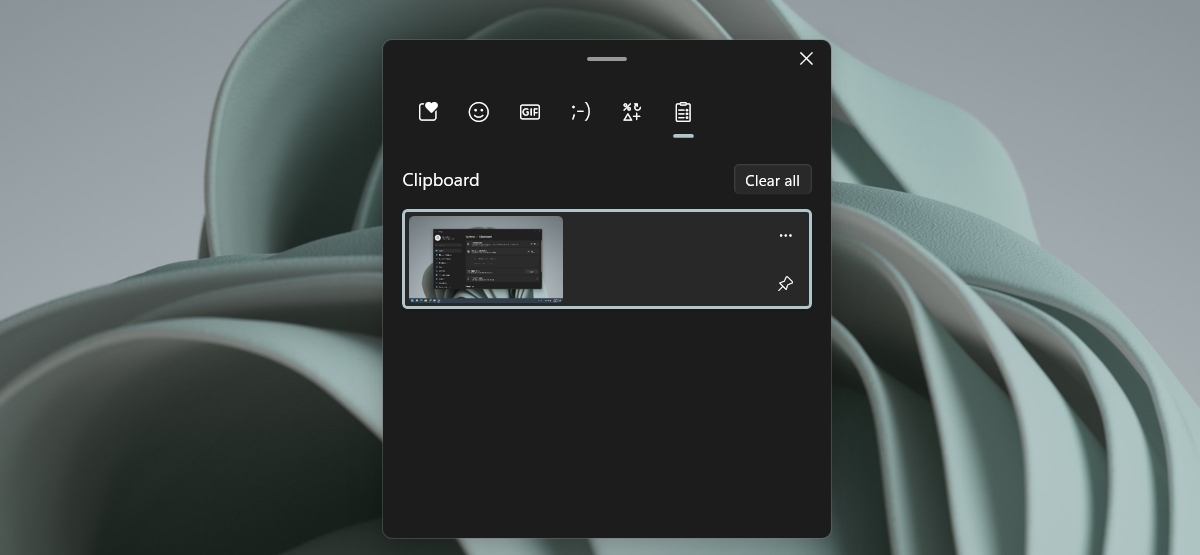
Você pode remover / excluir um item do histórico clicando no botão de mais opções no canto superior direito de um item e clicando no ícone de exclusão.
Uma palavra de cautela
Devemos alertá-lo sobre as coisas que você copia para a área de transferência depois de habilitar o histórico da área de transferência. Normalmente, se você copiar informações confidenciais, por exemplo, um número de cartão de crédito, para a área de transferência, poderá removê-lo copiando outra coisa ou limpando a área de transferência. Com o histórico da área de transferência, isso não será suficiente. Você terá que ir manualmente para a janela de histórico da área de transferência e remover o item e terá que ser cuidadoso com isso.
Conclusão
Se você optar por sincronizar o histórico da área de transferência entre os dispositivos, será necessário conectar uma conta da Microsoft ao seu sistema e ao sistema para o qual deseja sincronizar o histórico. Este recurso é opcional, portanto, se você estiver usando uma conta local e não quiser sincronizar o histórico da área de transferência, pode pular a adição da conta da Microsoft.
A postagem Como visualizar o histórico da área de transferência no Windows 11 apareceu primeiro no AddictiveTips .

