Como visualizar a temperatura da CPU e as velocidades do ventilador no Mac.
Embora não seja necessário fazer isso com frequência, às vezes você quer dar uma olhada na temperatura e na velocidade da ventoinha do seu Mac. Existem alguns motivos pelos quais você pode querer fazer isso. Talvez você esteja tentando diagnosticar um problema, ou talvez esteja apenas curioso e queira saber se sua CPU está fria ou quente.
Independentemente disso, existem muitos aplicativos de monitoramento de sistema para macOS que permitem que você faça isso. Você pode obter esses aplicativos de seus sites ou da App Store oficial. Depois de instalados, esses aplicativos executam uma varredura e fornecem dados em tempo real da temperatura da CPU e da velocidade do ventilador.
Estamos analisando dois desses aplicativos para monitorar a temperatura do seu Mac e a velocidade do ventilador.
Como verificar a velocidade da ventoinha e a temperatura da CPU em um Mac usando Fanny
Fanny é um aplicativo gratuito e de código aberto que fica na Central de Notificações do Mac e na barra de menus. Você clica no ícone em qualquer local e ele mostrará as velocidades do ventilador e também as temperaturas da CPU.
Você nem precisa instalar totalmente o aplicativo. Tudo que você precisa fazer é clicar duas vezes no arquivo baixado e o aplicativo irá direto para a barra de menu. Clique no ícone lá e você verá as velocidades atuais do ventilador e as temperaturas da CPU e GPU no seu Mac.
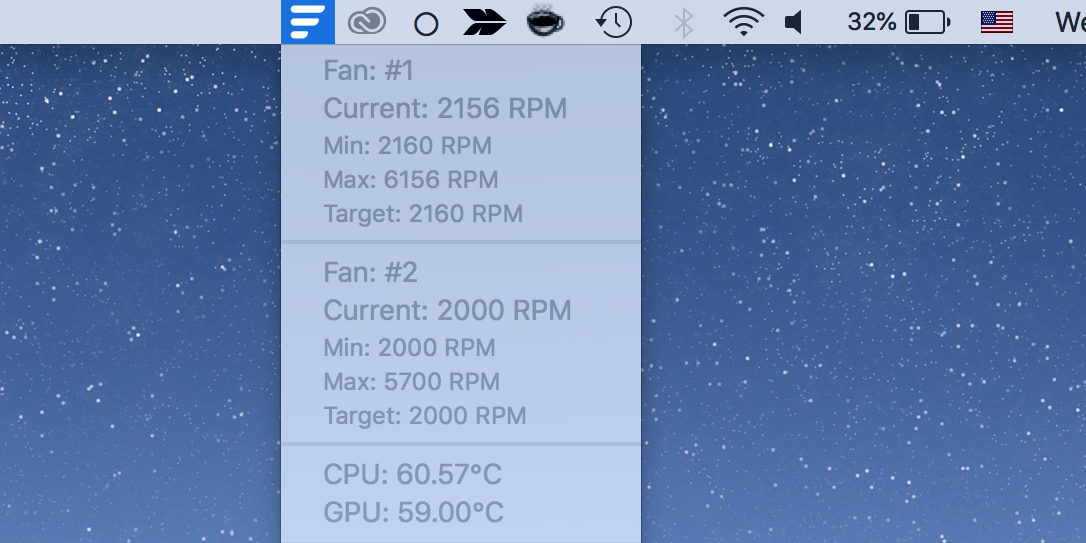
Você pode adicionar um widget para este aplicativo em sua Central de Notificações, usando as seguintes etapas:
- Abra a Central de Notificações em seu Mac.
- Clique em Editar na parte inferior para editar sua lista de widgets.
- Você encontrará Fanny na lista. Clique no sinal Adicionar (+) próximo a Fanny para adicioná-lo ao seu Centro de Notificações.
Fanny possui um menu de preferências onde você pode alterar algumas de suas opções, como a unidade de temperatura, intervalo de atualização e outras opções.
Como verificar a velocidade do ventilador do Mac e a temperatura da CPU usando o controle do ventilador do Mac
Ao contrário de Fanny, Macs Fan Control (gratuito, com uma versão Pro opcional disponível) não permite que você visualize qualquer informação da barra de menu. Você precisa abrir o aplicativo como faria com qualquer outro aplicativo e, em seguida, encontrar e visualizar as informações que deseja.
Se você já instalou o aplicativo, clique em seu ícone na barra de menu e selecione Mostrar controle de ventilador do Macs . O aplicativo será aberto e você poderá ver a velocidade da ventoinha à esquerda e as temperaturas da CPU à direita.
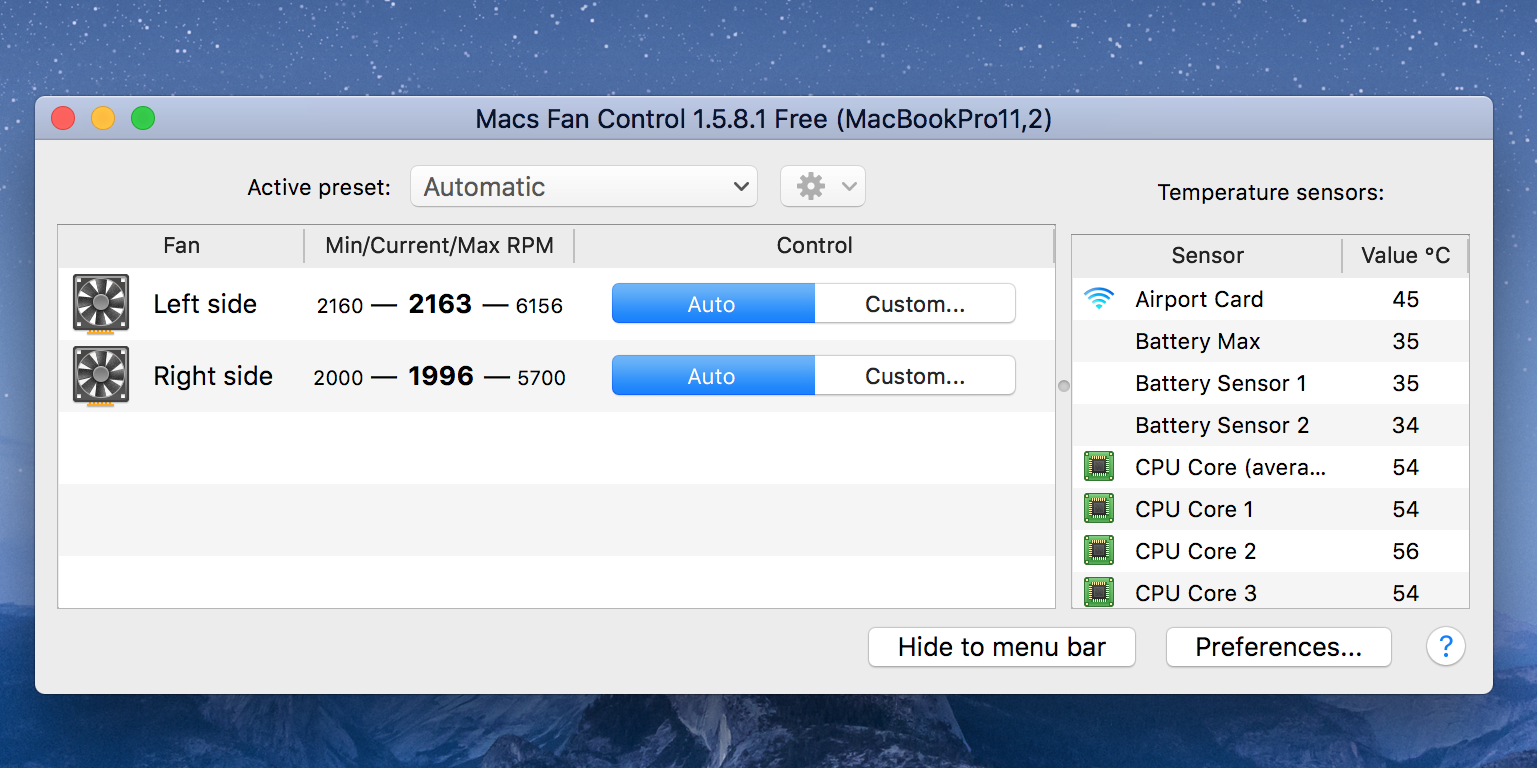
Observe com atenção e perceberá que, na verdade, há muito mais informações aqui do que na Fanny. Você pode ver as temperaturas de cada núcleo de sua CPU, bem como a temperatura de seu HDD ou unidade SSD.
Você pode modificar várias opções clicando no botão Preferências na parte inferior. Você verá três guias diferentes para personalizar suas configurações. Essas configurações incluem alterar a unidade de temperatura exibida, habilitar e desabilitar verificações de temperatura para vários itens e personalizar a aparência da ferramenta na barra de menu.
Se você achar que a velocidade de um ventilador é incomum, você não está preso a ela. É raro que você precise fazer isso, mas existem maneiras de controlar a velocidade da ventoinha do seu Mac, se necessário.
Monitorando a velocidade do ventilador do seu Mac e as temperaturas da CPU
Se você achar que o seu Mac está esquentando muito ou a ventoinha soprando muito rápido, é uma boa ideia instalar um dos aplicativos mencionados acima e verificar por si mesmo o que está acontecendo onde. Este pode ser o primeiro passo para solucionar um problema que pode se transformar em um pesadelo se não for corrigido a tempo.
Problemas de aquecimento são muito comuns no macOS e existem maneiras de lidar com eles. Você deve examinar esses problemas assim que ocorrerem para garantir que sejam corrigidos antes que se transformem em algo maior e se complicem.

