Como vetorizar uma imagem no CorelDRAW
A maioria das imagens que você encontra online (JPGs, PNGs, GIFs) estão em formato raster. Isso significa que as imagens contêm vários pixels que se tornam cada vez mais óbvios à medida que você aumenta o tamanho da imagem.
Imagens vetoriais não apresentam esse problema. Uma imagem vetorial terá a mesma qualidade independentemente do tamanho. Portanto, se você precisa de uma imagem de boa qualidade em tamanhos diferentes, precisa entender os gráficos vetoriais.
Existem muitos programas que permitem desenhar ou converter imagens em imagens vetoriais, e o CorelDRAW é um deles.
Como converter uma imagem raster em vetor no CorelDRAW
O processo de vetorização no CorelDRAW é rápido e fácil. O software oferece recursos integrados que permitem traçar uma imagem com apenas alguns cliques. Isso permite que você transforme até mesmo as imagens rasterizadas mais problemáticas em imagens vetorizadas.
Para começar, primeiro você precisa importar sua imagem indo para Arquivo> Importar ou pressionando Ctrl + I no teclado. Isso fará com que uma pequena janela apareça, onde você pode escolher a imagem que deseja importar.
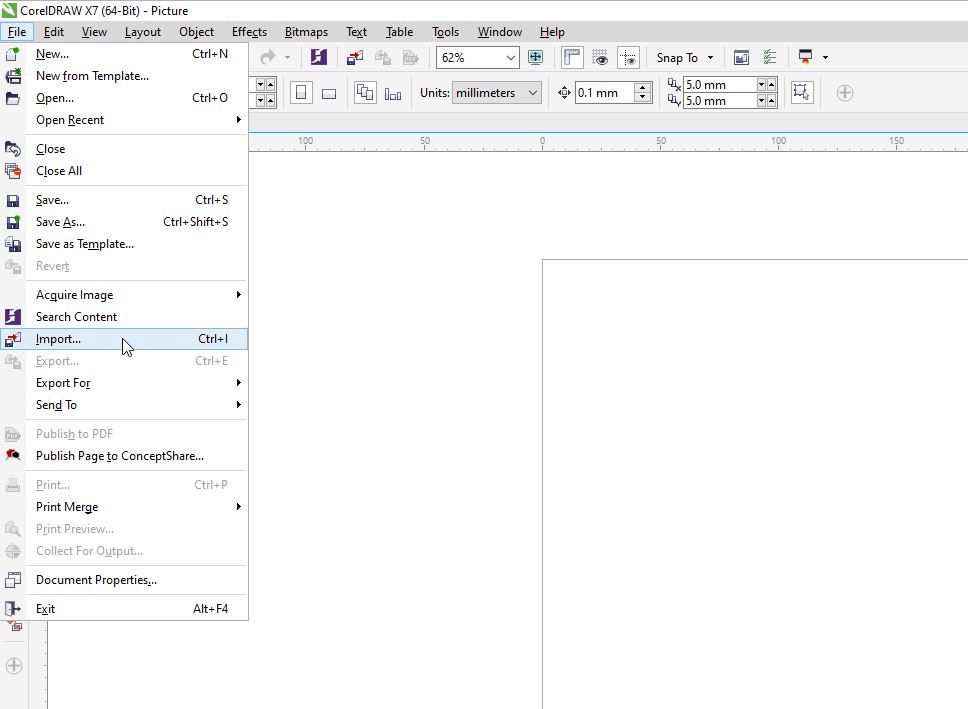
Agora, vamos examinar as várias maneiras de rastrear uma imagem.
Rastreio Rápido
A maneira mais fácil de vetorizar uma imagem no CorelDRAW é simplesmente clicar em Rastrear bitmap na lista suspensa da barra de ferramentas e selecionar Rastreio rápido .
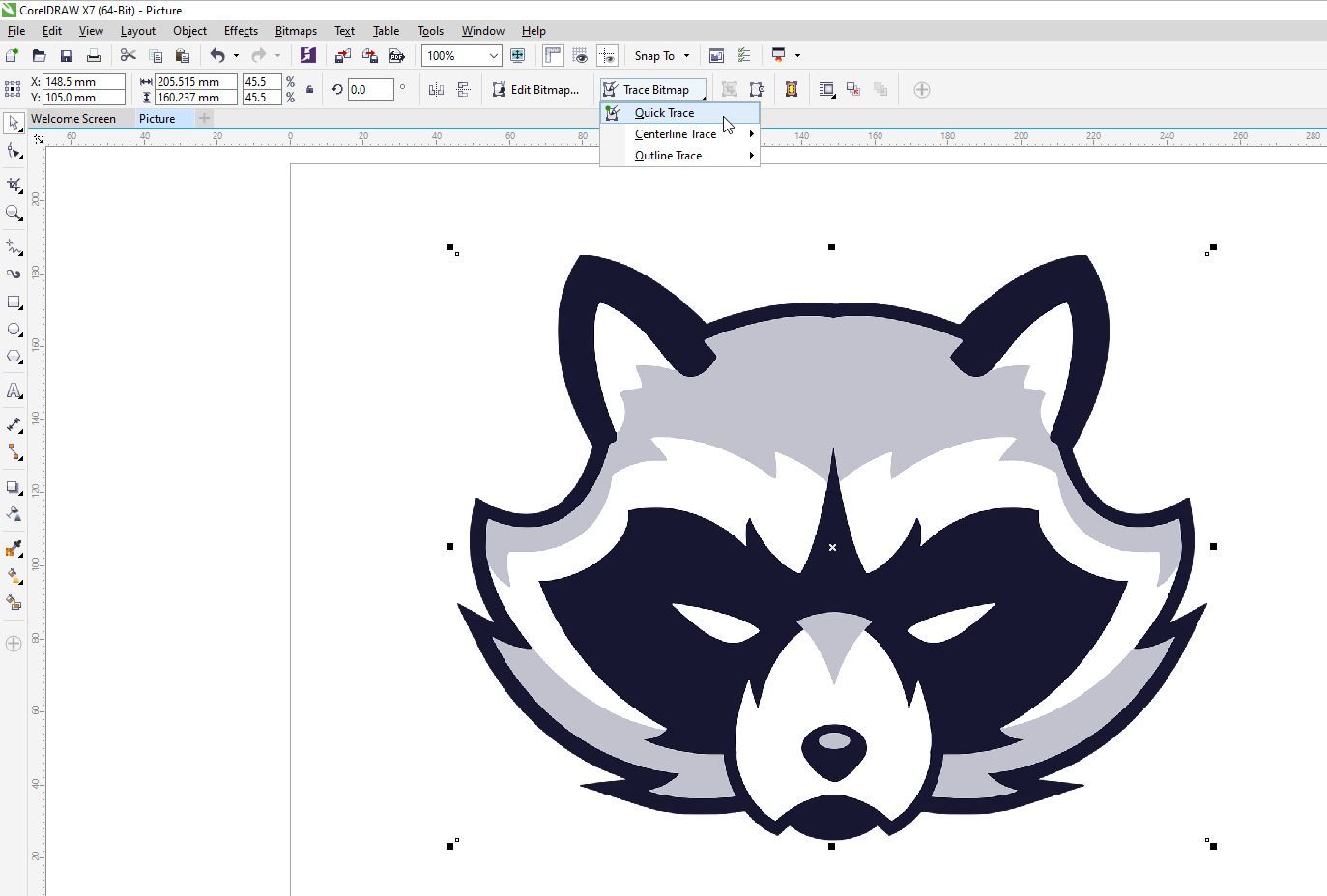
O Quick Trace vetorizará sua imagem da maneira mais simples possível. Isso é conveniente para fotos sem muitos detalhes, mas não é a melhor opção para imagens mais complexas.
Traço da linha central
Este método usa curvas abertas e fechadas não preenchidas, tornando-o uma boa escolha para traçar mapas, desenhos de linhas, ilusões técnicas e assinaturas.
Para rastrear o texto, você terá que primeiro converter o texto em bitmap. Você pode fazer isso selecionando o texto e clicando em Bitmap> Converter em bitmap .
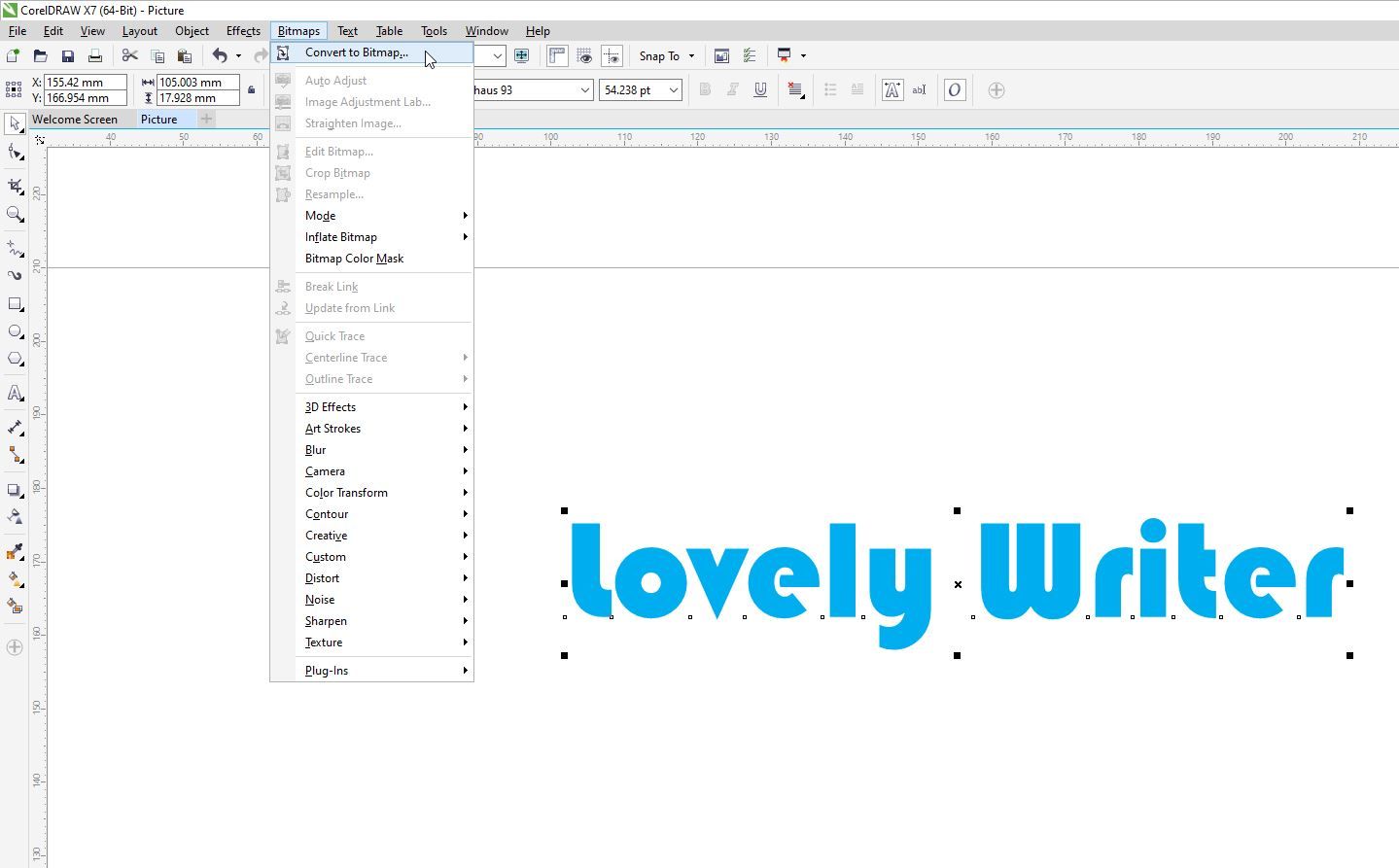
Depois disso, vá para Trace Bitmap> Centerline Trace . No próximo menu, você verá duas opções: Ilustração técnica e Rastreamento de linha . A opção Ilustração técnica oferecerá um esboço com linhas finas, enquanto a opção Desenho de linha oferece um esboço com linhas mais proeminentes.
Aqui, escolhemos Ilustração Técnica .
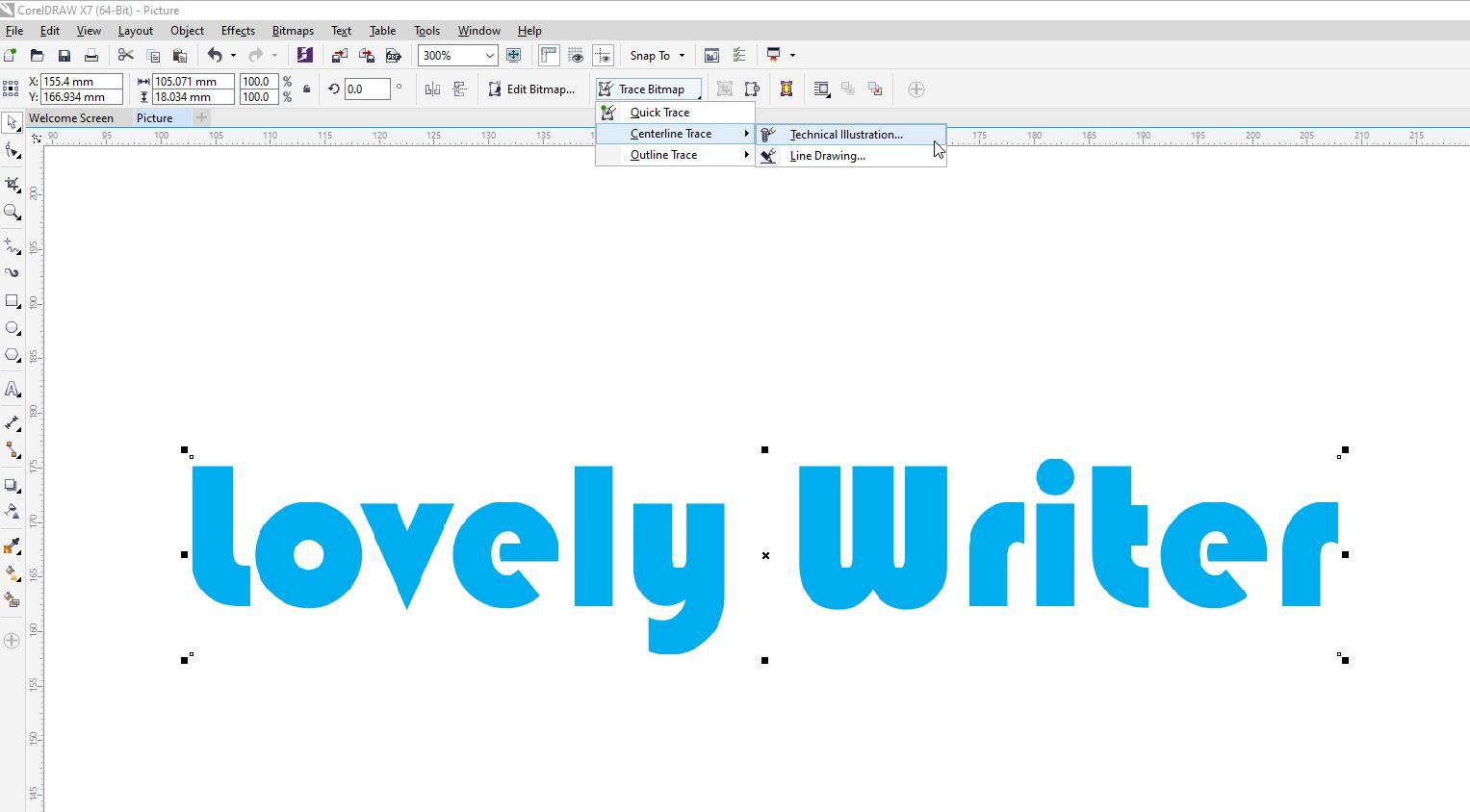
Na nova janela que aparece, você pode ajustar os detalhes do seu traço e ver os resultados à medida que os edita.
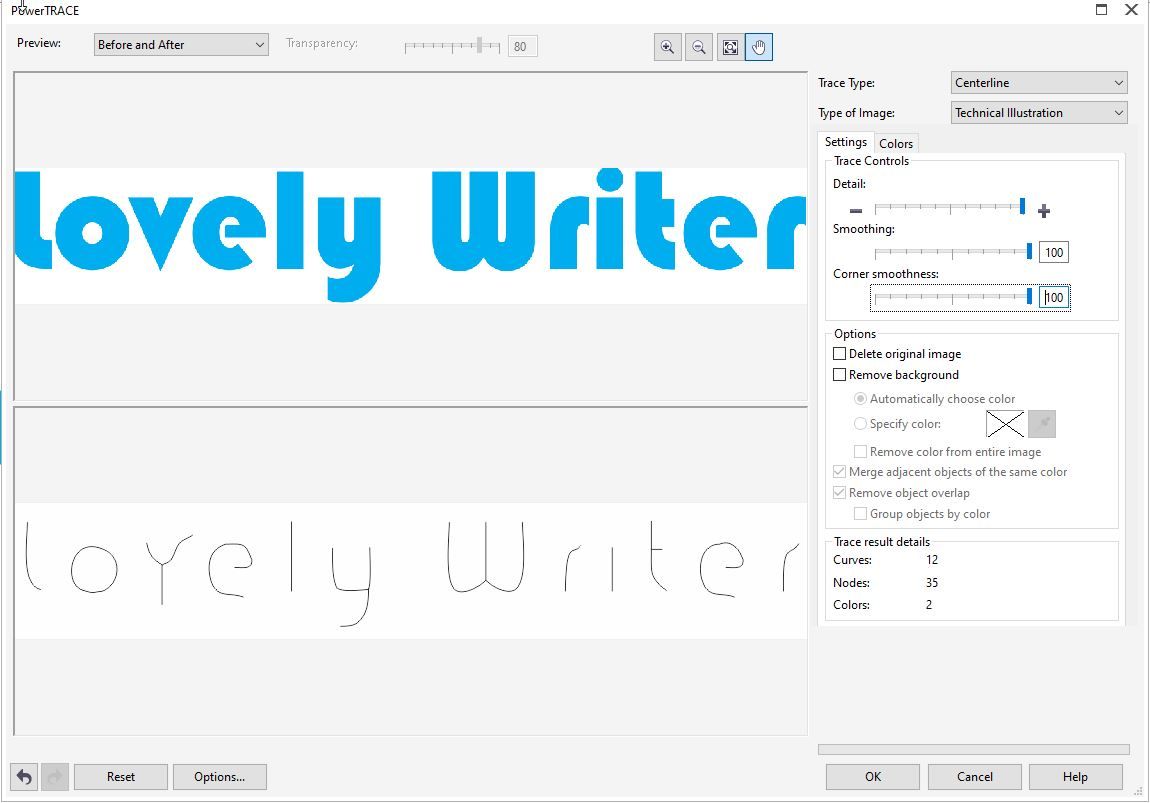
Traço de contorno
O Rastreamento de contorno funciona tanto para imagens simples quanto para fotografias detalhadas. Ele oferece algumas opções de rastreamento diferentes.
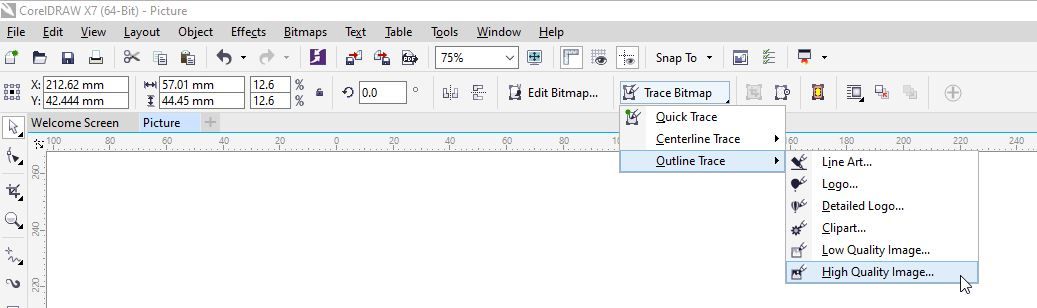
Embora cada opção em Outline Trace tenha sua finalidade, você pode usá-las em qualquer imagem de bitmap que importar. Aqui estão todas as opções de Rastreio de contorno que você tem no CorelDRAW juntas e como elas reagem a uma foto de alta resolução:
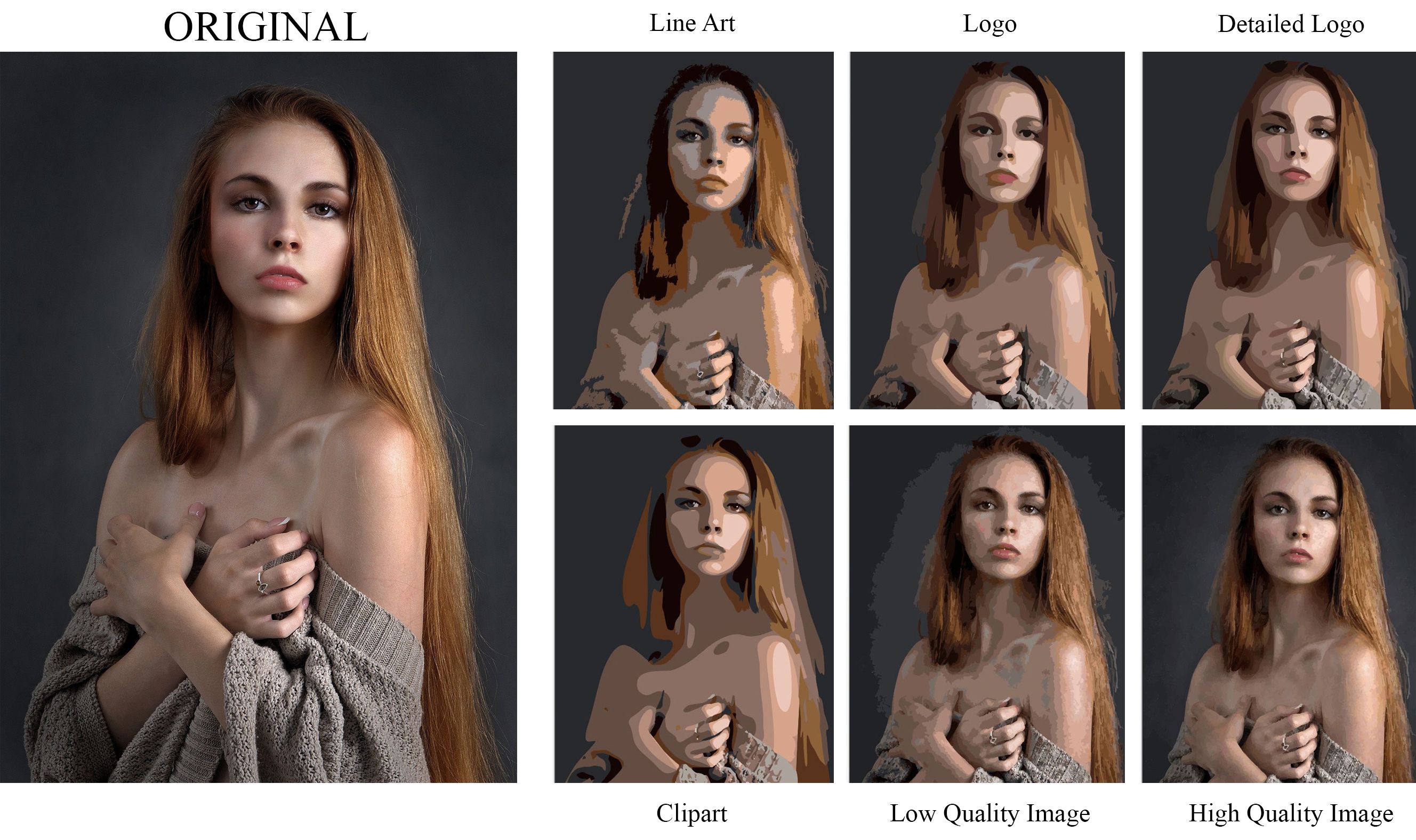
- Arte de linha: a opção Arte de linha funciona melhor quando você já tem uma imagem nítida sem muitos pixels. Dessa forma, você obterá um traçado de contorno simples e limpo. Funciona melhor quando você está traçando ilustrações e esboços em preto e branco.
- Logo: Como o nome sugere, a opção Logo irá traçar logotipos simples que não possuem muitos detalhes e cores.
- Logotipo detalhado: se você tiver um logotipo mais complexo com sombreamento gradiente e mais detalhes, esta opção funciona muito bem.
- Clipart: esta opção permite traçar gráficos prontos para uso.
- Imagem de baixa qualidade: Esta opção de traçado é perfeita caso você queira traçar uma fotografia sem muitos detalhes.
- Imagem de alta qualidade: se você deseja rastrear uma fotografia e manter todos os seus detalhes, a opção de rastreamento de imagem de alta qualidade faz maravilhas. Dependendo da qualidade da imagem importada, bem como dos detalhes gerais que você escolher, os resultados irão variar.
Como criar um desenho vetorial a partir do zero
O CorelDRAW permite que você crie seu próprio desenho vetorial ou contorne um existente do zero. No lado esquerdo da tela, você tem algumas opções que permitem desenhar com vetores.
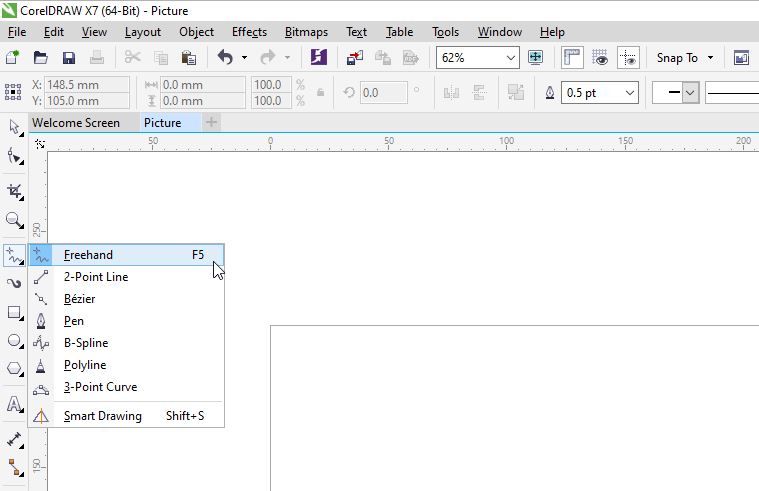
Vamos examinar cada uma dessas opções.
Mão livre
A opção Mão livre é uma das ferramentas de curva mais populares do CorelDRAW. Ele permite que você desenhe livremente, uma vez que transforma suas linhas em vetores que você pode editar posteriormente.
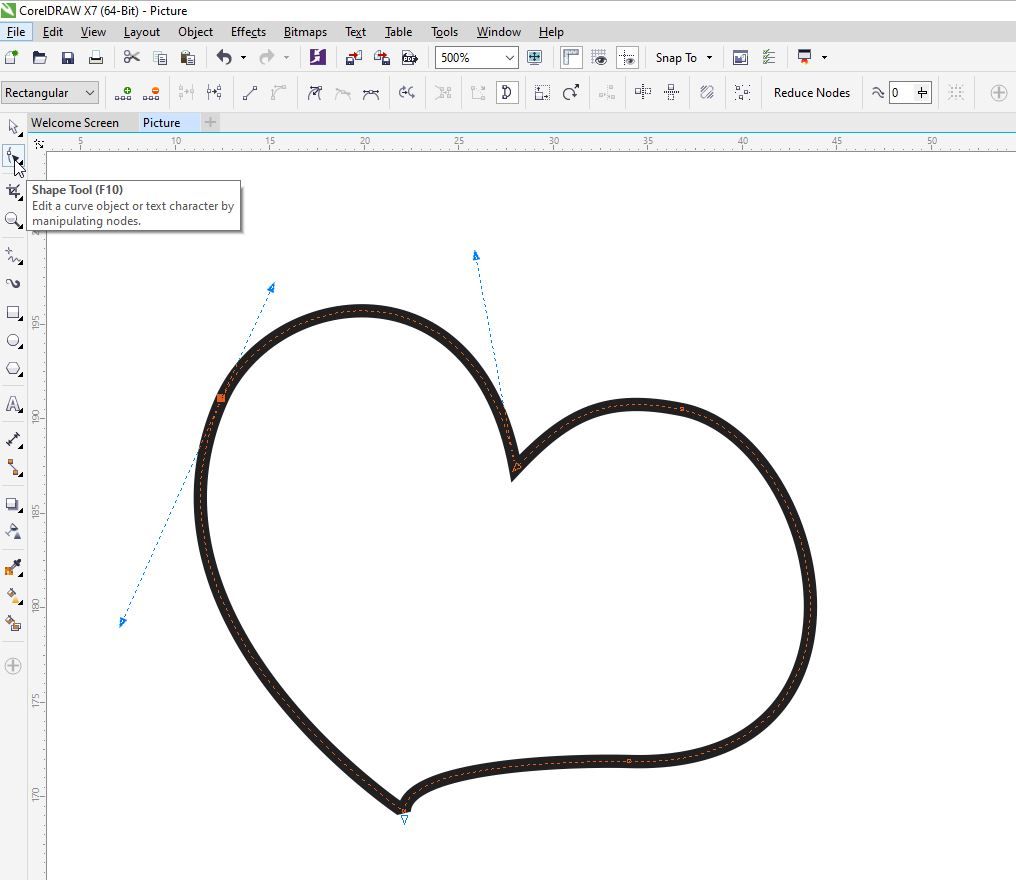
Ao desenhar uma forma, basta clicar na linha com a ferramenta Forma e você poderá editar os vetores.
Linha de 2 pontos
A ferramenta Linha de 2 pontos permite desenhar linhas retas tangentes ou perpendiculares aos objetos.
Ferramentas Bezier e Caneta
Com essas duas opções, você pode desenhar um segmento de cada vez. Você obterá controle preciso da forma e da curva de cada segmento conforme posiciona os nós.
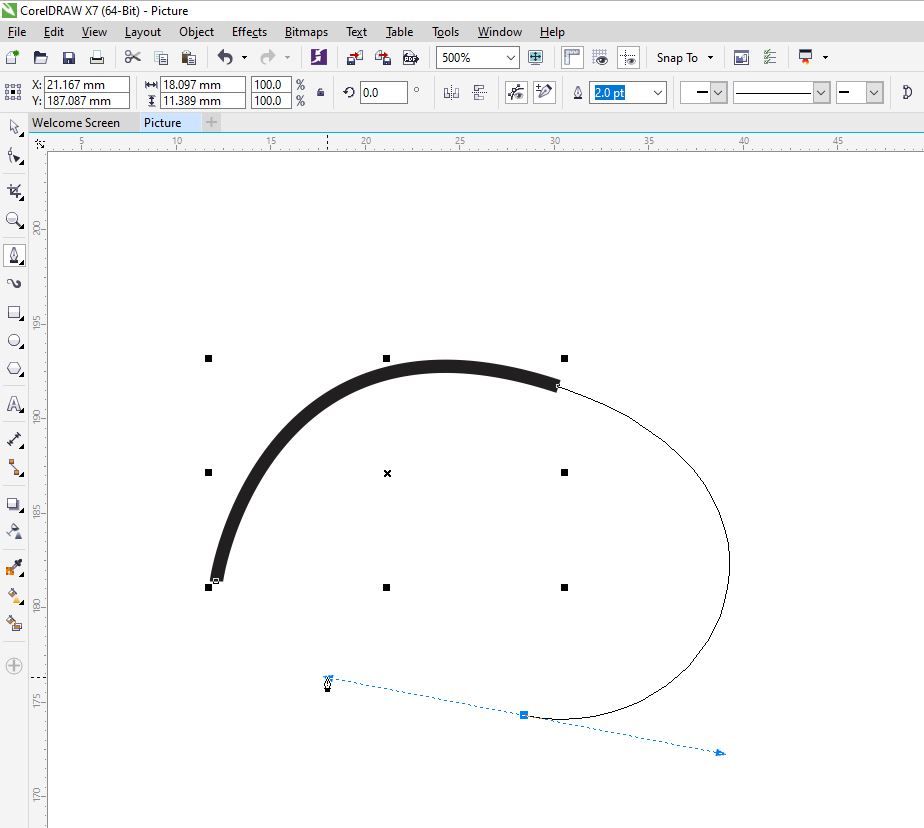
A ferramenta Caneta também permite visualizar o segmento de linha enquanto você desenha.
Polilinha
A ferramenta Polilinha é uma opção mais fácil se você não tiver um painel de desenho, mas ainda preferir usar a ferramenta Mão livre . Ele permite que você desenhe linhas complexas que podem ser editadas posteriormente. Conforme você desenha, você consegue ver a visualização do seu desenho.
Curva de 3 pontos
Esta ferramenta permite que você faça a linha curva perfeita que você pode alterar. Você pode especificar a largura e a altura enquanto desenha. A curva de 3 pontos é freqüentemente usada para criar rapidamente formas de arco sem ter que lidar com nós.
B-Spline
Ao selecionar a ferramenta B-Spline, você pode desenhar linhas curvas definindo os pontos de controle de sua curva, tudo sem ter que quebrá-los em segmentos.
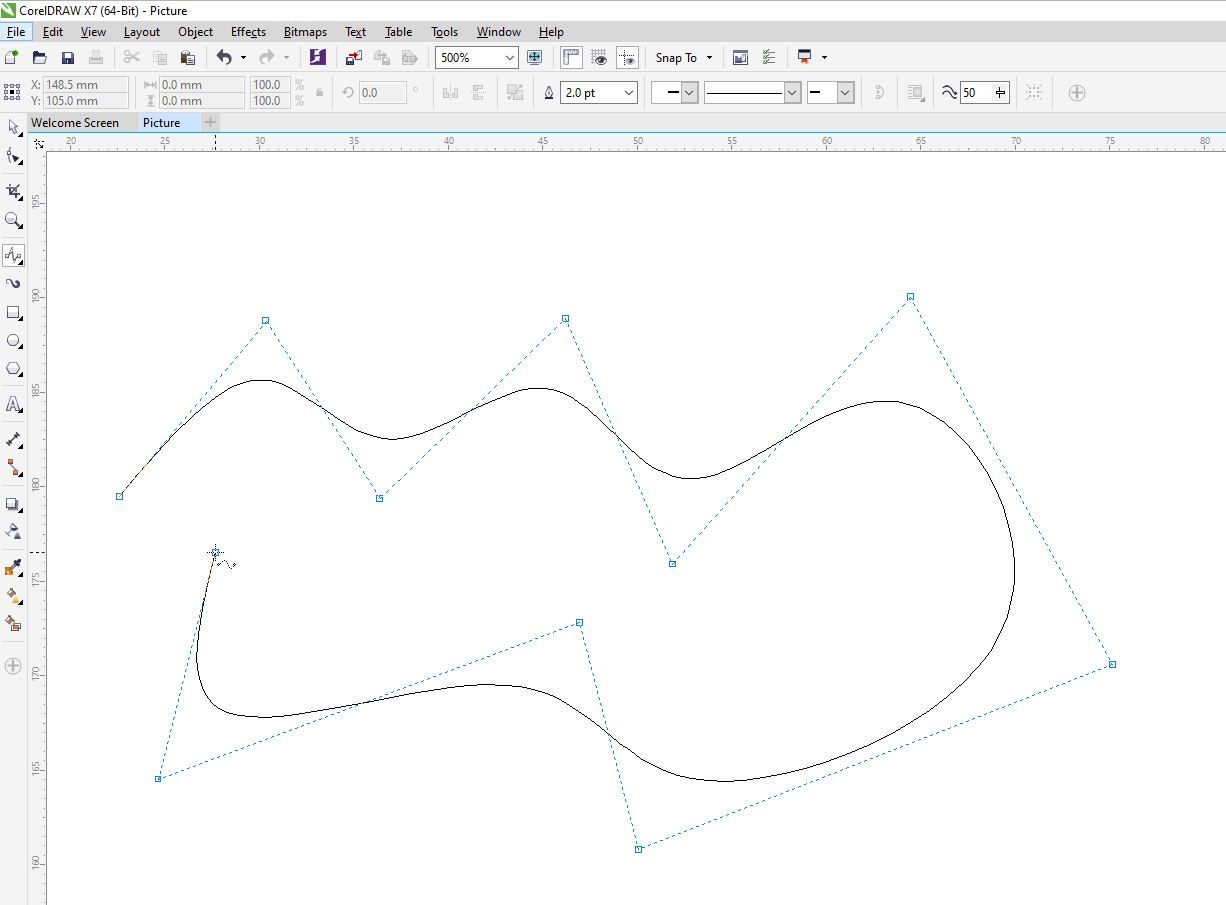
Rastrear uma imagem no CorelDRAW à mão
Se você deseja rastrear facilmente uma imagem, você pode usar qualquer uma das ferramentas acima mencionadas. Mas se quiser traçar manualmente uma imagem no CorelDRAW, você pode usar a ferramenta Mão livre.
Para fazer isso, comece simplesmente criando os nós. Você pode fazer isso clicando onde deseja colocá-lo.
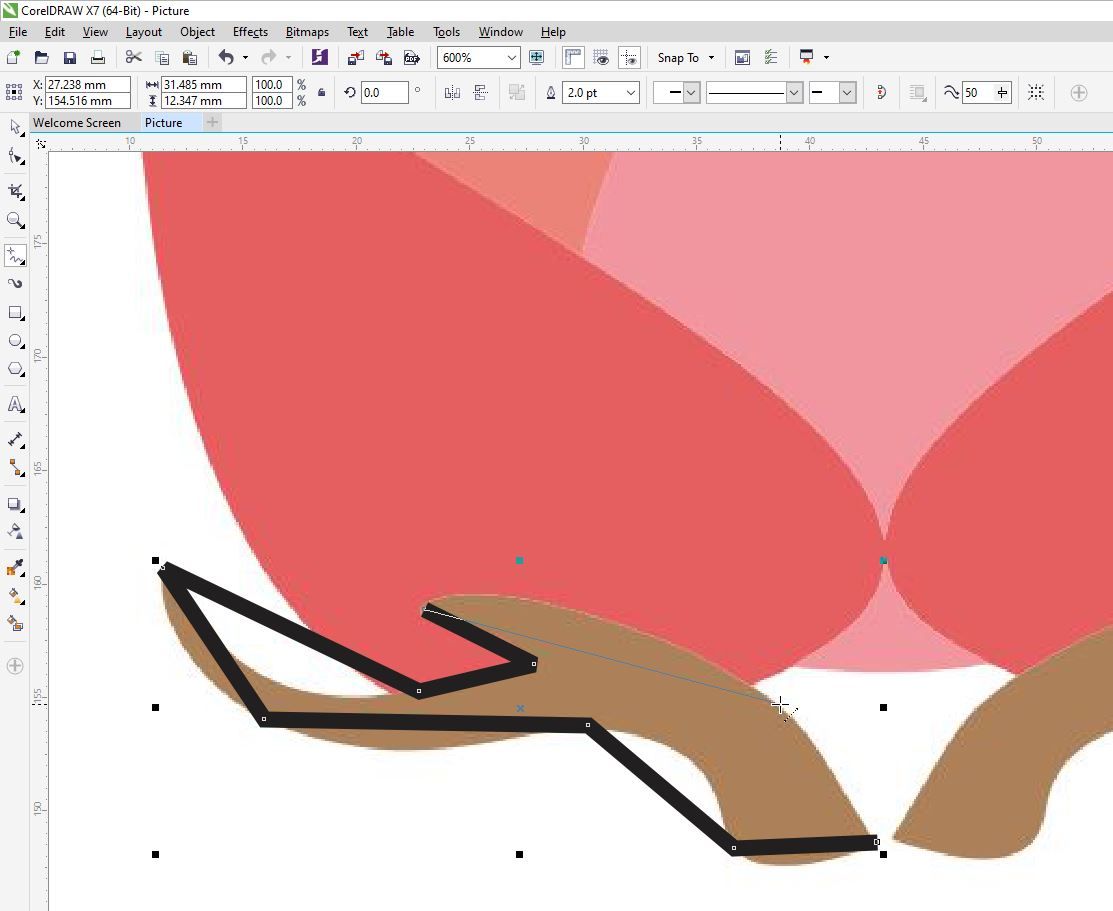
Em seguida, clique na ferramenta Forma e selecione todos os nós que você criou.
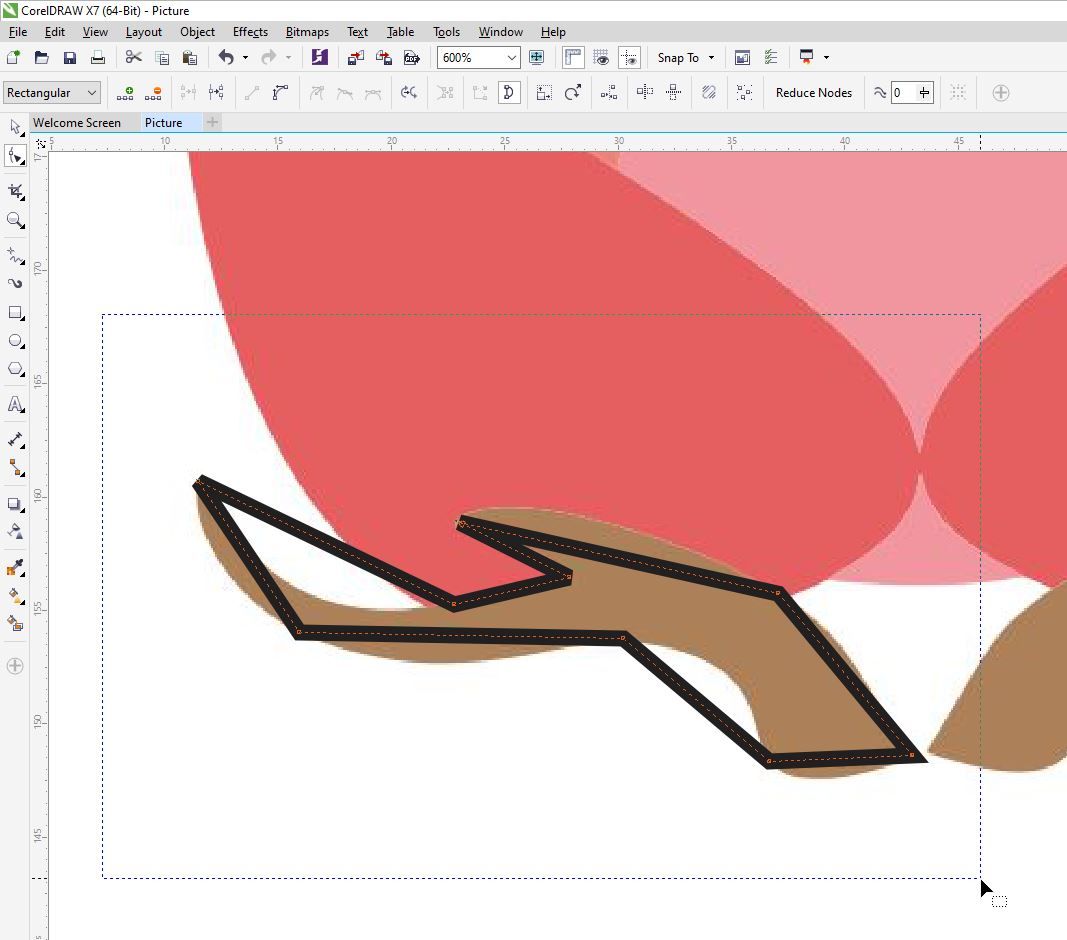
Depois de selecionar todos os nós, clique com o botão direito em qualquer lugar da linha e selecione Para a curva . Isso permitirá que você faça a curva manualmente em cada linha.
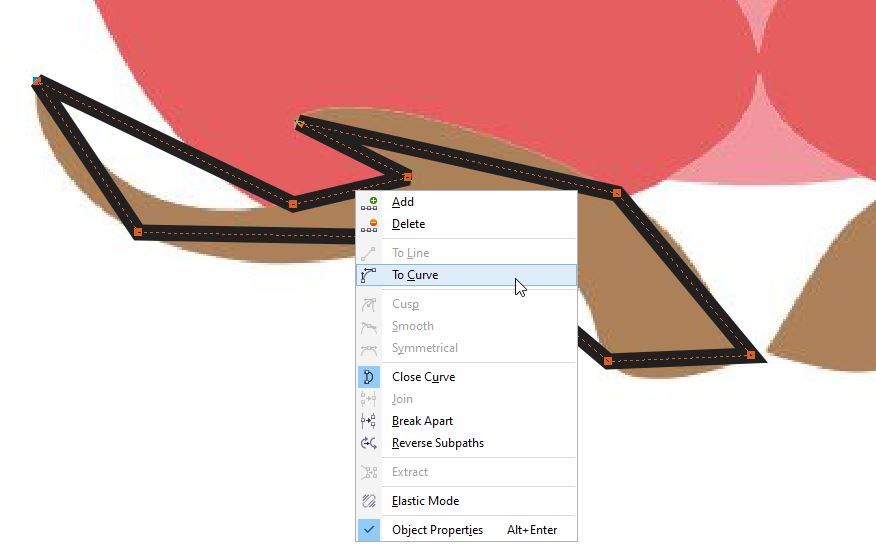
Você pode curvar as linhas clicando na linha e movendo-a ou clicando nos nós e usando as setas.
Depois de terminar, você precisa ter certeza de fechar a forma que desenhou. No CorelDRAW, você pode colorir apenas as formas que fechar. Há uma paleta de cores no lado direito da tela. Para colorir sua forma fechada, selecione a forma que deseja colorir e clique em uma das cores.
Clicar com o botão esquerdo na cor irá colorir o interior da forma. Clicar com o botão direito na cor delineará a forma com a cor selecionada.
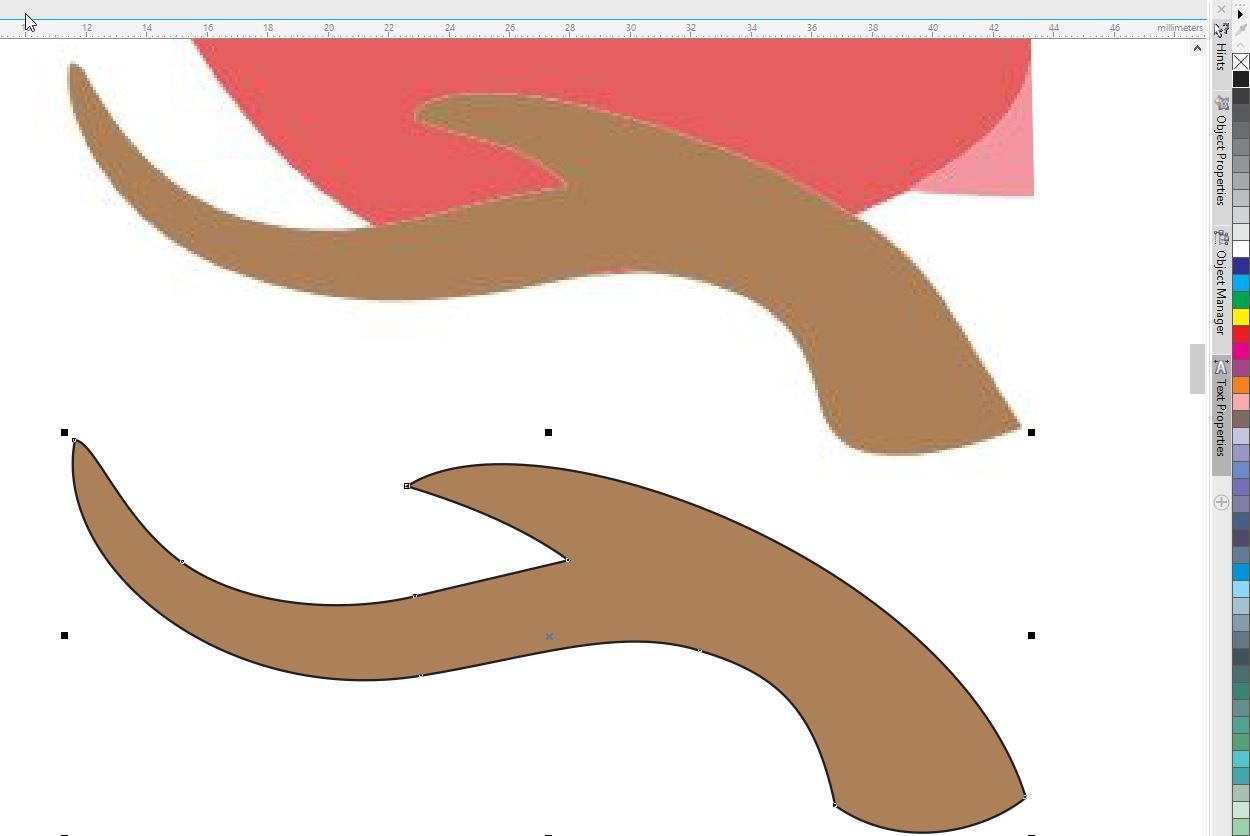
Trace sua imagem ou comece do zero
Como você pode ver, o CorelDRAW tem muitas opções para você vetorizar uma imagem. Você pode até desenhar uma imagem vetorial do zero!
As opções de vetor no CorelDRAW funcionam de maneira semelhante ao do Adobe Illustrator. A principal diferença entre os dois é que o CorelDRAW é a melhor opção para designers gráficos e amadores que trabalham em áreas de nicho, enquanto o Adobe Illustrator é perfeito para profissionais de design gráfico que desejam criar uma infinidade de gráficos vetoriais.

