Como verificar o espaço de armazenamento no seu Mac
Atualizar o armazenamento do seu Mac nem sempre é fácil ou mesmo possível, portanto, saber quanto espaço de armazenamento você tem e como liberar mais é uma ótima ideia. Muitas vezes, quando você compra um Mac, esse é o armazenamento que você tem – embora unidades externas e armazenamento em nuvem sejam sempre uma opção.
Felizmente, verificar o armazenamento disponível – e depois liberar espaço para as coisas que você deseja manter – é muito fácil de fazer. Neste guia, orientaremos você no processo de verificação do espaço de armazenamento do seu Mac e, em seguida, mostraremos algumas maneiras rápidas de limpar o lixo que você não precisa mais.
Se precisar de ajuda mais detalhada para liberar espaço no seu Mac, também temos um guia para isso . Quando terminar, você deverá ter muito mais espaço de armazenamento no seu Mac.
Como verificar o espaço em disco do seu Mac
Passo 1: Selecione o menu Apple no canto superior esquerdo da tela do seu Mac e selecione Sobre este Mac.
Etapa 2: selecione a guia Armazenamento . Isso mostrará quanto espaço de armazenamento do seu Mac está ocupado, dividido em seções codificadas por cores. Se você passar o mouse sobre cada uma delas, seu Mac informará quanto espaço aquela seção está ocupando.
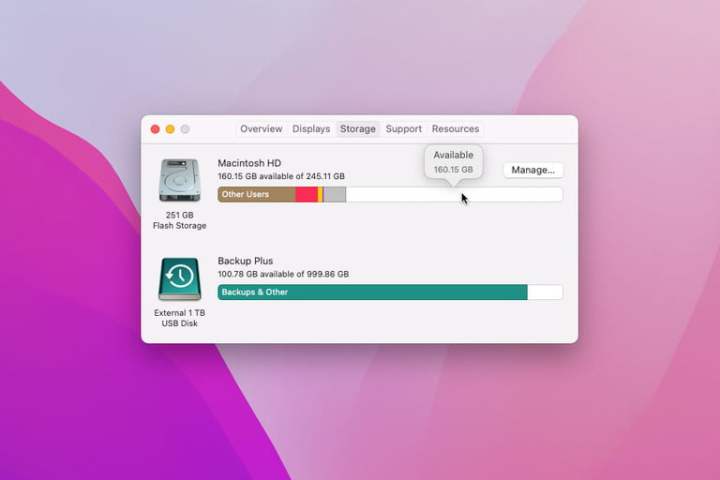
Passo 3: Use isto para descobrir o que está ocupando mais espaço e se você pode excluir alguns arquivos desta seção para liberar espaço. Por exemplo, se a seção Aplicativos for muito grande, você pode tentar excluir alguns aplicativos. Para fazer isso, abra o Finder e selecione Aplicativos na barra lateral esquerda. Selecione o botão Visualização de ícones na parte superior e selecione a coluna Tamanho para classificar seus aplicativos com os maiores na parte superior. Dessa forma, você pode decidir se deseja manter instalados os aplicativos que consomem mais espaço – aqueles que você não deseja podem ser movidos para a Lixeira.
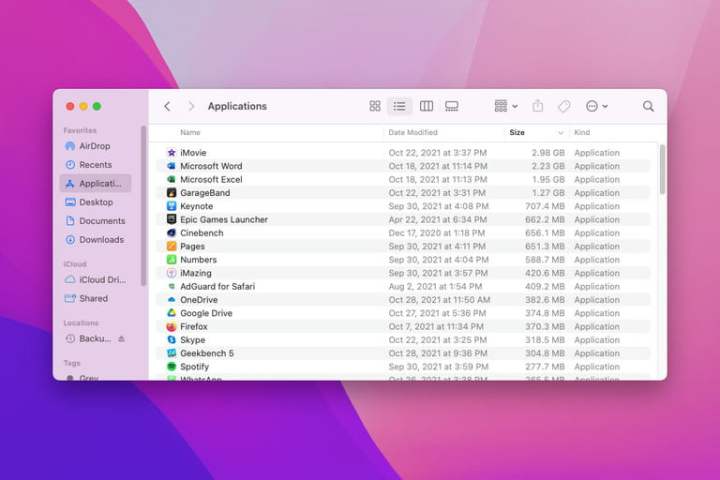
Etapa 4: Observação: se você dividiu a unidade do seu Mac em vários contêineres APFS ou partições HFS + ou conectou discos rígidos externos, eles também aparecerão em Sobre este Mac como unidades separadas, cada uma com seu próprio detalhamento de armazenamento.
Como encontrar mais espaço de armazenamento no seu Mac
Há muitas maneiras de liberar espaço no seu Mac , mas uma das mais rápidas e fáceis é usar a ferramenta integrada da Apple na janela Sobre este Mac. Aqui, mostraremos como usá-lo.
Passo 1: Na guia Armazenamento em Sobre este Mac, selecione Gerenciar .
Passo 2: Se ainda não estiver selecionado, selecione a guia Recomendações à esquerda.
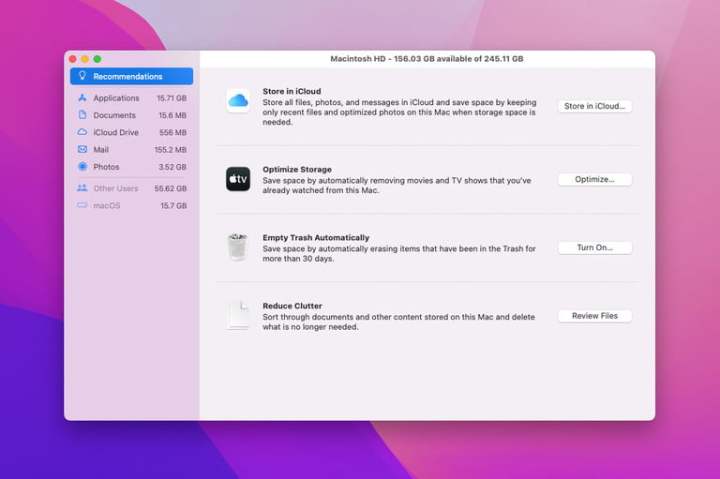
Etapa 3: Etapa 3: Aqui, existem quatro opções:
- Armazenar no iCloud carrega arquivos, fotos e mensagens para o armazenamento do iCloud. Você pode optar por fazer upload de tudo ou apenas de alguns tipos de arquivo (como fotos), mas precisa ter espaço suficiente disponível no iCloud para armazenar o que deseja enviar.
- O Optimize Storage remove o conteúdo da Apple TV depois de assisti-lo e mantém apenas anexos de e-mail recentes no seu Mac.
- Esvaziar lixeira Exclui automaticamente tudo o que está na lixeira há mais de 30 dias.
- Reduzir a desordem sugere arquivos que podem ser excluídos para economizar espaço, como arquivos baixados e aplicativos que não funcionam na sua versão do MacOS.
Passo 4: Abaixo de Recomendações na barra lateral, há seções adicionais que mostram o que está ocupando mais espaço nas diferentes categorias. Por exemplo, Aplicativos mostra os maiores aplicativos no topo. Selecione um aplicativo ou arquivo na lista e selecione Excluir para removê-lo.
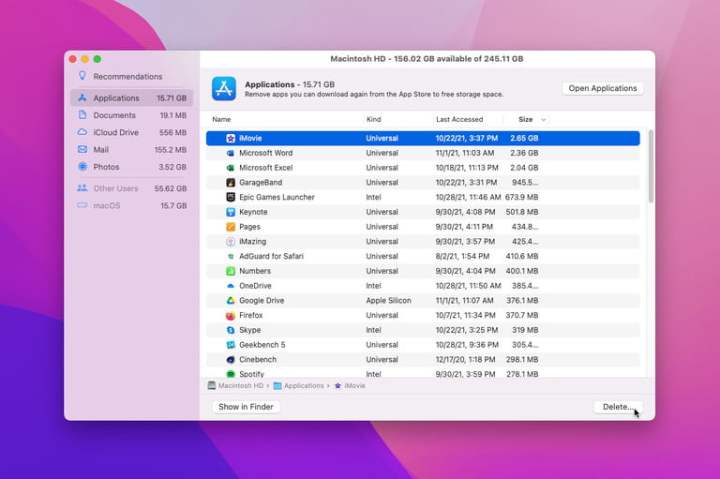
Etapa 5: Ao excluir arquivos, continue verificando a guia Armazenamento em Sobre este Mac para ver quanto espaço livre você tem. A Apple sugere que você verifique o espaço de armazenamento dessa forma, em vez de usar aplicativos de terceiros ou configurações diferentes no MacOS, que podem medir o espaço livre de maneira diferente e, assim, pintar uma imagem imprecisa.

