Como verificar as especificações de hardware do seu computador rapidamente
O Windows 10 tem várias maneiras de verificar as especificações do seu computador, como processador, placa-mãe, memória, placa gráfica e muito mais. Você pode verificar as especificações usando ferramentas de linha de comando ou aplicativos de desktop. Dependendo do método escolhido, as propriedades disponíveis serão ligeiramente diferentes.
1. Use Configurações
Este método mostrará as especificações básicas do sistema, como a versão do Windows, memória ou processador. Aqui está como você pode fazer isso:
- Clique em Iniciar> Configurações> Sistema .
- Role para baixo no menu à esquerda e selecione Sobre .
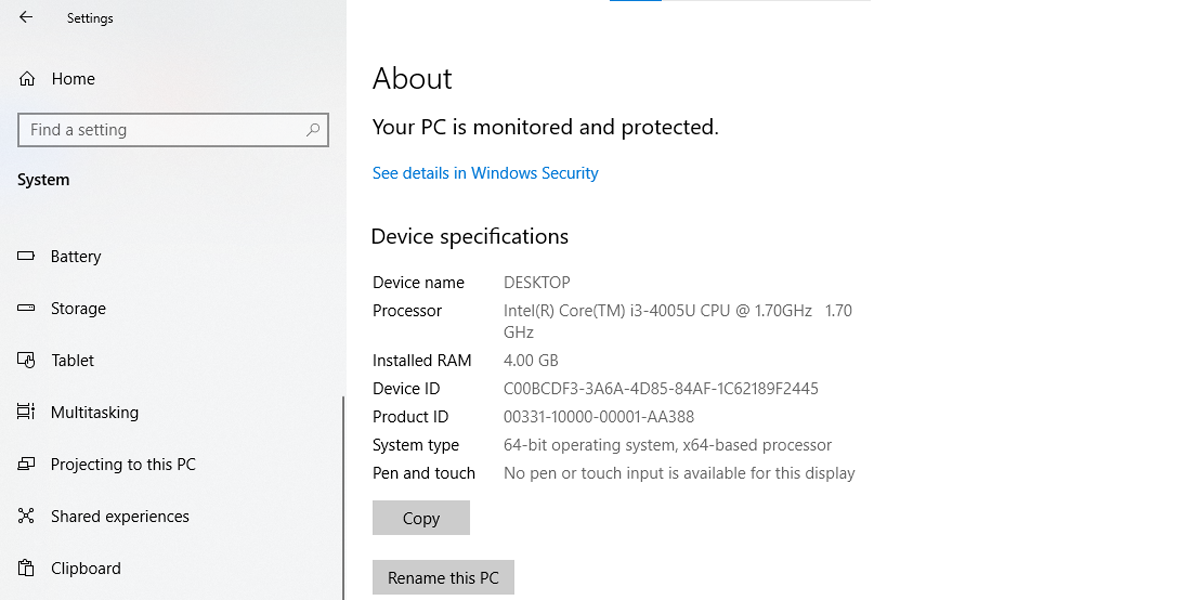
Na seção de especificações do dispositivo , você encontrará detalhes sobre o processador, RAM, arquitetura do sistema e suporte para caneta e toque. Se você precisar de detalhes sobre o software, verifique as especificações do Windows . Você pode usar o botão Copiar localizado em cada seção para salvar os detalhes para futuras referências ou inventário.
2. Use as informações do sistema
Usando este método, você pode obter um relatório detalhado das especificações técnicas do seu dispositivo. Aqui está como você pode fazer isso:
- Na barra de pesquisa do menu Iniciar, procure msinfo32 e selecione a Melhor Correspondência.
- Selecione Resumo do sistema. Isso exibirá uma lista contendo o modelo do sistema, capacidade de memória do sistema, marca e modelo do processador e outras especificações do computador.
- Abra o menu Componentes para obter mais detalhes sobre as categorias Multimídia , Redes , Portas ou Armazenamento .
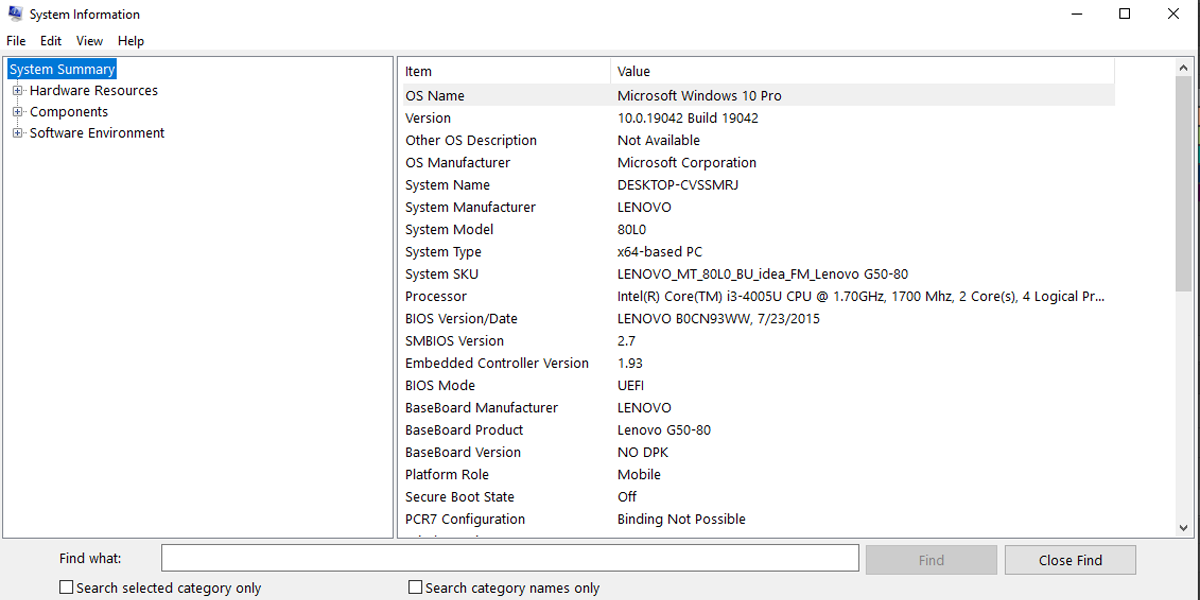
Usando as informações do sistema, você pode criar um relatório contendo especificações técnicas de hardware e software. Aqui está como você pode fazer isso:
- Clique em Arquivo> Exportar .
- Selecione onde o relatório deve ser salvo e insira um nome descritivo.
- Clique no botão Salvar .
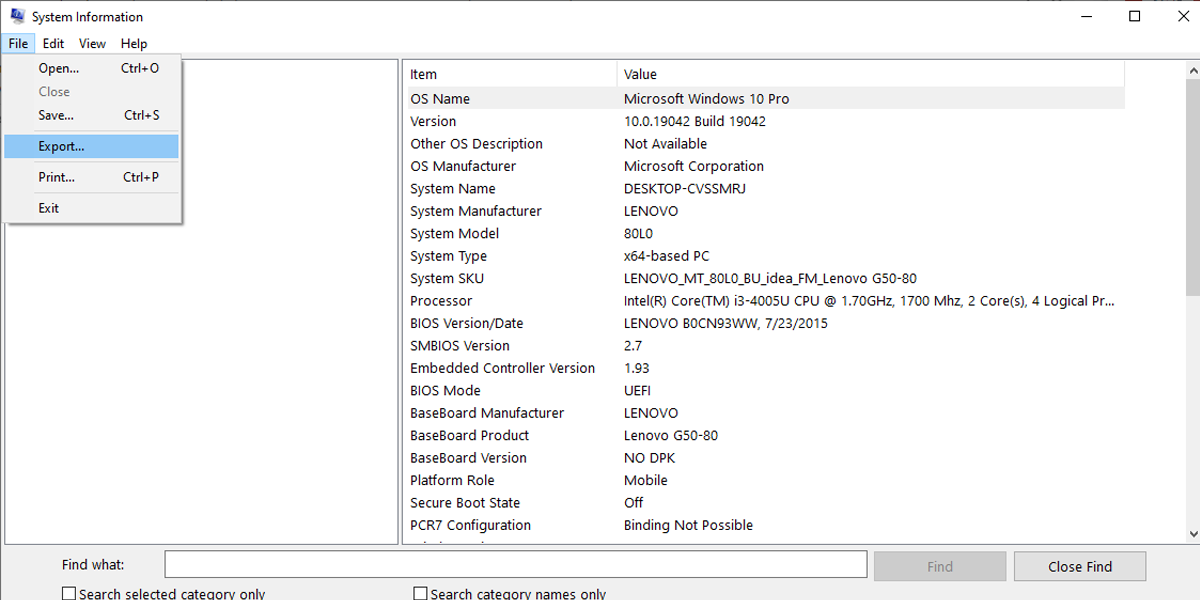
As informações do sistema permitem que você pesquise detalhes específicos sobre um componente usando a opção de pesquisa localizada na parte inferior da página. No entanto, você precisa inserir consultas de texto exatas para obter o resultado desejado.
3. Use a ferramenta de diagnóstico DirectX
No Windows 10, a ferramenta de diagnóstico do DirectX geralmente é usada para solucionar certos problemas do sistema. No entanto, você pode usá-lo para verificar as especificações técnicas do seu dispositivo. Aqui está como você pode fazer isso:
- Na barra de pesquisa do menu Iniciar, procure dxdiag e selecione a Melhor Correspondência.
- Selecione a guia Sistema .
- Abaixo de Informações do sistema, você pode verificar as especificações técnicas, como memória, BIOS ou versão UEFI, memória, modelo do sistema e muito mais. Você pode acessar mais especificações técnicas nas guias Display , Render , Sound e Input .
Se você deseja usar a ferramenta de diagnóstico DirectX para exportar informações do sistema, siga estas etapas:
- Clique no botão Salvar todas as informações .
- Escolha o destino da pasta e dê ao relatório um nome descritivo.
- Clique em Salvar .
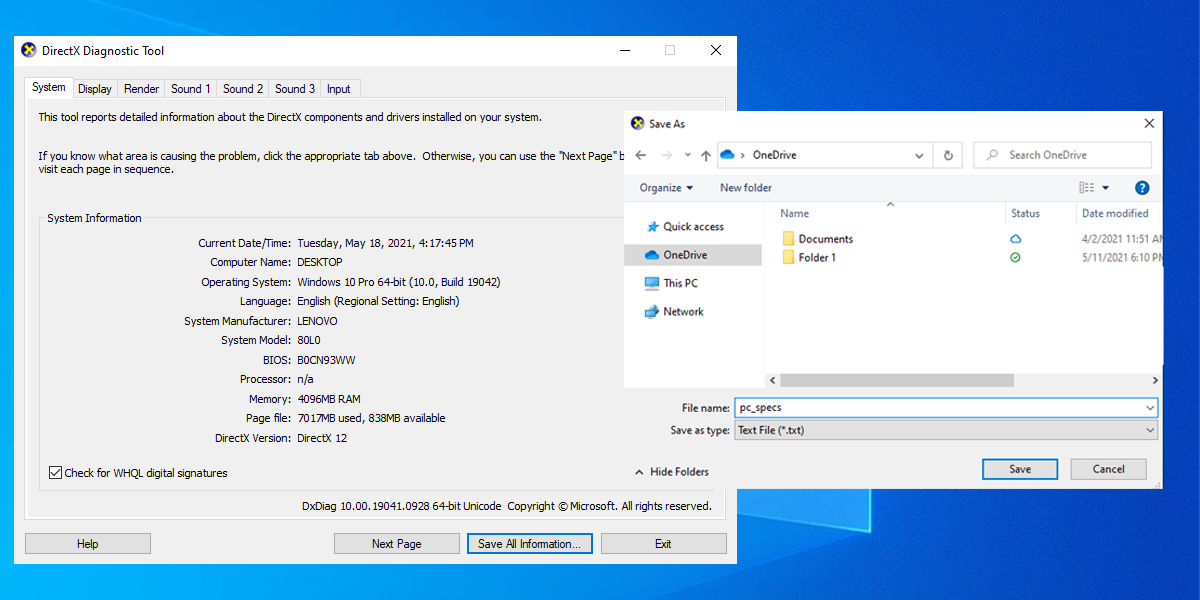
4. Use PowerShell
Siga estas etapas para ver as especificações do seu PC usando PowerShell:
- Na barra de pesquisa do menu Iniciar, pesquise PowerShell e selecione Executar como administrador .
- Escreva Get-ComputerInfo e pressione Enter .
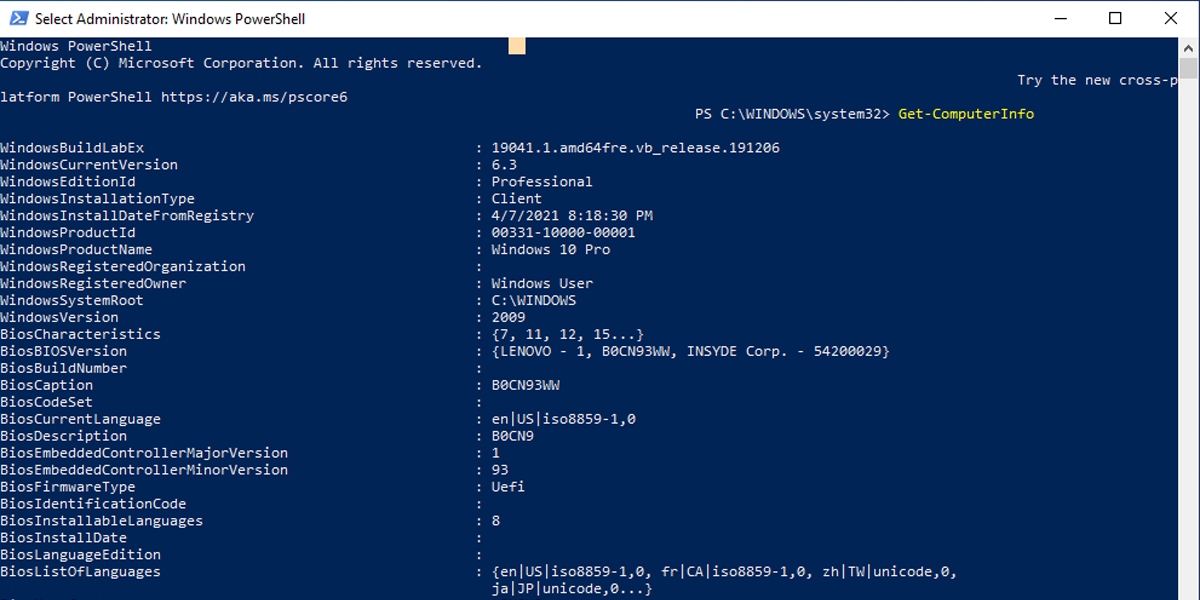
5. Use o Prompt de Comando
Este é um comando do Prompt de Comando que você deve conhecer , pois é uma das maneiras mais rápidas de verificar as especificações do seu computador. Aqui está como você pode fazer isso:
- Na barra de pesquisa do menu Iniciar, pesquise o prompt de comando e selecione Executar como administrador .
- Digite systeminfo e pressione Enter .
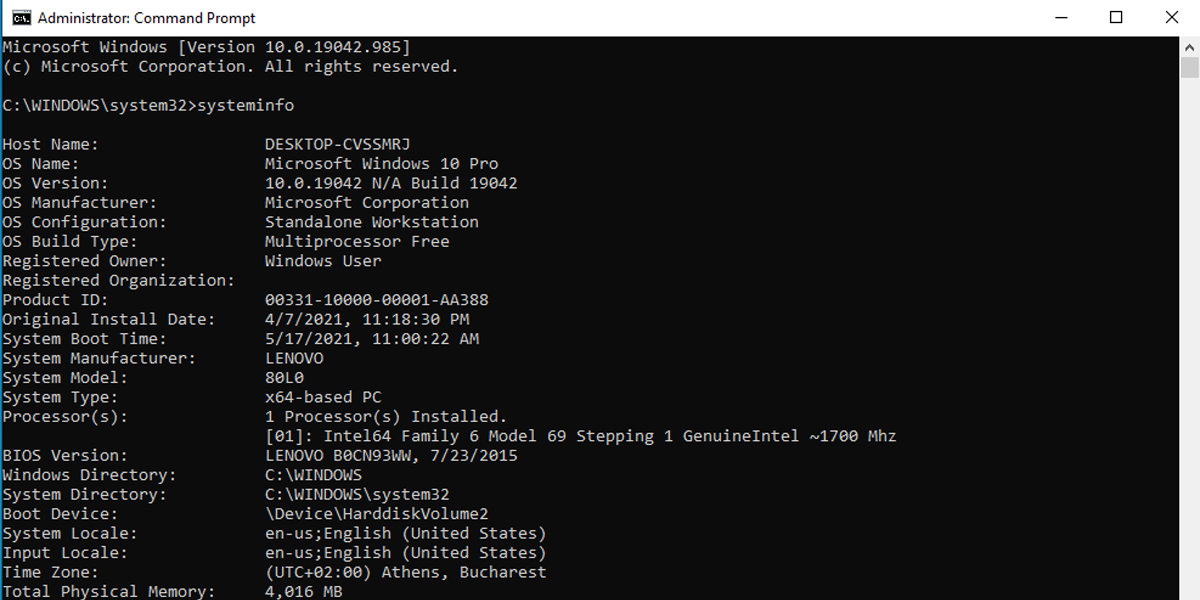
O Prompt de Comando exibirá informações sobre o software e hardware do seu computador, como Windows 10 e informações de atualização, RAM, detalhes da rede e muito mais.
6. Use o painel de controle
Embora normalmente usemos o Painel de Controle para alterar as configurações do sistema ou verificar os aplicativos instalados , ele também pode ser usado para ver as especificações do seu computador rapidamente. Aqui está como você pode fazer isso:
- Na barra de pesquisa do menu iniciar, pesquise “painel de controle” e selecione a Melhor correspondência .
- Clique no menu Exibir por e selecione Ícones grandes ou Ícones pequenos .
- Clique em Sistema. Isso abrirá uma nova janela exibindo informações sobre o seu dispositivo e as especificações do Windows 10.
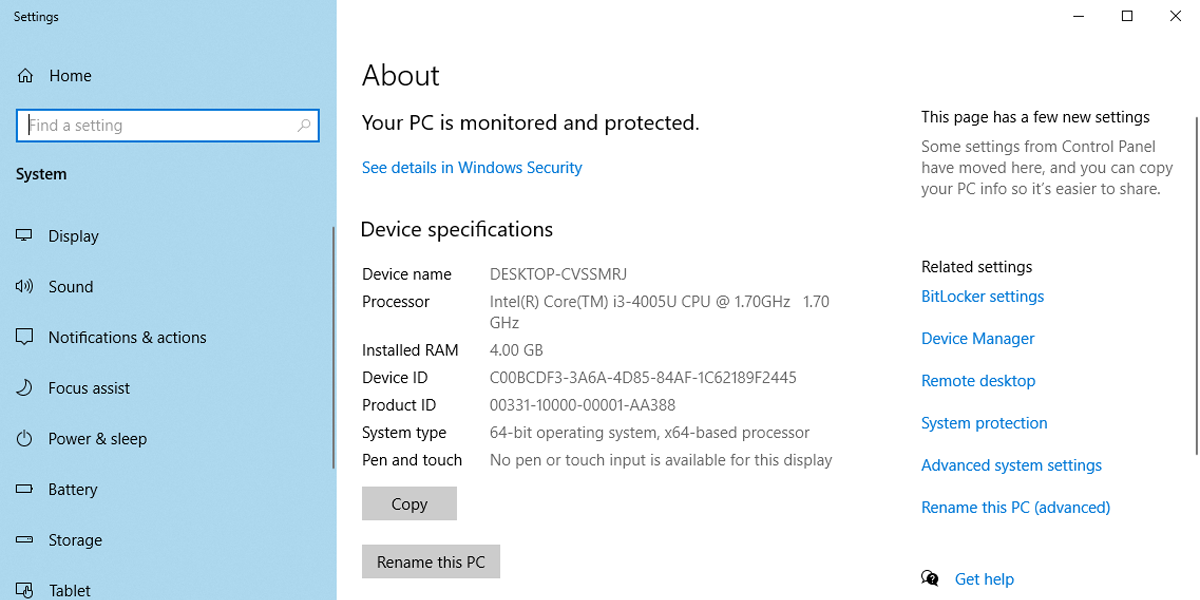
Planeje sua próxima atualização de hardware
Depois de verificar as especificações do seu hardware, você pode decidir se vale a pena atualizar o seu sistema ou não. Dependendo de seus componentes atuais, você pode atualizar certos componentes de seu sistema. Por exemplo, se sua placa-mãe for muito antiga, o processador mais recente pode não ser compatível com ela. É por isso que às vezes é melhor construir um sistema totalmente novo.

